Linuxデスクトップオタクにとって朗報です。最近はElementaryOS 5.0 ジュノとも呼ばれます リリースされました。 Elementary OSは、UbuntuをベースにしたエキサイティングなLinuxディストリビューションの1つです。独自のパンテオンデスクトップ環境が付属しています MacOSの代替オプションと見なすことができます およびウィンドウ 。
このリリースに含まれる新機能の一部は次のとおりです。
- ナイトライトモード-このオプションを使用すると、日の出と日の入りのタイミングに基づいてデスクトップ画面の色を設定できます
- 保護者による管理–このオプションを使用すると、保護者は子供に時間制限とインターネットの使用を設定できます。
- 更新されたアプリケーションセンター
- エレメンタリーカラーパレットの紹介
- 変更されたサウンド通知
- アプリストアのアプリケーション向けの新しい支払いシステムの導入。
この記事では、パーティションをカスタマイズして、ラップトップとデスクトップにElementaryOS5.0をインストールする方法について説明します。
Elementary OS 5.0(Juno)の最小システム要件
- デュアルコア64ビットプロセッサ/Inteli3
- 1 GB RAM
- 15GBのディスク容量
- インターネットアクセス(オプション)
ElementaryOS5.0のインストール手順
ステップ:1)Elementary OS5.0ISOファイルをダウンロードする
Elementary OS 5.0またはJunoのISOファイルは、公式Webサイトで入手できます。以下のURLを使用してダウンロードしてください
ElementaryOS5.0「Juno」をダウンロード
手順:2)ElementaryOS5.0用のブータブルメディアを準備します
基本ISOファイルをダウンロードしたら、ISOファイルを使用してDVDまたはUSBとして起動可能なメディアを作成します。
続きを読む:Ubuntu /LinuxMintで起動可能なUSBディスク/DVDを作成する方法
Elementary OS 5.0のインストールを実行するターゲットシステムを再起動し、ブートメディアを「DVDまたはUSB」に変更してください
ステップ:3:[ElementaryOSのインストール]を選択します
システムが起動可能なメディアで起動すると、画面の下に表示されます。「エレメンタリーのインストール」をクリックします。 」オプション
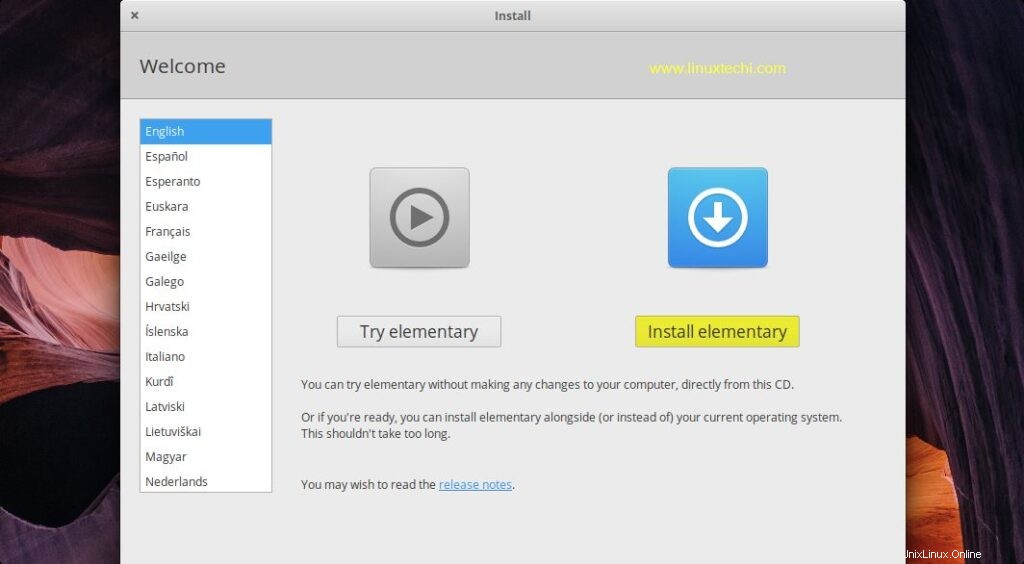
手順:4)好みのキーボードレイアウトを選択します
Elementary OS 5.0のインストールに適したキーボードレイアウトを選択し、[続行]をクリックします
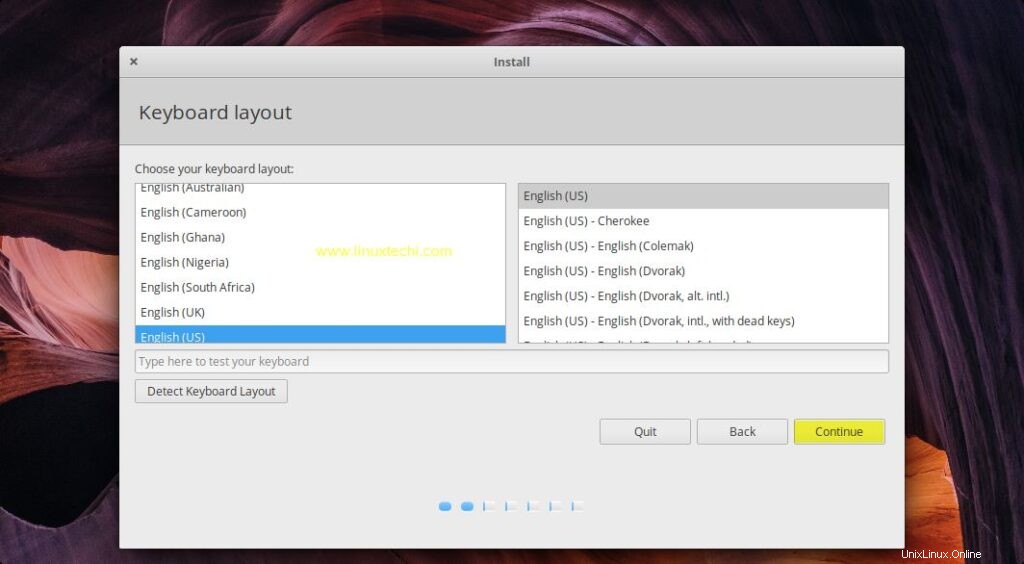
ステップ:5)ElementaryOSのインストール中にアップデートとソフトウェアをダウンロードする
システムがインターネットに接続されていて、インストール中にElementary OS 5.0の最新のアップデートをダウンロードする場合は、最初のオプションを選択し、サードパーティのグラフィックソフトウェアやメディアソフトウェアなどのソフトウェアをダウンロードする場合は、2番目のオプションも選択します。
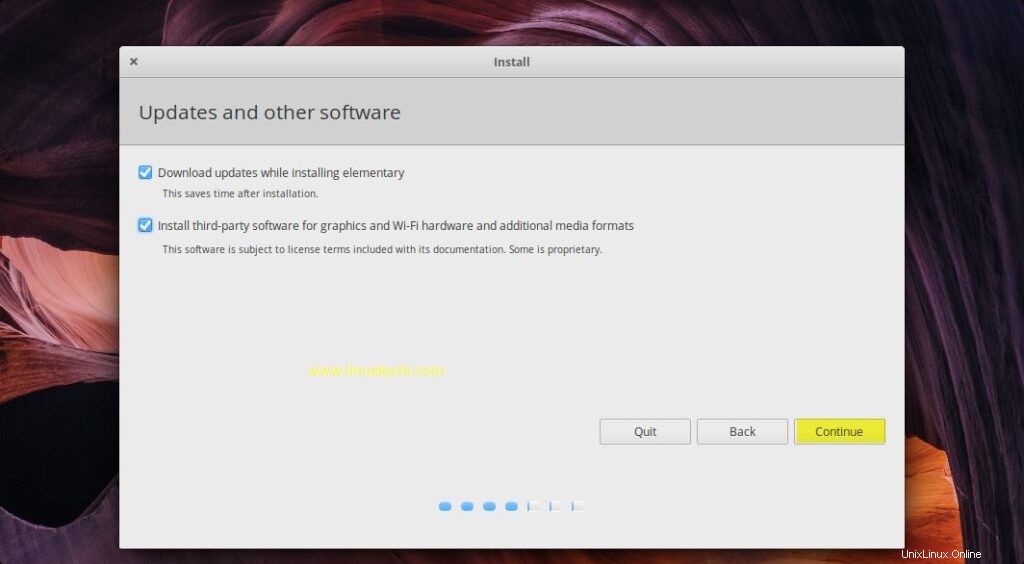
[続行]をクリックします
手順:6)ご希望のインストールタイプを選択してください
このステップでは、ElementaryOS5.0の次のインストールタイプを取得します
- ディスクを消去してエレメンタリーをインストールする
- セキュリティのために新しい基本インストールを暗号化します
- 新しい基本インストールでLVMを使用する
- 他の何か
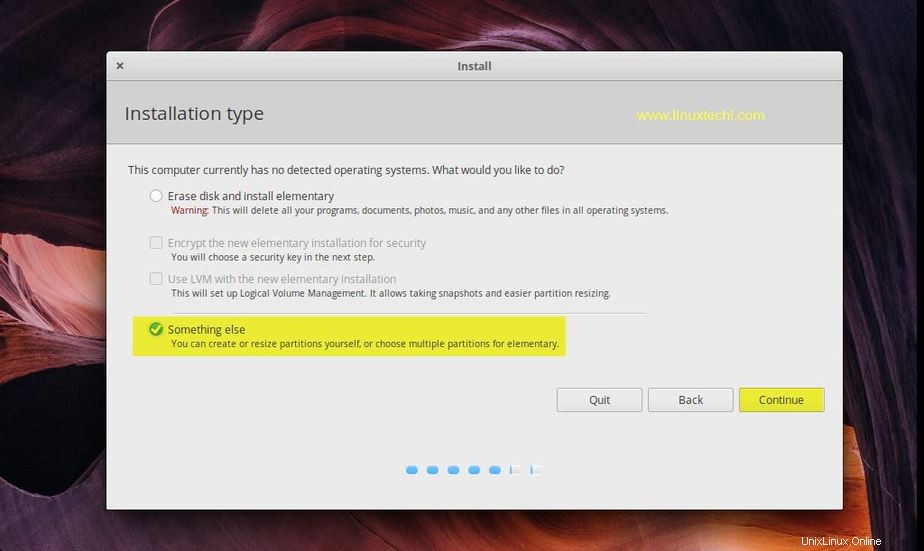
Linuxを初めて使用し、独自のパーティションを作成したくない場合は、最初のオプションを選択すると、ディスクからすべてが削除され、インストーラーがディスク上にパーティションを自動的に作成します。
独自のカスタマイズパーティションを計画している場合は、「その他」を選択します。 「。
私の場合、基本OSのインストール用に約40 GBのディスク容量があり、[その他]オプションを選択して次のカスタマイズパーティションを作成します
- / boot =1 GB(ext4ファイルシステム)
- / home =20 GB(ext4ファイルシステム)
- / var =7 GB(ext4ファイルシステム)
- / =10 GB(ext4ファイルシステム)
- スワップ=2GB
ディスク全体に空のパーティションテーブルを作成し、「新しいパーティションテーブル」をクリックします。 」をクリックし、[続行]をクリックします 」
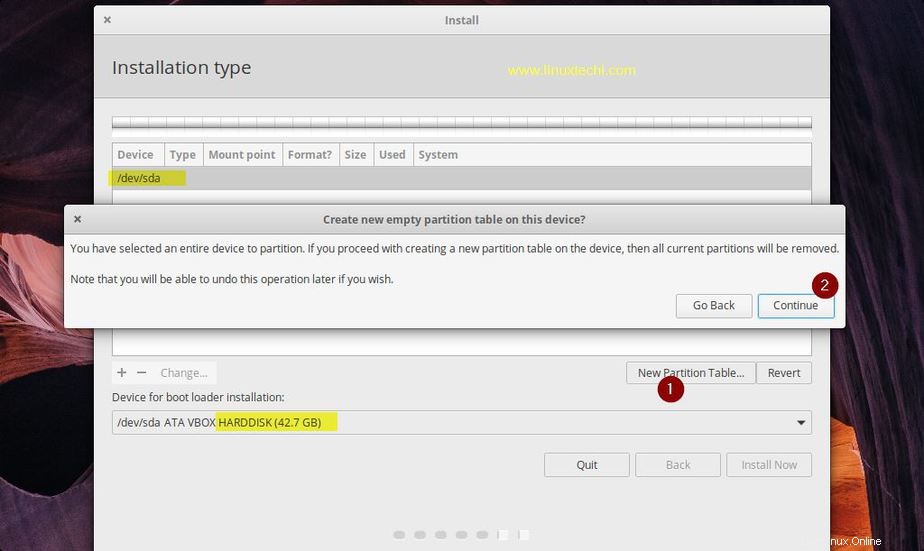
次に、最初のパーティションをサイズ1GBの/bootとして作成し、空きディスクを選択して、「+」をクリックします。 記号を付けて、サイズ、ファイルシステムの種類、マウントポイントを指定します
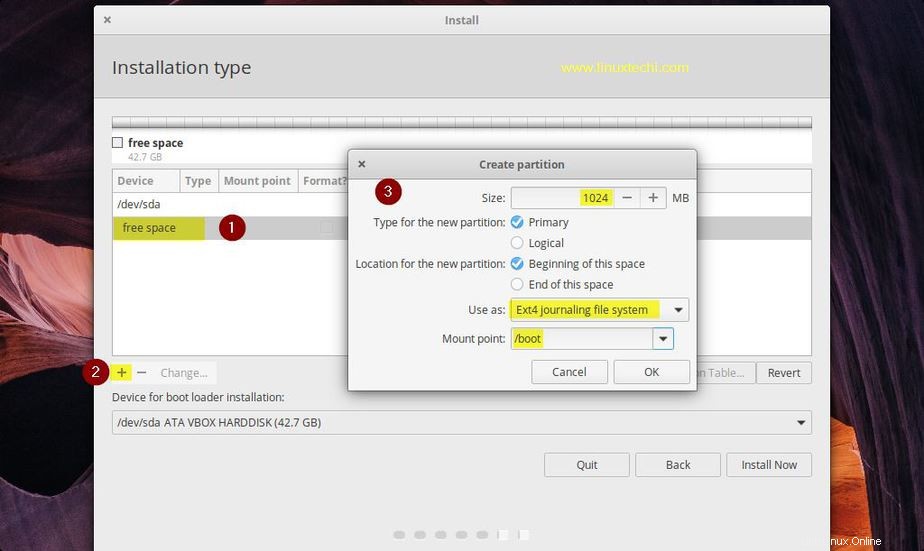
同様に、/ home(20 GB)、/ var(7GB)、/(10 GB)のパーティションをそれぞれ作成します。
/ホームパーティション
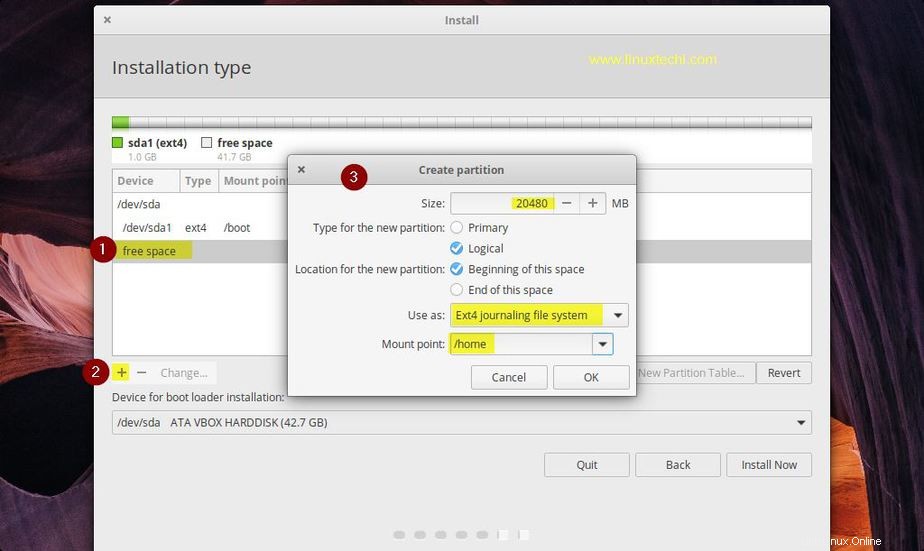
[OK]をクリックします
/varパーティション
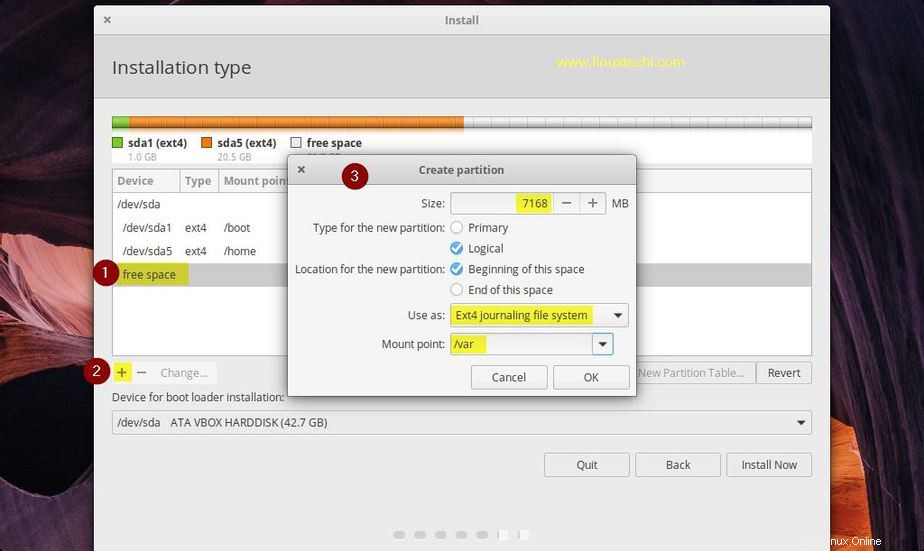
/またはスラッシュルートパーティション
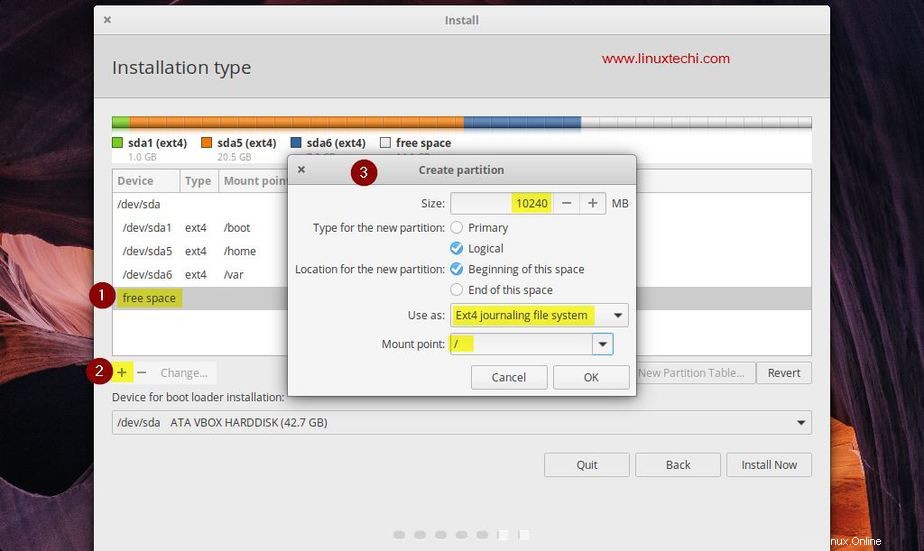
最後に、サイズ2GBのスワップパーティションを作成します
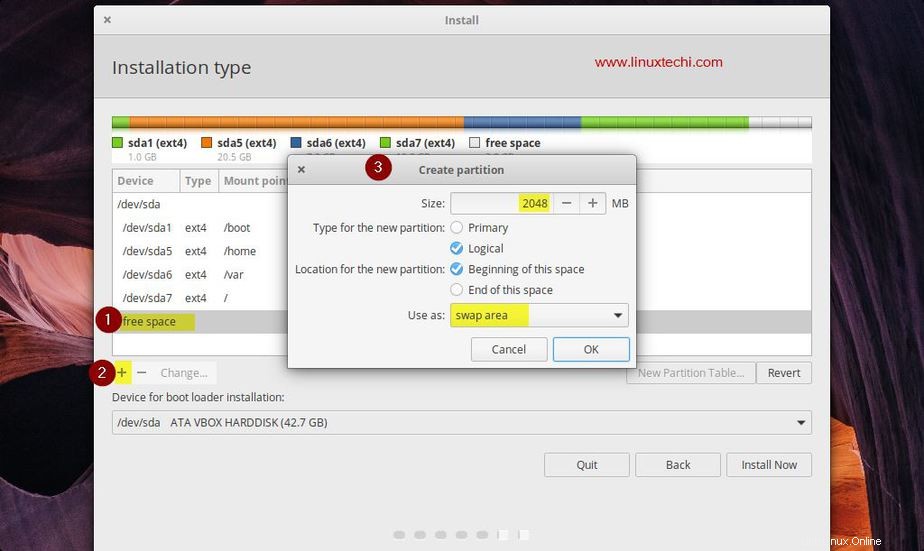
[OK]をクリックします
パーティションの作成が完了したら、[今すぐインストール]をクリックします 」オプションをクリックし、「続行」をクリックします 」を使用して変更をディスクに書き込みます。
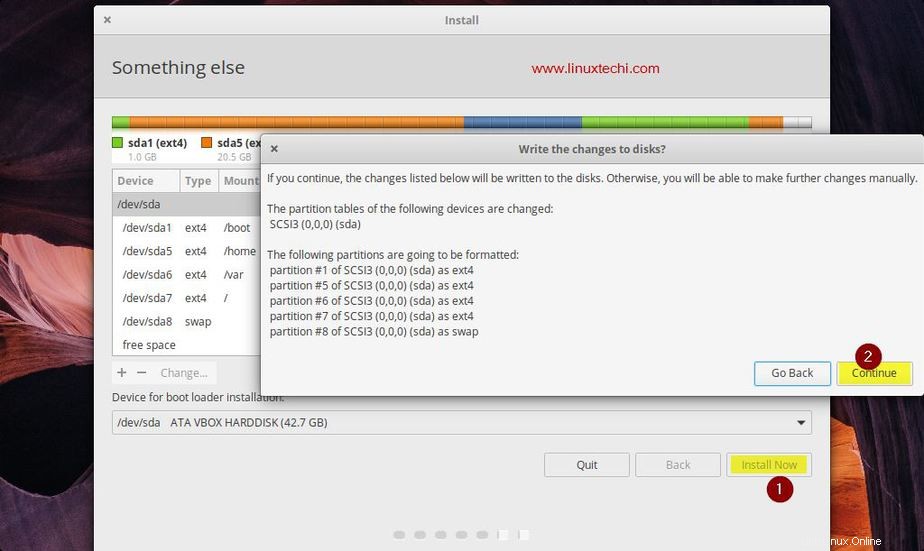
手順:7)タイムゾーンの希望する場所を選択します
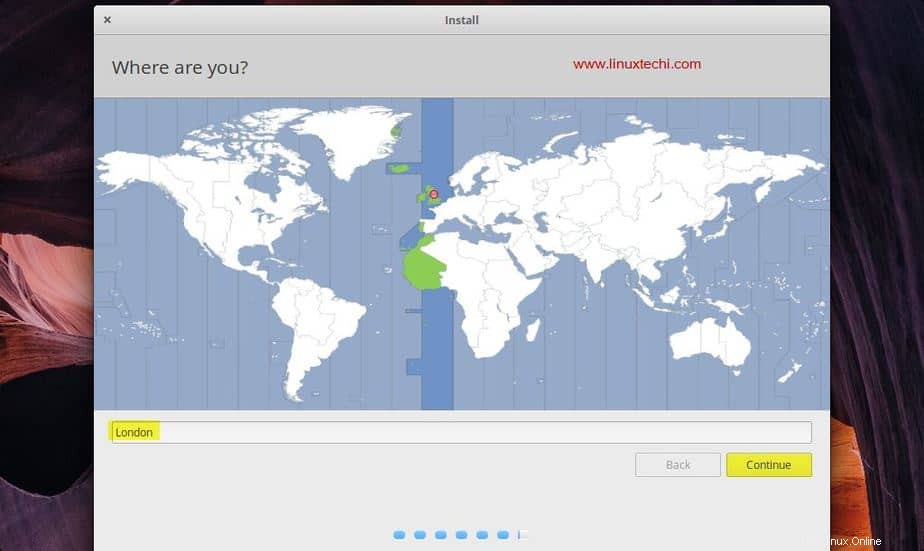
[続行]をクリックして続行します
手順:8)システムのホスト名を設定してユーザーの資格情報を作成する
システムのホスト名を設定し、ユーザーを作成してパスワードを指定します。私の場合は、次のものを使用しました。
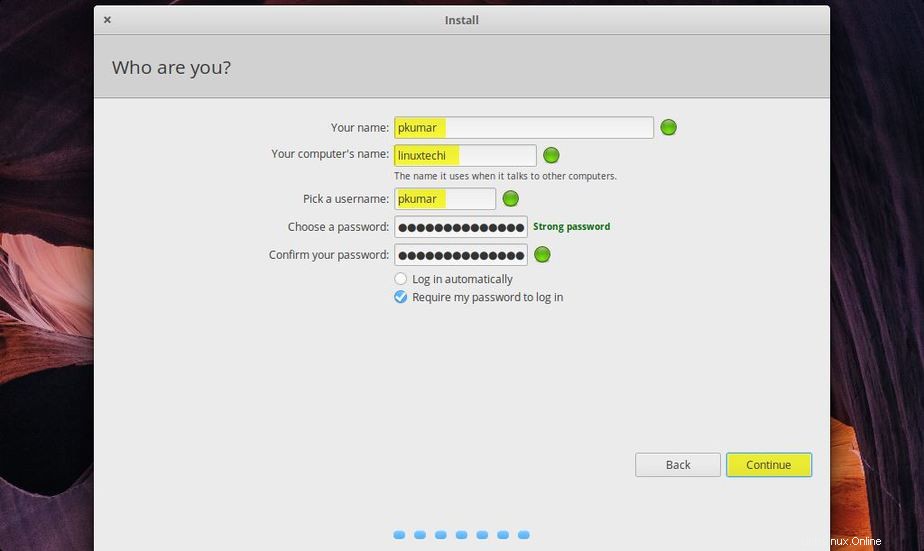
[続行]をクリックしてインストールを開始します
ステップ:9)ElementaryOS5.0のインストールの進行状況
ご覧のとおり、インストールが開始され、進行中です。
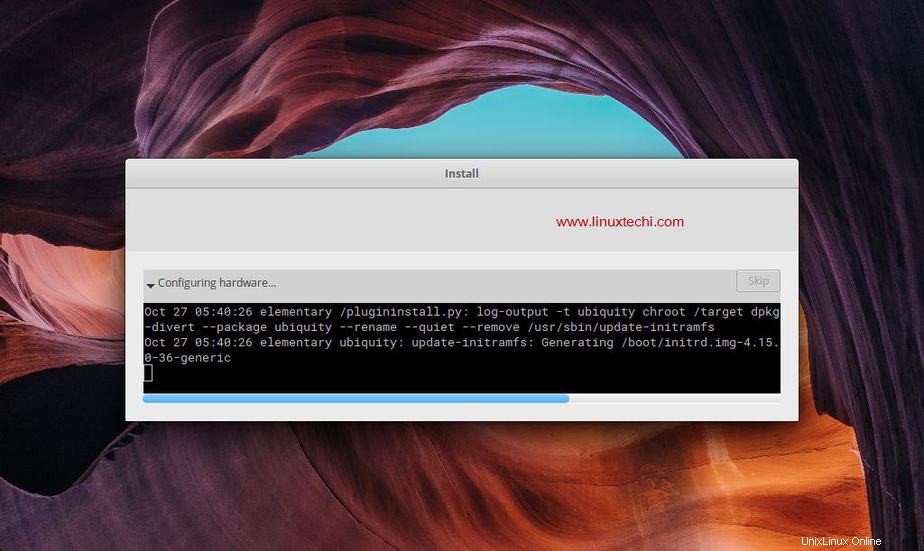
インストールが正常に完了すると、インストーラーはシステムを再起動するように要求します。
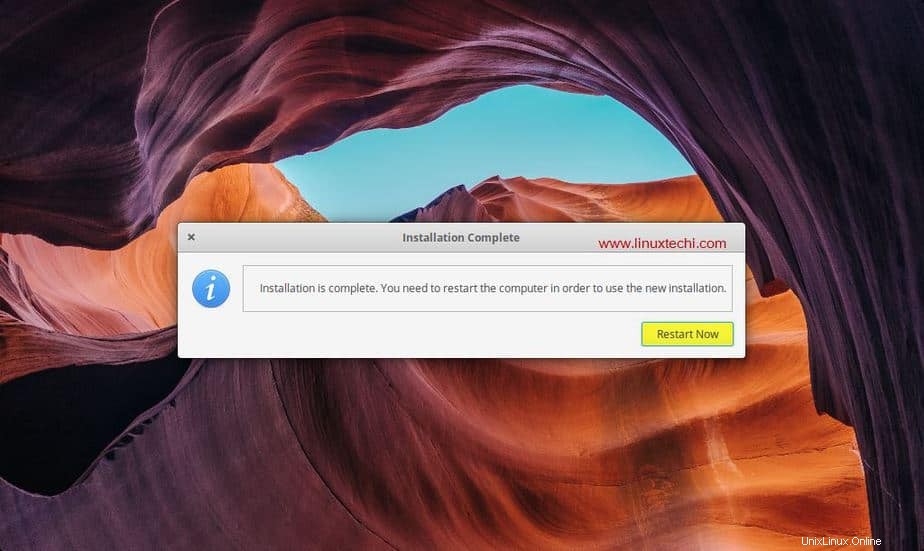
「今すぐ再起動」をクリックします 」をクリックしてシステムを再起動し、システムがハードディスクで起動するように起動メディアを「ディスク」に変更してください。
ステップ:10)ElementaryOS5.0のログイン画面とデスクトップ
再起動後にシステムが起動すると、以下の画面が表示され、インストール時に作成したものと同じユーザー資格情報を使用します。
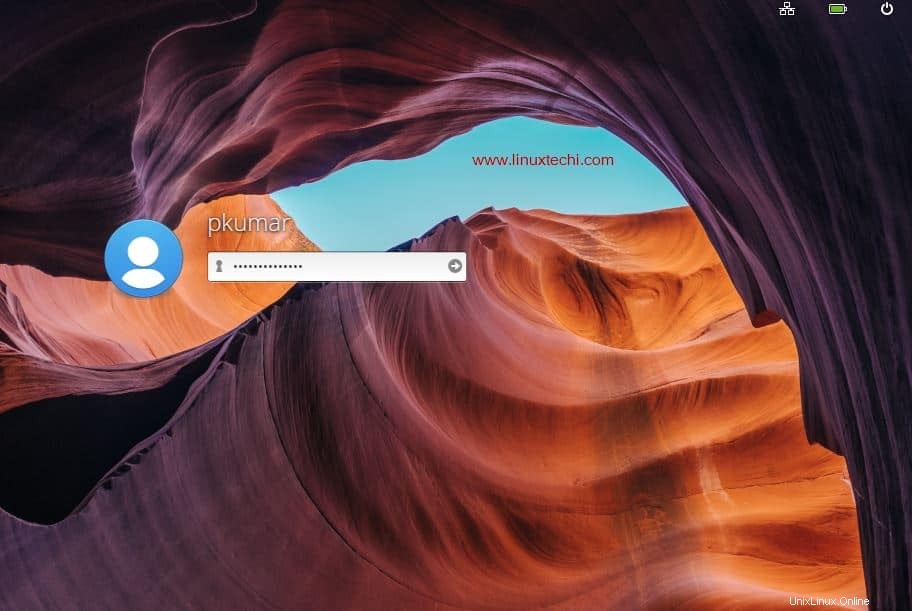
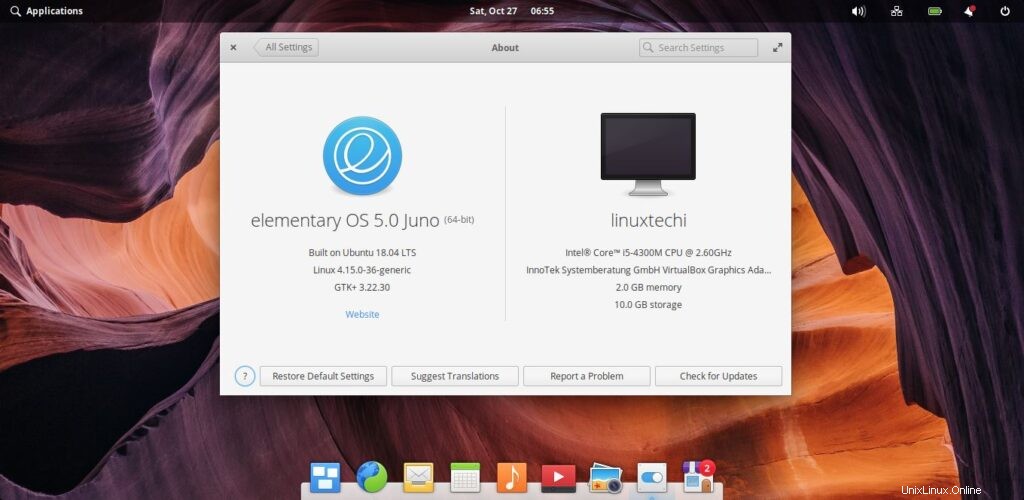
これにより、ElementaryOS5.0「Juno」が正常にインストールされたことを確認できます。このエキサイティングなLinuxディストリビューションを探索して、楽しんでください。