このチュートリアルでは、Veeamを使用してLinuxPCをSMB共有にバックアップする方法を見ていきます。 SMB共有はSynologyNASでホストされ、バックアップが成功した後、個々のファイルの復元/ベアメタル復元の実行を検討します。
始める前に、宛先がSynology NAS(私のように)である場合は、SMB3が有効になっていることを確認する必要があります。
以下のチュートリアルは、Debian/Ubuntuオペレーティングシステム用です。 プロセスは同じですが、実行する必要のあるコマンドは異なります。これらのコマンドはここにあります。
1.ファイルを開きます サービス 詳細にアクセスします 設定 SMBシェアの。

2.最大であることを確認します SMBプロトコル SMB3として設定されます 。

3. cifs-utilsも確認する必要があります パッケージがLinuxPCにインストールされています。
sudo apt-get install cifs-utils

インストール手順–Linux用Veeamバックアップ
1. Veeam Webサイトのダウンロードページに移動し、Veeam AgentforLinuxを無料でダウンロードします。

2.無料のアカウントを作成する必要があります。ログインしたら、使用するオペレーティングシステム(私の場合はUbuntu)とアーキテクチャを選択します。 [リンクを取得]、[ダウンロード]の順に選択し、ファイルを〜/Downloadsフォルダーにダウンロードします。

3.パッケージがダウンロードされたら、ナビゲートします ダウンロードフォルダに移動し、自分をrootユーザーとして設定してから、抽出 パッケージ。
cd Downloads sudo su dpkg -i ./veeam-release* && apt-get update

4.Veeamをインストールします。
sudo apt install veeam

Veeamの設定手順
1. Veeamがインストールされたので、構成できます。以下のコマンドを入力して、コンフィギュレーターにアクセスします。
veeam

2.利用規約に同意して、Enterキーを押す必要があります。

3.ドライバをリカバリISOにパッチするように求められます。私はこれをテストしました、そしてそれは私のために決してうまくいきませんでした、しかしあなたのマイレージは変わるかもしれません。後のステップで、デフォルトのVeeamリカバリISOの使用方法について説明します。 Enterキーを押して、この手順をスキップします。
4.次のステップでは、ライセンスをインストールするように求められます。ライセンスをお持ちの場合は、その場所を参照してインストールできます。ライセンスをお持ちでない場合は、 Enterを押すことができます この手順をスキップします。
5.これで、Veeamインストールにアクセス/構成するためのメイン画面が表示されます。 Cを押します バックアップジョブを作成します。

6.次に、いくつかの設定を構成する必要があります。
- 名前: バックアップジョブに名前を付けて、 Enterを押します 。
- バックアップモード: 使用するバックアップモードを選択します。マシン全体をバックアップします。
- 目的地: このステップでは、システムをSynologyNASのSMB共有にバックアップします。システムをローカルでバックアップする場合は、[ローカル]を選択します 。 Enterを押します 。

- ネットワーク: SMBを選択します (SMBを使用している場合)、要求された情報を入力します。ドメインがない場合は、空白のままにします。

- 詳細: 高度なオプション(バックアップ暗号化など)を有効にする場合は、ここで有効にできます。
- スケジュール: バックアップジョブをいつ実行するかを指定します。このバックアップジョブは毎日午前6時に実行します。

7.確認ページが表示されます。 [完了]を選択します。

8。これでバックアップジョブが実行されます。

バックアップファイルを復元する
Veeamには、バックアップをローカルフォルダーにマウントし、ファイルをナビゲート/復元するオプションがあります。
1. Veeamバックアップページで、 Rを押します ファイルを回復します。

2.次に、バックアップと復元ポイントを選択する必要があります。
3.バックアップがローカルフォルダにマウントされたことを示すメッセージが表示されます。

4.これで、マウントされたフォルダからファイルをナビゲートして復元できます!

ベアメタル復元を完了する
Veeamには、リカバリメディアを使用してベアメタル復元を完了するオプションがあります。
1. Veeamダウンロードページに移動してログインし、オペレーティングシステムを選択します。
2.ページの下部に、追加が表示されます。 ダウンロード Veeamリカバリメディアがあるセクション。 ISOイメージをダウンロードします。

3. ISOイメージをダウンロードしたら、起動可能なUSBドライブを作成し、USBドライブからPCを起動する必要があります。この機能のデモには仮想マシンを使用します。
4.受け入れる ライセンスを取得して続行します。

5.この時点で、ベアメタル復元を実行しているため、復元ボリュームを選択します。

6. SMBを使用してシステムをバックアップしたため、共有フォルダーを使用して復元します。 共有を追加を選択します フォルダ 。

7. SMBを入力します 以前にバックアップに使用した情報。

8.ディレクトリを選択します およびバックアップファイル 。

9.復元元の復元ポイントを選択し、Enterキーを選択します。
10.ボリュームを復元するドライブを選択します。

11.ディスク全体を復元する…を選択します

12.ブートパーティションを選択します。

13. Sを押します 復元を開始して入力します 回復を開始します。

14.システムが復元されます。完了したら、再起動します。これでシステムにアクセスできるようになります!

結論
Linux用のVeeamエージェントは完璧なバックアップツールです。単にファイルをバックアップしたい場合は、Rsyncチュートリアルで簡単にバックアップできる方法を説明します。ただし、ベアメタル復元を実行できるバックアップツールをお探しの場合は、Veeamが最適です!
コメントに質問を残してください!

Linux愛好家のための50の生産的で実用的なgrepコマンド
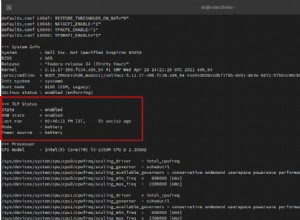
LinuxでTLPを使用してラップトップのバッテリー寿命を最適化する方法
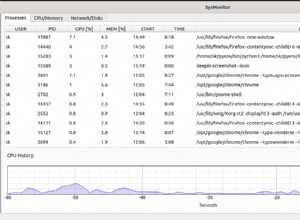
Sysmon – Linuxシステムモニター(Windowsタスクマネージャーなど)