この記事では、Vizexを使用してディスク容量の使用状況を視覚化する方法を学習します。 Vizexを使用して、ディスク使用量のグラフィカル出力を視覚化できます。その出力には、各パーティションの合計サイズ、合計使用済みスペース、空き領域、および使用済みスペースの割合がグラフ形式で含まれています。
さまざまなフラグを使用して、必要に応じて出力をカスタマイズできます。特定のパーティションのディスク使用量を視覚化し、一部のパーティションを除外することもできます。 Vizexコマンド情報の出力をcsvまたはjsonファイルに保存できます。 Vizexを使用して本機のバッテリー使用量情報を表示することもできます。 Vizexを使用すると、サイズ、ファイルタイプ、最終更新日などのディレクトリの内容を印刷することもできます。
VizexはPython 言語とそのソースコードはGitHubで無料で入手できます。 Vizexには、Python3.7以降とPIPパッケージマネージャーが必要です。
次のコマンドを使用してPython3をインストールします。
apt-get install python3-pip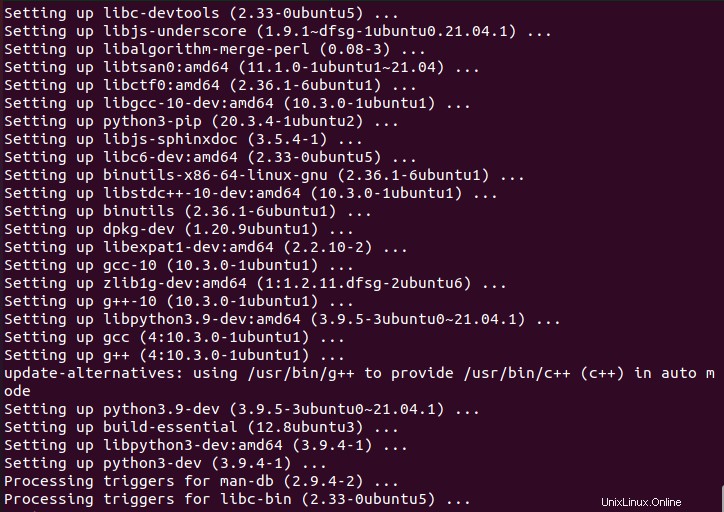
Python 3.4以降を使用している場合、PIPはすでにシステムに含まれています。次のコマンドを使用して、pipのバージョンを確認します。
pip -V
次のコマンドを使用してPIPをアップグレードできます。
pip install --upgrade pip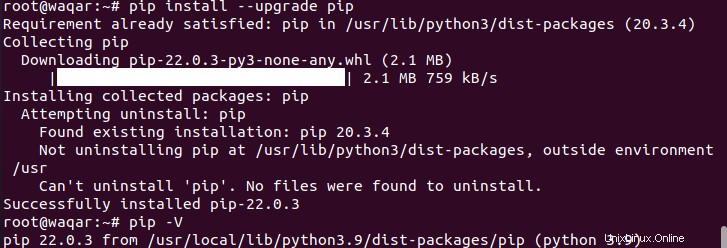
pipをインストールした後、次のコマンドを実行してVizexをインストールします。
pip install vizex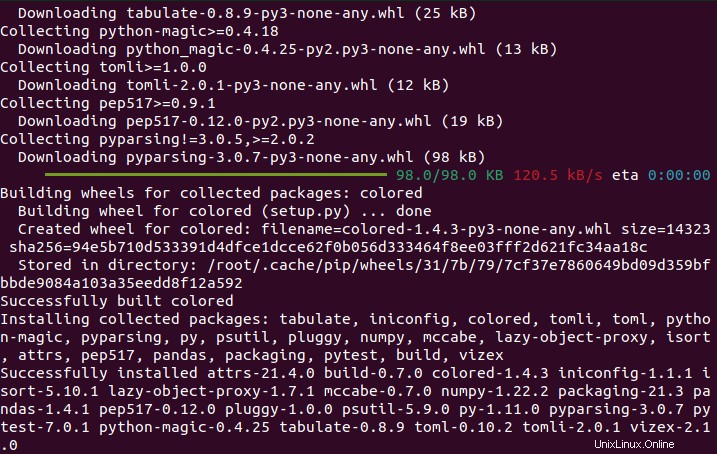
次に、次のコマンドを使用してVizexをアップグレードします。
pip install vizex --upgrade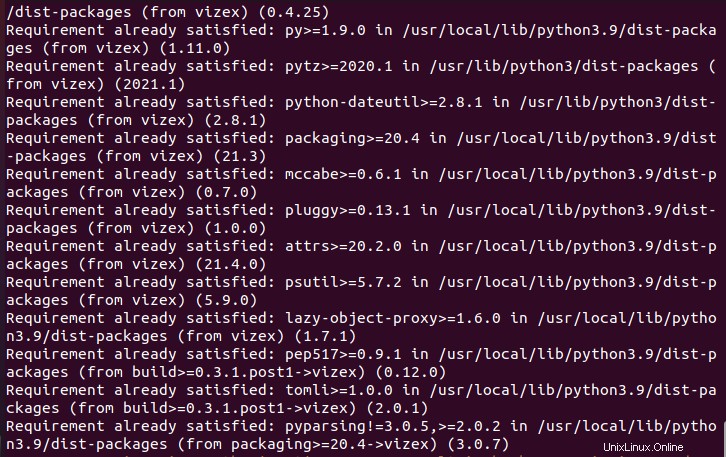
LinuxでVizexを使用してディスク容量の使用状況を視覚化する:
Vizexコマンドを実行して、ディスク容量の使用状況を視覚化します。
vizex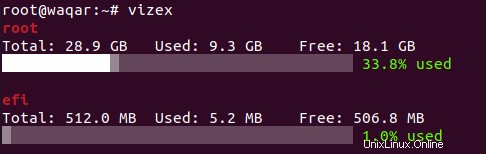
上の画像に示されているように、ディスクスペースはグラフ形式で視覚化され、各パーティションの詳細が棒グラフで示されています。
すべてのパーティションのファイルシステムやマウントポイントなどの追加の詳細を取得するには、以下に示すように–detailsフラグを使用します。
vizex --details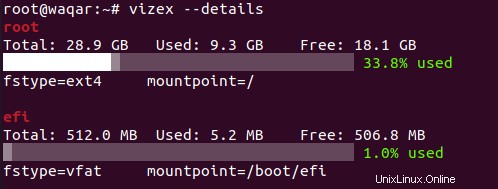
Vizexは、システムに存在するすべてのパーティションのディスク使用量の詳細を表示します。次のコマンドを使用して、特定のパスのディスク使用統計を視覚化できます。
vizex --path /home/waqar/–saveフラグを使用して、Vizexコマンドの出力をcsvまたはjson形式で保存することもできます。
vizex --save "https://1118798822.rsc.cdn77.org/home/waqar/disk.json"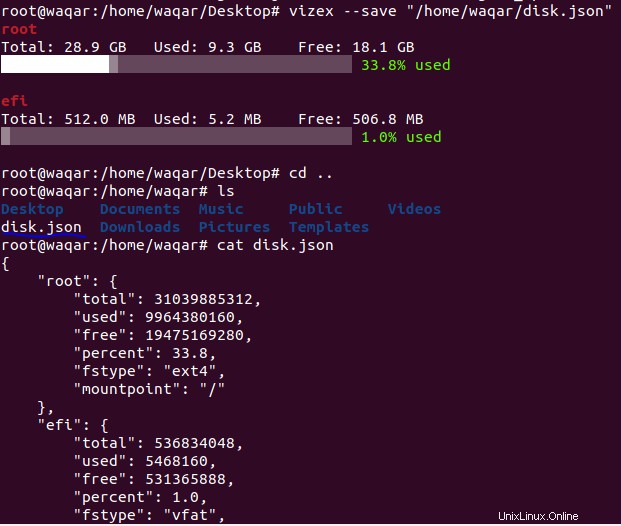
必要に応じて、Vizexの出力をカスタマイズすることもできます。たとえば、次のコマンドに示すように、テキストの色を-t、–textフラグ、ヘッダーの色を-d、–headerフラグ、グラフの色を-g、–graphフラグで変更できます。
>vizex -d white -t red -g blue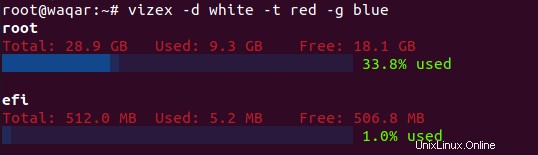
次のコマンドを使用して、バッテリーのパーセンテージを表示します。
vizex battery
vizexdfを使用してディレクトリとファイルの情報を表示します:
vizexdfは、ディレクトリとファイルの情報を表示するVizexコマンドのバリエーションです。次のコマンドを使用して、現在のディレクトリ情報を出力します。
vizexdf -ads name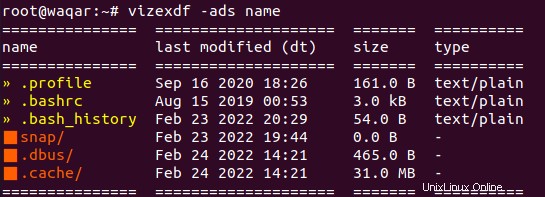
画像に示されているように、vizexdf -ads nameコマンドは、現在の作業ディレクトリの内容を、サイズ、タイプ、最終変更日時などの詳細とともに一覧表示します。
上記で実行したコマンドでは、-aフラグを使用してすべてのファイルを表示し、-dフラグを使用してディレクトリの内容を降順で取得し、-sフラグを使用して内容をファイルサイズで並べ替えます。
同様に、次のコマンドを使用して、現在のディレクトリデータとファイルサイズを出力できます。
vizexdf -ads size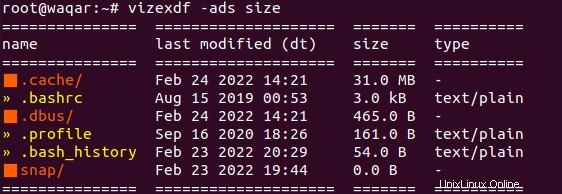
次のコマンドを使用して、最終変更時刻までに現在のディレクトリ情報を出力します。
vizexdf -ads dt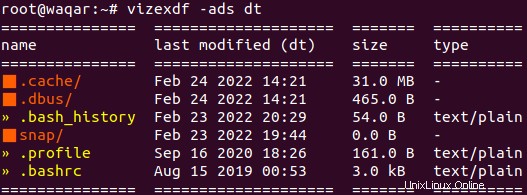
詳細については、次のコマンドを実行して、vizexおよびvizexdfコマンドのヘルプセクションを表示してください。
man vizex
man vizexdf必要に応じてVizexを使用できます。