FFmpegは、ビデオ、オーディオ、その他のマルチメディアファイルやストリームを処理するためのライブラリとプログラムの大規模なスイートで構成される無料のオープンソースソフトウェアプロジェクトです。これは、Mac(OSX)、Linux、およびWindowsで動作するクロスプラットフォームのツールセットです。この記事では、FFmpegのインストールと、ビデオ情報の取得、ビデオファイルの切り取りと分割、ビデオの画像を含むさまざまな形式への変換、オーディオ、字幕の管理など、最も一般的に使用されるコマンドの例について説明します。
FFmpegマルチメディアフレームワークのインストール
FFmpegのインストールは、ほとんどの一般的なオペレーティングシステムにとって簡単でシンプルなプロセスです。
最新のUbuntuLinuxにFFmpegをインストールするには、次のコマンドを使用します。
sudo apt-get update
sudo apt install ffmpeg -y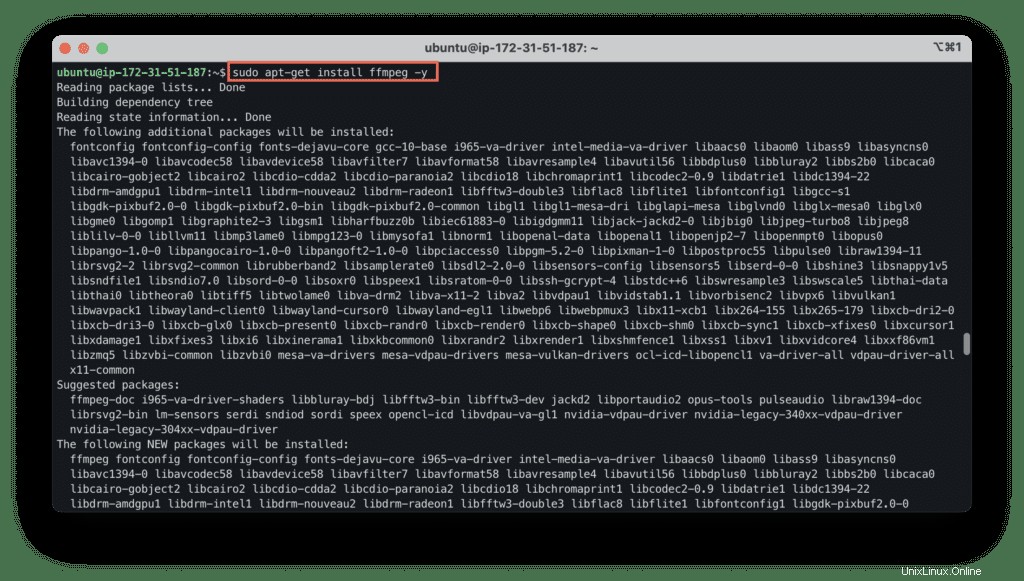
OSX
MacにFFmpegをインストールする場合は、Homebrewパッケージマネージャーを使用してください:
brew update && brew upgrade ffmpeg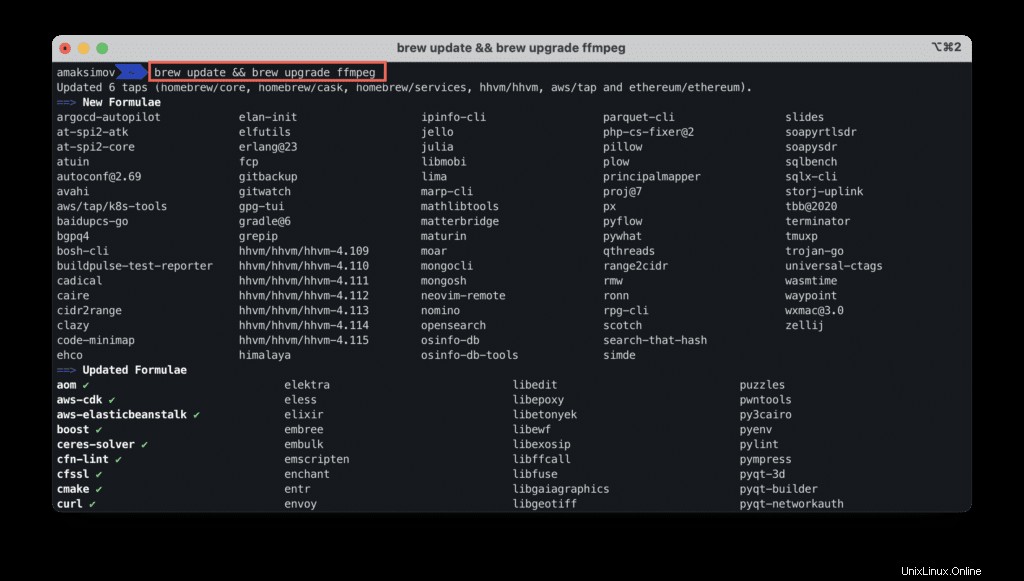
WindowsにFFmpegをインストールするには、Chocolateyを使用します:
choco install ffmpeg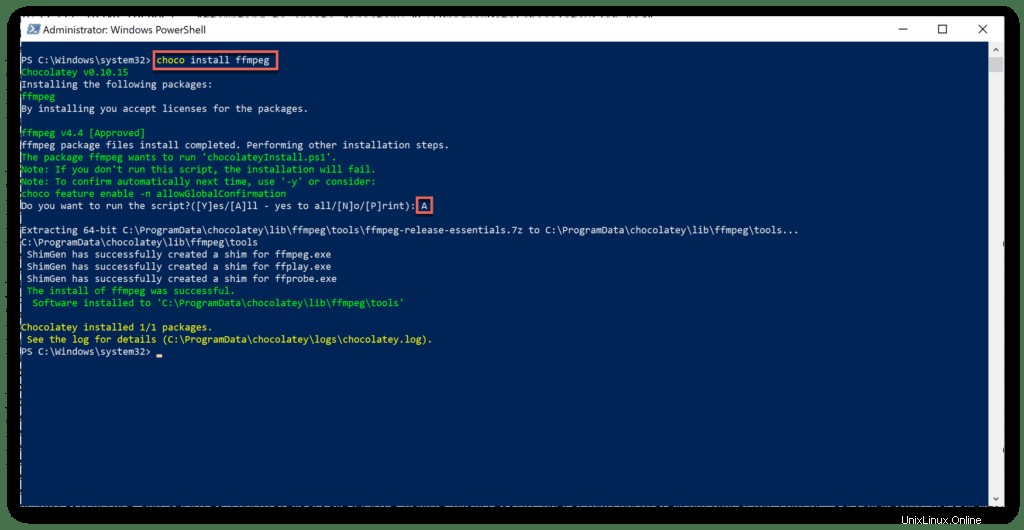
これで、FFmpegをインストールするとすぐに、最も一般的に使用されるコマンドの例にジャンプできます。
この記事では、無料のサンプルビデオファイルを使用します。
ビデオファイルに関する詳細情報を取得するには、次のコマンドを実行します。
ffmpeg -i sample-mp4-file.mp4 -hide_banner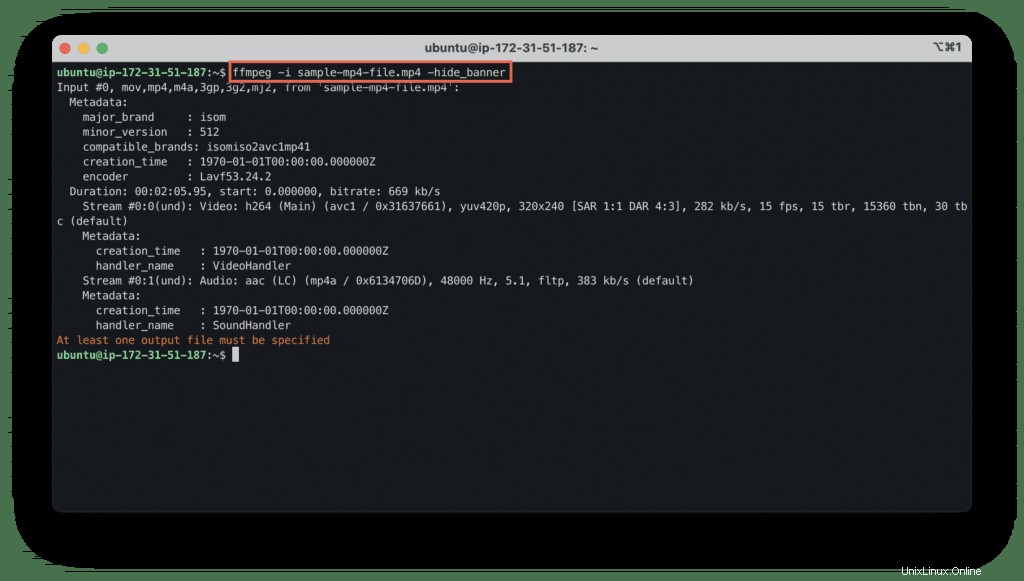
-hide_banner 引数は著作権情報を非表示にします。
FFmpegには、ビデオを短いチャンクにトリミングできる機能があります。
次の引数を使用します:
-
-ssパラメータはsを指定します タルトタイムsHH:MM:SS.msのタンプ フォーマット -
-t引数は、最終的なクリップの長さを指定します( t ime)秒単位 -codec copy–パラメータは再エンコードせずにすべてのストリームをコピーします
ffmpeg -i sample-mp4-file.mp4 -hide_banner \
-ss 00:01:00.0 \
-codec copy \
-t 20 \
OutputVideo.mp4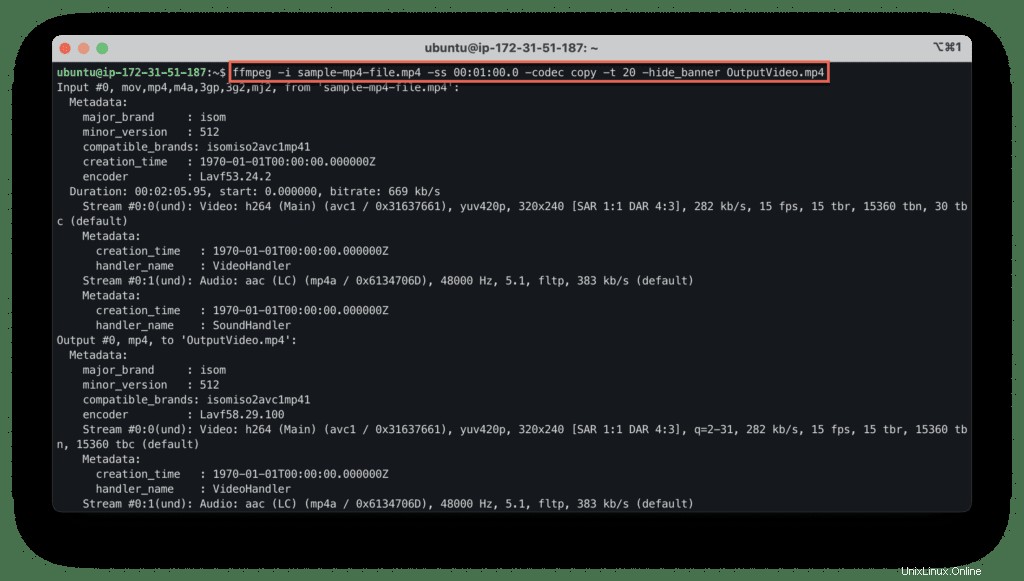
以下に示すコマンドを使用して、ビデオを2つ以上の部分に分割します。
この例では、ファイルを2つの部分に分割しています。
- 最初の部分はファイルの先頭から30秒の長さです(
-t引数) - 2番目の部分には、50秒からファイルの終わりまでのビデオデータが含まれます(
-ss引数)
ffmpeg -i sample-mp4-file.mp4 -hide_banner \
-t 00:00:30 \
-c copy OutputVideo-1.mp4 \
-ss 00:00:50 \
-codec copy \
OutputVideo-2.mp4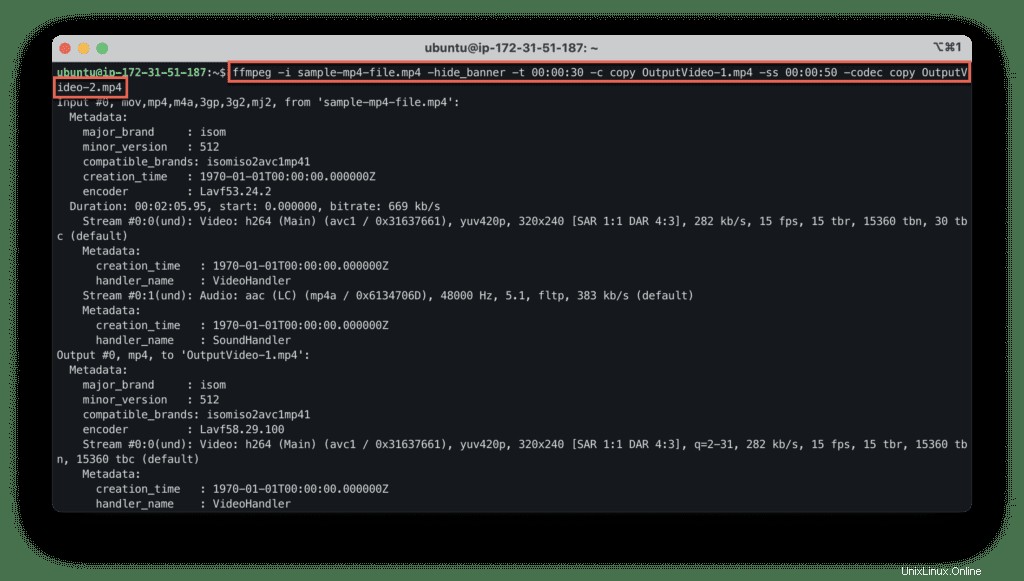
次のコマンドを使用して、出力ビデオファイルオーディオを無効にします。
ffmpeg -i sample-mp4-file.mp4 -hide_banner \
-an OutputVideo.mp4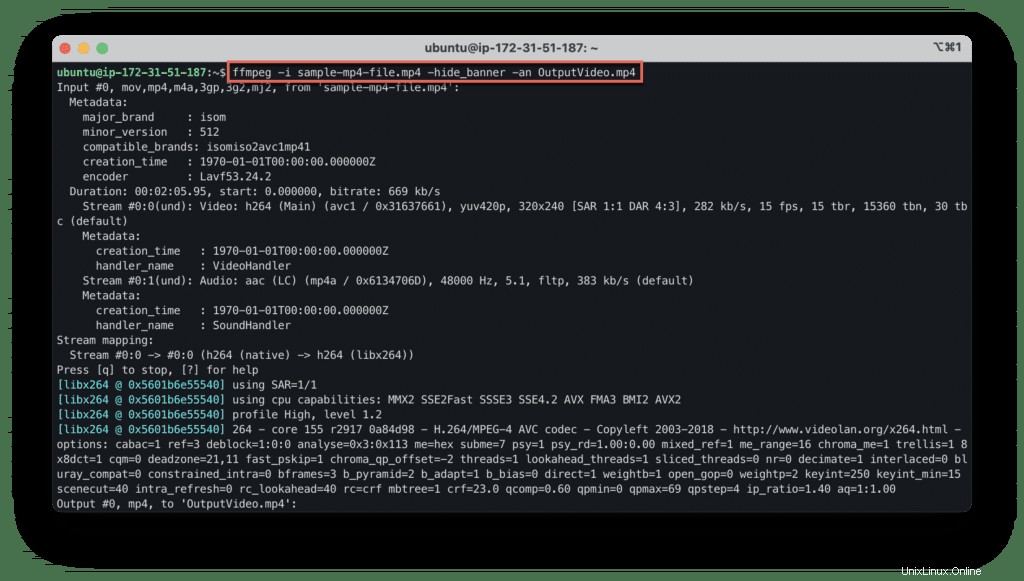
次のコマンドを実行して、ビデオからオーディオを抽出できます。
ffmpeg -i sample-mp4-file.mp4 -hide_banner \
-vn \
-ac 2 \
-ab 187 \
-f mp3 \
Audio.mp3ここでは、次のオプションを使用しています。
-
-vn出力ファイルへのビデオ録画を無効にします -
-acaの数を設定します udio c チャンネル -
-abaを設定します udio b 187kb/sまで繰り返します - -fは出力形式をmp3に設定します
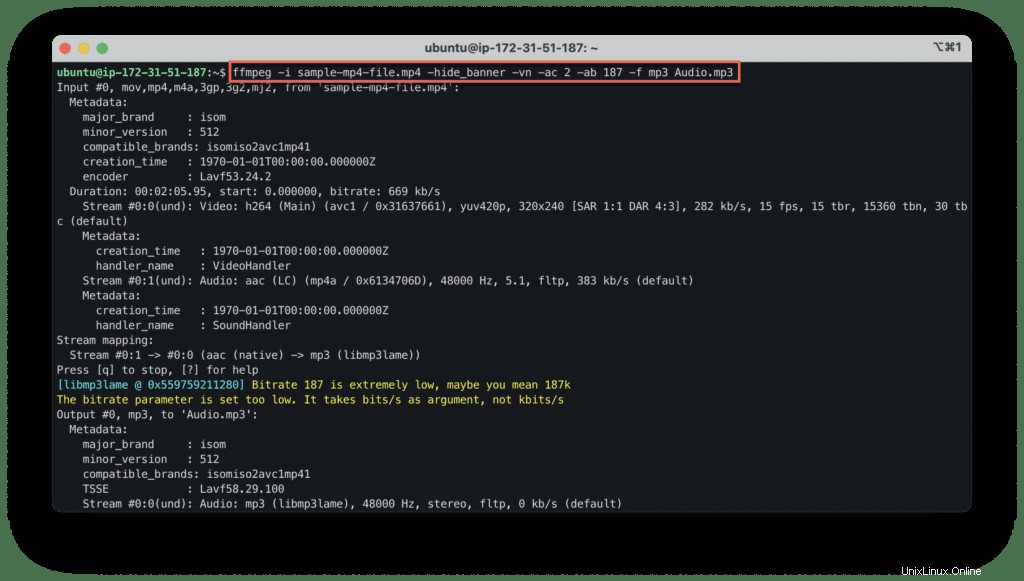
次のコマンドを使用して、オーディオトラックをビデオファイルに追加します。
ffmpeg -i Audio.mp3 -i sample-mp4-file.mp4 \
-hide_banner \
OutputVideo.mp4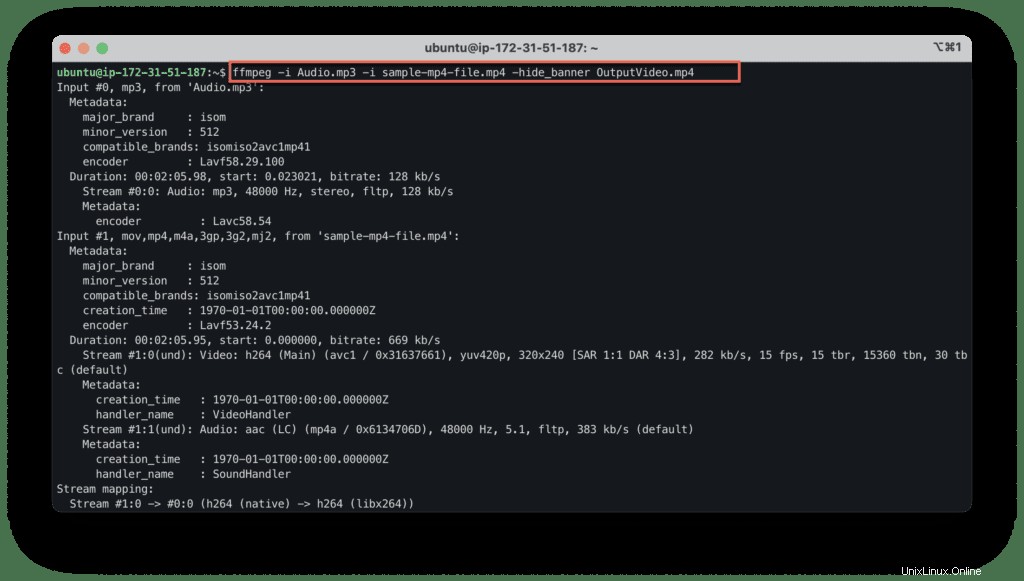
以下に示すコマンドを使用して、ビデオを画像に変換します。
ffmpeg -i sample-mp4-file.mp4 -hide_banner \
image%d.jpg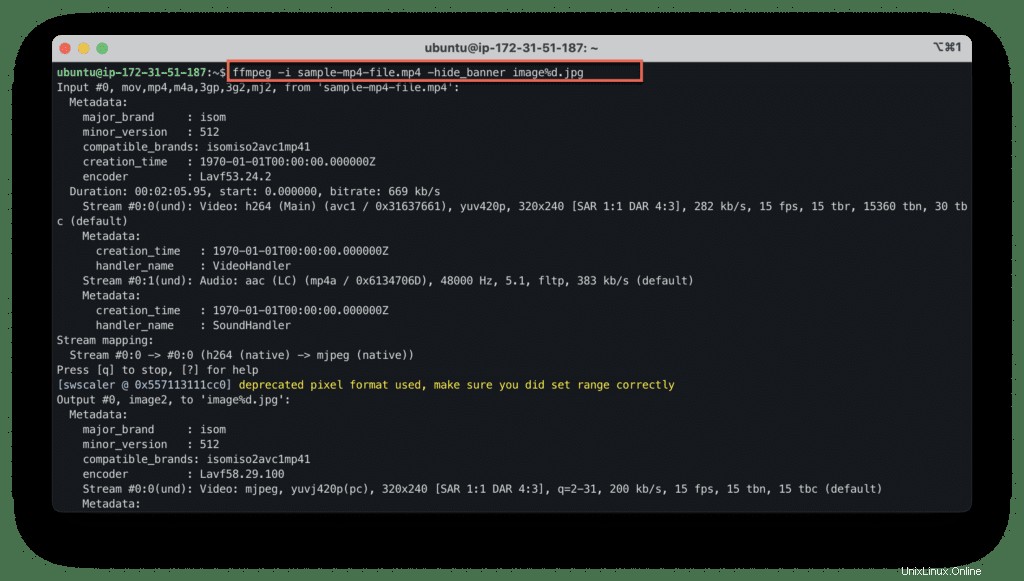
すべての画像をビデオに変換できます:
ffmpeg -f image2 -i image%d.jpg \
-hide_banner \
OutputVideo.mp4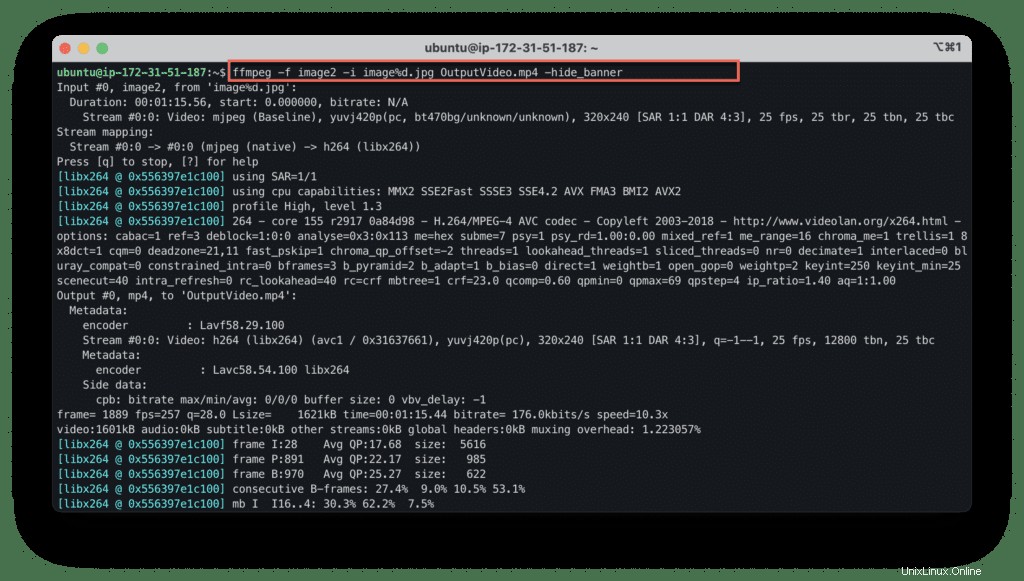
自分で最終クリップにオーディオを追加してみてください。
MP4からFLVへの変換
以下に示すコマンドを実行して、MP4形式のビデオファイルをFLV形式に変換します。
ffmpeg -i sample-mp4-file.mp4 -hide_banner \
-vn \
-ac 2 \
-ab 187 \
-f flv \
OutputVideo.flv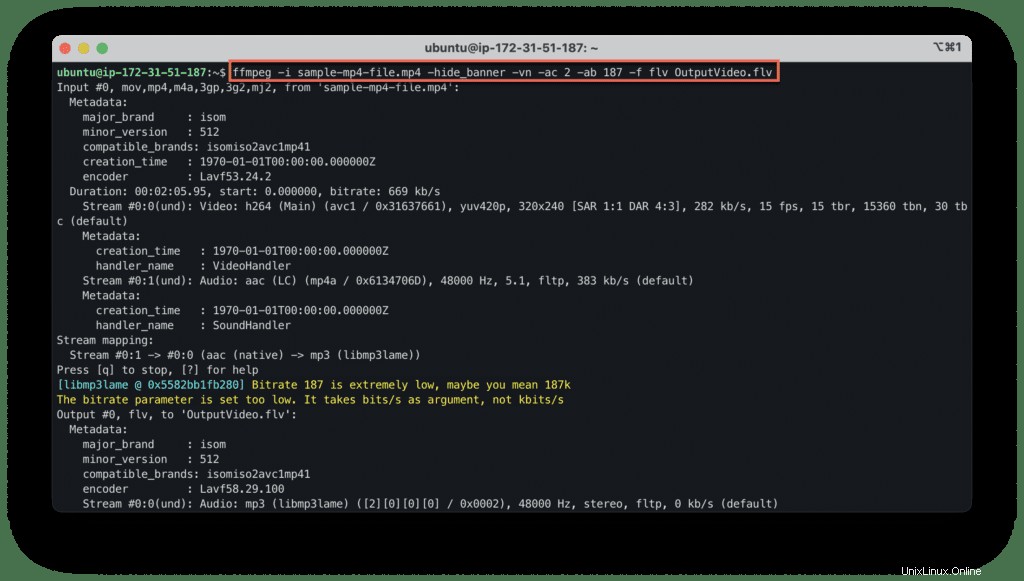
FLVをMPGに変換
以下に示すコマンドを実行して、FLV形式のビデオファイルをMPG形式に変換します。
ffmpeg -i OutputVideo.flv -hide_banner \
OutputVideo.mpg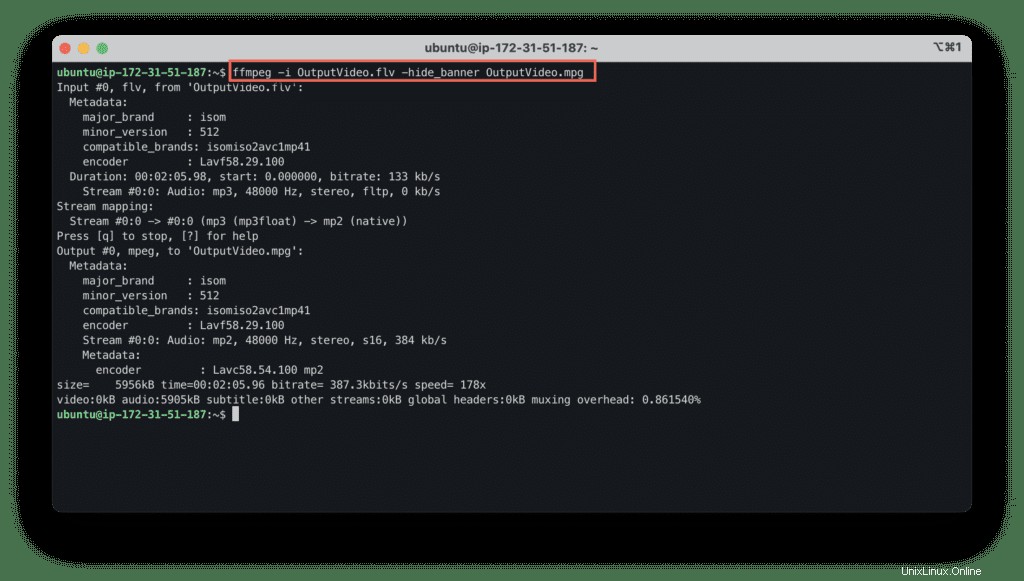
MPGをFLVに変換
以下に示すコマンドをコピーして、MPG形式のビデオファイルをFLVに変換します。
ffmpeg -i OutputVideo.mpg -hide_banner \
-ab 26k \
-f flv \
OutputVideo.flv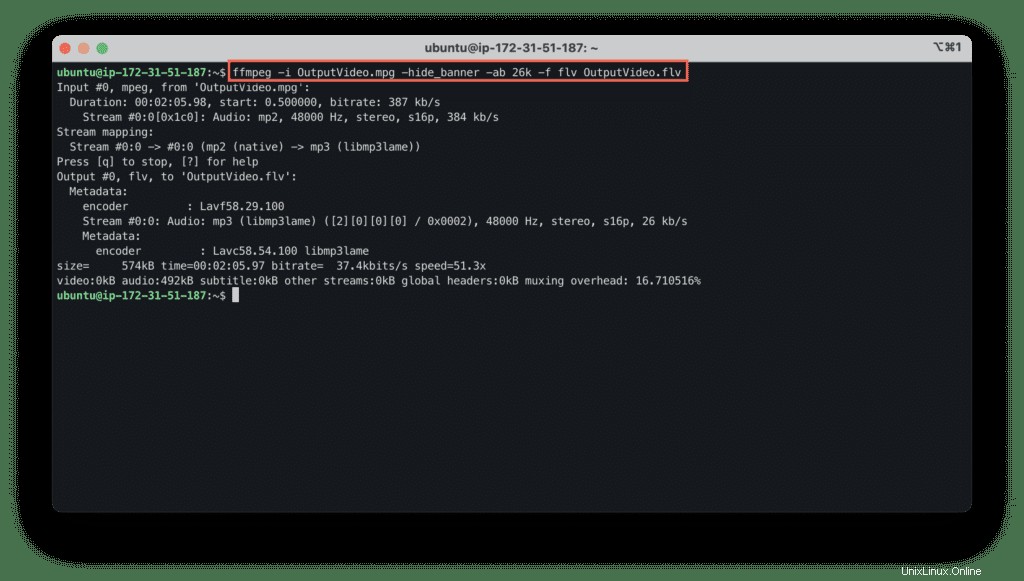
ビデオファイルをアニメーションGIFファイルに変換するには、次のコマンドを使用します。
ffmpeg -i sample-mp4-file.mp4 -hide_banner \
Output.gif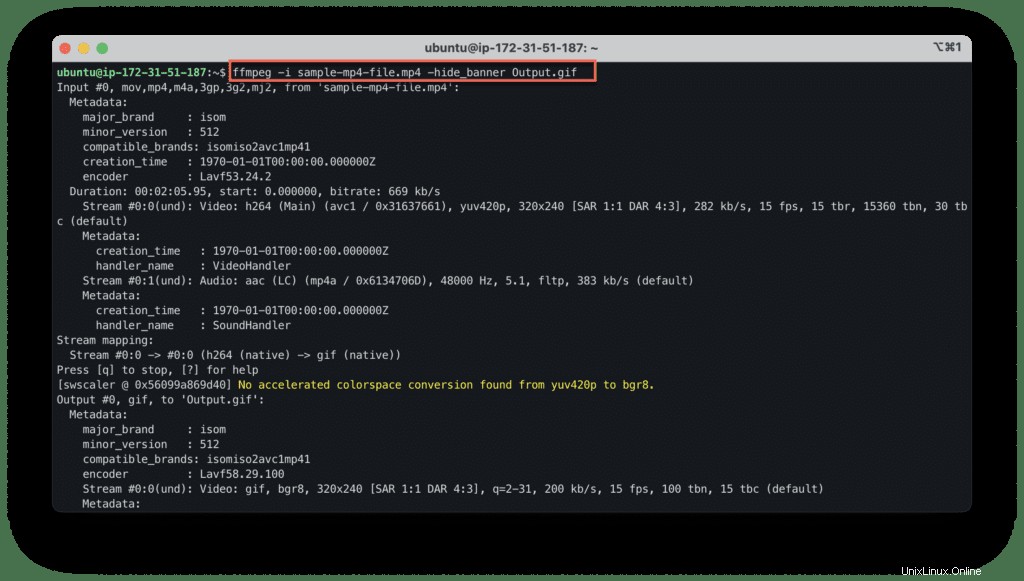
-targetを使用する タイプして、ビデオCDまたはDVD形式の出力ファイルを作成します。
ターゲットタイプはvcdをサポートします 、svcd 、dvd 、dv およびdv50 pal-のプレフィックスが付いている可能性のある形式 、ntsc- またはfilm- 対応する標準を使用するには:
ffmpeg -i sample-mp4-file.mp4 -hide_banner \
-target film-vcd \
vcd_video.mpg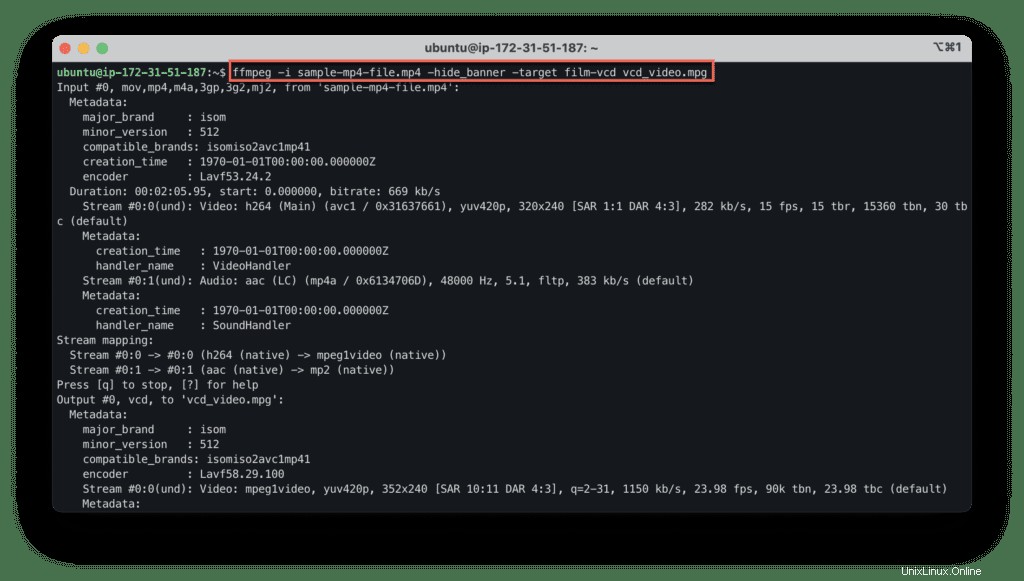
デモ字幕ファイルを作成しましょう(字幕の詳細):
cat << EOF > subtitles.srt
1
00:00:00,000 --> 00:00:20,000
This is demo subtitle 1
2
00:00:20,000 --> 00:00:40,000
This is demo subtitle 2
EOFコマンドに別の字幕ファイルを追加することで、ビデオファイルに字幕ファイルを追加できます:
ffmpeg -i sample-mp4-file.mp4 -hide_banner \
-i subtitles.srt \
-c copy \
-c:s mov_text \
OutputVideo.mp4動画に字幕を表示したい場合:
ffmpeg -i sample-mp4-file.mp4 -hide_banner \
-vf subtitles=subtitles.srt \
OutputVideo.mp4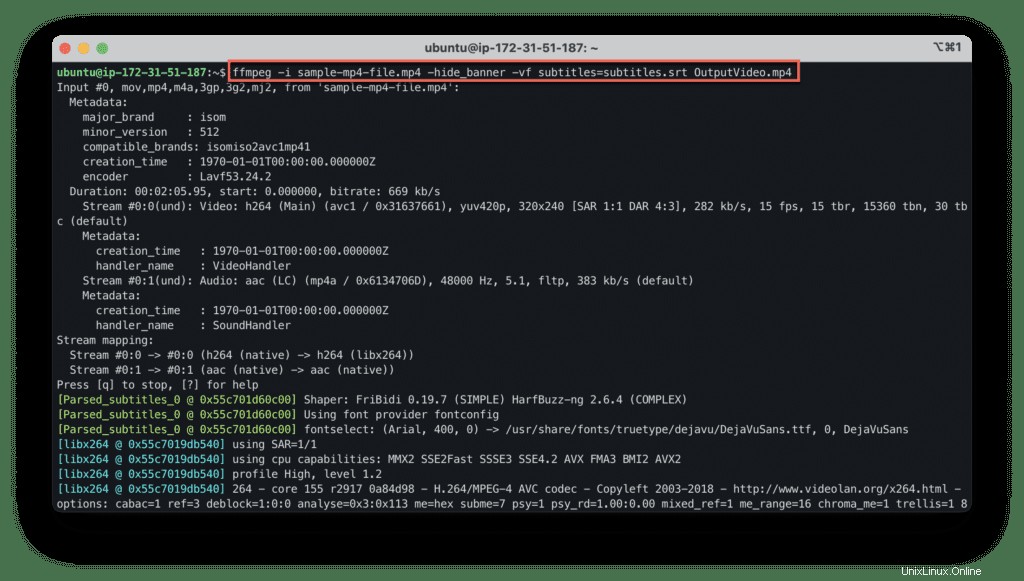
ビデオファイルから字幕を抽出するには、最初に使用するストリームを確認してください:
ffmpeg -i OutputVideo.mp4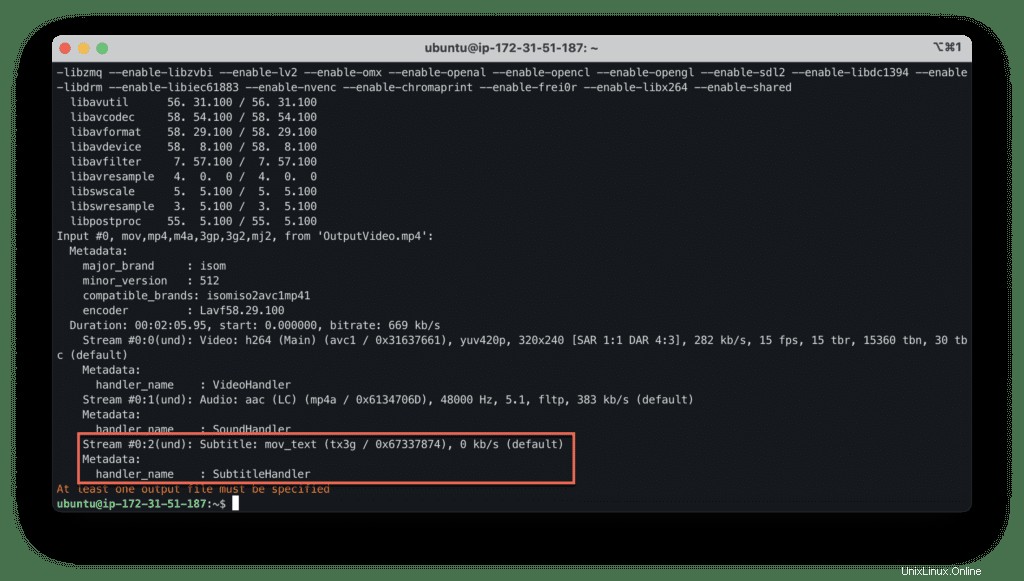
出力は、字幕がストリーム#0:2のファイルで利用可能であることを示しています 。
これで、次のコマンドを使用してそれらを抽出できます。
ffmpeg -i OutputVideo.mp4 -hide_banner \
-map 0:2 subtitles.srt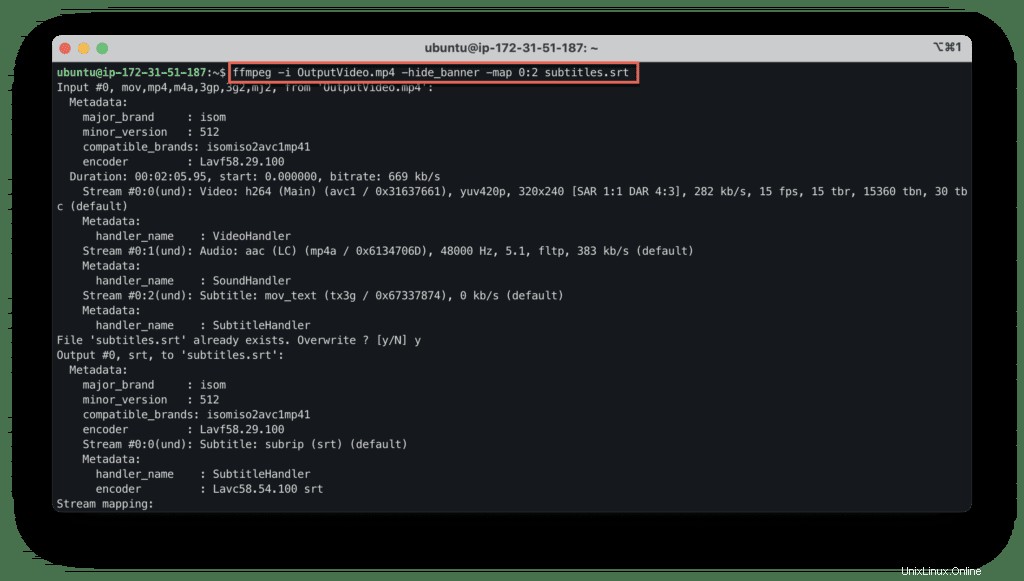
ここで、-map 0:2 必要なストリームを指定します。
最後に、ビデオクリップを時計回りに90度まで回転させるコマンドを次に示します(transpose=2を使用) 反時計回りに回転するには):
ffmpeg -i sample-mp4-file.mp4 -hide_banner \
-filter:v 'transpose=1' \
OutputVideo.mp4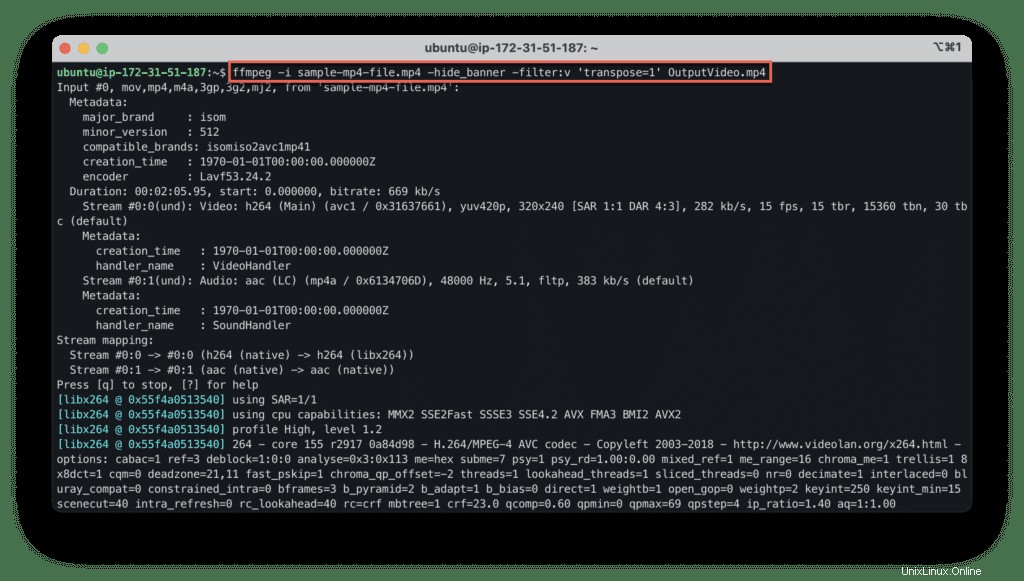
FFmpegは、ビデオファイルを使用してさまざまな操作を行うことができる多用途のマルチメディアフレームワークです。
FFmpegを使用して、ビデオおよびオーディオファイルを他の形式に変換したり、画像とオーディオの抽出を行ったり、ビデオを回転させたり、字幕を追加したり、ビデオクリップを複数の部分に分割したりできます。このガイドでは、最も一般的に使用されるコマンドを適用して、必要な結果を得る方法を説明しました。