これがフレームワークの能力のほんの一部をカバーする簡単なFFmpegの方法です。ターミナルを使用して、一般的で広く利用可能なすべての形式を含むさまざまなオーディオファイルタイプの簡単な変換を実行する方法を説明します。ターミナルから直接FFmpegを使用すると、FFmpeg用のGUIツールをダウンロードしてインストールするよりもパフォーマンスが向上し、上級ユーザー向けにより正確な設定を提供することもできます。
FFMPegでオーディオファイルを変換
オーディオ変換から始めて、カットケミストのライブパフォーマンスからのmp3およびaifファイルタイプの2つのサンプルを使用します。何かを始める前に、システムにFfmpegがインストールされていることを確認してください。これを行うには、ターミナルを開いて次のように入力します。
ffmpeg –version
次のスクリーンショットに示すようなものが表示されます。
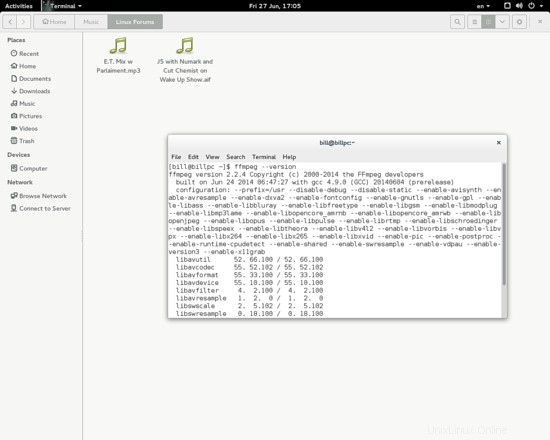
FFmpegがない場合は、次のように入力することで、同じ端末から簡単にインストールできます。
sudo apt-get install ffmpeg
Ubuntuを使用している場合、または:
yaourt ffmpeg
Archユーザーの場合。選択したディストリビューションが何であれ、パッケージマネージャーでffmpegを利用できることは間違いありません。追加のリポジトリの追加が必要になる場合があります。
ここで、次のように入力すると:
ffmpeg –help
ターミナルでは、フレームワークの力の写真を見ることができます。これを使用して、音量、オーディオチャネル、サンプリングレートなどを決定または変更できます。ただし、基本から始めて、両方のファイルをwavタイプに変換する方法を見てみましょう。
ターミナルを開き、入力ファイル(変換されるファイル)が含まれているフォルダー内に移動します。理想的には、ファイルマネージャを使用してそこに到達し、空のスペースを右クリックして「ここでターミナルを開く」ことができます。それから、次のコマンドを入力できます:
ffmpeg -i filename.mp3 newfilename.wav
これが私の例です:
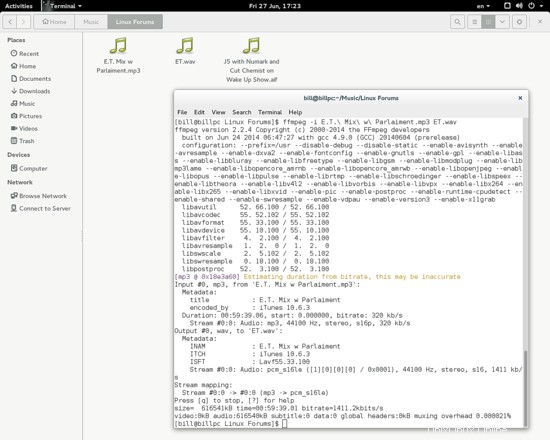
この場合、ファイルの名前を変更し、wavタイプのオーディオファイルに変換しました。
簡単でしたが、変換元/変換先でサポートされているファイルの種類をどのように判断できますか?入力するのと同じくらい簡単です
ffmpeg -formats
および
ffmpeg -codecs
サポートされているすべてのフォームが表示されます。
次のように名前とプレフィックスを入力するだけで、1つの入力ファイルを使用して複数の異なる出力ファイルを取得できます。
ffmpeg -i filename.mp3 newfilename.wav newfilename.ogg newfilename.mp4
これにより、1つのmp3ファイルから3つの出力オーディオファイル(wav、ogg、mp4)が変換されます。または、次のように-cコマンドを使用して目的のコーデックを設定することもできます。
ffmpeg -i filename.mp4 c:a libopus newfilename.ogg
ここで、aifである他のファイルをmp3に変換したいとしますが、mp3は必要ありません。出力ファイルのビットレートを決定するとします。これを行うには、次の方法で入力する必要があります。
ffmpeg -i filename.aif -b:a 320000 newfilename.mp3
ビットレートはビット/秒で測定されるため、320kbit / sが必要な場合は、320000と入力する必要があることに注意してください。
これが私の例です:
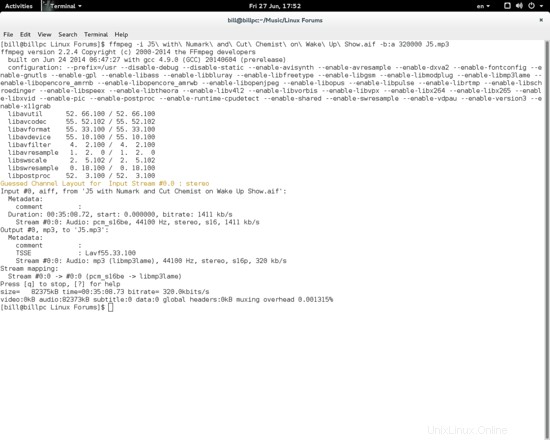
これはFFmpegの膨大な能力の紹介に過ぎず、高度なフレームワークをさらに発見するための何らかのインセンティブとして機能することを願っています。
これらは、FFmpegと呼ばれるこの強力なツールを征服するための最初のステップになる可能性があります。よりシンプルで理解しやすい方法で物事を行うこと。いずれにせよ、FFmpegのすばらしいドキュメント(https://www.ffmpeg.org/documentation.html)を深く掘り下げる必要があります。興味があれば、たくさんのクールなものを見つけることができれば幸いです。
- FFmpeg