要件
この投稿では、Windows10とKaliLinuxをデュアルブートするプロセスについて説明します。この例では、Windows10とKaliLinux2018.3をデュアルブートします。 Windows 10がプリインストールされ、Kaliインストール用の新しいパーティションが作成され、デュアルブートがセットアップされ、単一のドライブのみが使用されます。つまり、1台のHDDまたは1台のパーティションにKaliをインストールしてデュアルブートします。このシナリオがあるため、このプロセスを続行する前に、必ずすべてをバックアップしてください。また、PCの起動方法(UEFIまたはレガシー)を確認し、両方のOSが同じモードでインストールされていることを確認してください。
このプロセスの要件:
- KaliLinuxブータブルUSB
- HDDの空き容量
以下に、ビデオチュートリアルもあります:
KaliLinuxインストール用のパーティションの作成
まず、新しいパーティションの作成から始める必要があります。 Windowsには、新しいパーティションを作成するために使用できるディスク管理ツールがあります。あなたは別のツールを使うことができます、そしてそれらは良くて無料のものがたくさんあります。この例では、Windowsのツールを使用します。
ディスク管理ツールを起動する必要があります。スタートメニューを右クリックし、ディスク管理をクリックします。
ディスク管理では、すべてのハードドライブとパーティションが一覧表示されます。ディスク管理ウィンドウの下部で、パーティションを見つける必要があります。この例では、これはディスク0とC:パーティションです。これが、Windows10がインストールされているプライマリパーティションです。そのパーティションを使用して分割し、新しいパーティションを作成します。そのため、十分な空き容量(最低20GB以上)を確保することが重要です。また、先に進む前にすべてをバックアップすることが非常に重要です。次に、C:パーティションで右クリックし、[ボリュームの縮小]オプションを選択します。
新しいパーティションにディスク容量を入力する必要がある場所にプロンプトが表示されます。フィールドに–縮小するスペースの量をMB単位で入力します。新しいパーティションのスペース量をメガバイト単位で入力する必要があります。 20 GB以上の場合は、例として30GBの場合は20000または30000と入力します。その後、[縮小]ボタンをクリックします。プロセスが終了したら、ディスク管理ツールを閉じ、Kali LinuxブータブルISOをロードし、PCを再起動して、ISOをロードできます。
KaliLinuxのインストールを開始する
この画面を取得する必要があります。これは、KaliLinuxのブートローダーメニューです。インストールにはいくつかのオプションを選択できますが、この例では、グラフィカルインストールオプションを使用します。
インストールはすぐに実行され、最初の画面は言語の選択です。選択した言語を選択して、[続行]をクリックします。
次は私たちの場所を選択することです。場所を選択して[続行]をクリックします。
次のステップは、キーボードレイアウトを選択することです。
この画面で、KaliPCのホスト名を追加する必要があります。デフォルトで名前を残すか、任意の名前を入力できます。
ドメイン名を空のままにして続行できます。
ルートパスワードの設定
次に、rootアカウントのパスワードを設定する必要があります(重要な手順、パスワードを記憶または書き留めます)。
ここでタイムゾーンを選択する必要があります。
KaliLinuxパーティションのフォーマット
この画面で、ディスクとパーティションのフォーマット方法を選択する必要があります。ご覧のとおり、選択できるオプションがいくつかあります。最後のオプションである手動を使用します。したがって、手動オプションを選択して続行します。
この画面には、すべてのパーティションが一覧表示されます。最後のパーティションには、ラベルの空き領域があります。これが私たちが作成した新しいパーティションであり、これを使用します。ラベルの空き領域があるパーティションを選択して続行します。
最初のオプションを選択します–新しいパーティションを作成して続行します。
まず、スワップパーティションを作成する必要があるため、新しいパーティションのすべてのディスク領域を使い果たすことはありません。フィールドパーティションサイズに1GBと入力します。これにより、スワップパーティションに十分な1ギガバイトのパーティションが作成されます。
次の画面で、新しいパーティションタイプの[論理]オプションを選択して続行します。
この画面では、インストールによって新しいパーティションがフォーマットされる位置を尋ねられます。 [開始]オプションを選択して続行する必要があります。
これで、パーティションの編集画面ができました。ここでは、続行する前に、まずいくつかの変更を行う必要があります。最初の選択では、「として使用」と表示されます。別の画面に移動するには、その選択をダブルクリックします。
これで、パーティション拡張とその使用方法を選択する必要がある画面が表示されます。画面の中央に–オプションのスワップ領域があります。それを選択して続行します。
パーティション拡張子を選択すると、パーティション編集画面に戻ります。この画面で、最後のオプションであるパーティションの設定を完了して続行する必要があります。
次の画面では、パーティションディスク画面の最初に戻ります。このような設定が必要です。ご覧のとおり、最後にリストされたパーティションは、ラベルが空き領域のあるパーティションです。これを再び使用して、KaliLinuxシステムをインストールします。スワップパーティションの場合と同じプロセスを実行できますが、別のはるかに単純なオプションがあります。再度空き領域パーティションを選択して続行します。
パーティションのフォーマット方法を選択する必要がある画面で、今回は2番目のオプションである空き領域を自動的にパーティション分割します。このオプションは、その名前が示すように、システムパーティションのフォーマットプロセス全体を自動的に実行します。
自動パーティションを使用した後、パーティションのフォーマット方法を尋ねる画面が表示されます。すべてを1つのパーティションとしてフォーマットし、そこに保存されているすべてのディレクトリを使用しますか、それとも各ユーザーディレクトリを個別のパーティションとして分離しますか。今回は、チュートリアルのために、最初のオプションであるすべてのファイルを1つのパーティションにまとめ、単一の状態に保つようにします。
それが完了すると、パーティションディスク画面の最初に戻ります。このパーティションテーブルが必要です。パーティションテーブルが図のようになっていることを確認したら、[パーティション分割を終了してディスクに変更を書き込む]オプションを選択します。
インストールにより、この変更を行うことが確実であるかどうかを確認するメッセージが表示されます。 [はい]を選択して続行します。
GRUBのインストールとデュアルブートのセットアップ
次は、もう1つの重要なステップです。デュアルブートまたはGRUBブートローダーインストールのセットアップ。ここでインストールすると、別のオペレーティングシステムが検出され、GRUBブートローダーをインストールするかどうかを尋ねられます。 [はい]をクリックして続行します。
次に、GRUBブートローダーをインストールするHDDを選択する必要があります。この例では、HDDが1つしかないため、1つのHDDが表示され、その1つを選択して続行する必要があります。したがって、もう一度やり直すには、GRUBブートローダーのインストール場所としてプライマリHDDを選択する必要があります。
仕上げ
GRUBのインストールが完了すると、KaliLinuxのインストールも完了します。その後、起動可能なUSBを取り外し、PCを再起動します。 PCが起動を開始すると、GRUBブートローダーが最初に起動し、KaliLinuxとWindows10も起動するオプションを提供する必要があります(上の図)。この画面が表示され、すべてのブートオプションがある場合は、Kali Linuxが正常にインストールされ、デュアルブートもセットアップされたことを意味します。
Kali Linuxを起動するときは、ログイン画面で、rootアカウント(デフォルトではユーザー名root)と、インストールプロセスの開始時とKaliにアクセスした後に設定したパスワードを使用してログインする必要があります。
概要
Kaliは、プロが使用するための優れた侵入テストディストリビューションです。学習曲線が長く、必要なすべてのツールがプリロードされていますが、すべてのツールを学習するには時間がかかります。これはDebianベースのディストリビューションです。もしあなたがDebianを使ったことがあるなら、あなたは言うことができます。持っているツールのおかげで人気が出ましたが、初心者向けのディストリビューションではありません。使用する必要がある場合は、ツールを使用するだけでなく、適切に使用するためにセキュリティとネットワークについても学ぶことをお勧めします。
この投稿がお役に立てて、わかりやすいと思います。お時間をいただきありがとうございます。

[Linuxの2013年]2つのLinuxディストリビューションが廃止されました
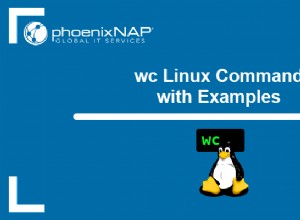
例を含むwcLinuxコマンド
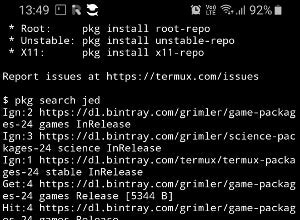
AndroidフォンでLinux端末を使用する