皆さん、こんにちは。 Proxmoxに関する一連の投稿を続けます。これは、この優れたツールを基本的に使用できるようにするための紹介です。この投稿では、Proxmoxで新しい仮想マシンを作成する方法を学習します。その後、このツールを使用して実際の作業を開始できます。
それでは、これ以上面倒なことはせずに、それに取り掛かりましょう。
Proxmoxで新しい仮想マシンを作成する
サーバーにProxmoxがすでにインストールされており、サーバーにISOイメージがすでにインストールされていると仮定します。
どちらの場合も、私たちの投稿が役に立ちます。
Proxmoxのメイン画面の上部に、 Create VMという青いボタンが表示されます。 それをクリックしてプロセスを開始します。
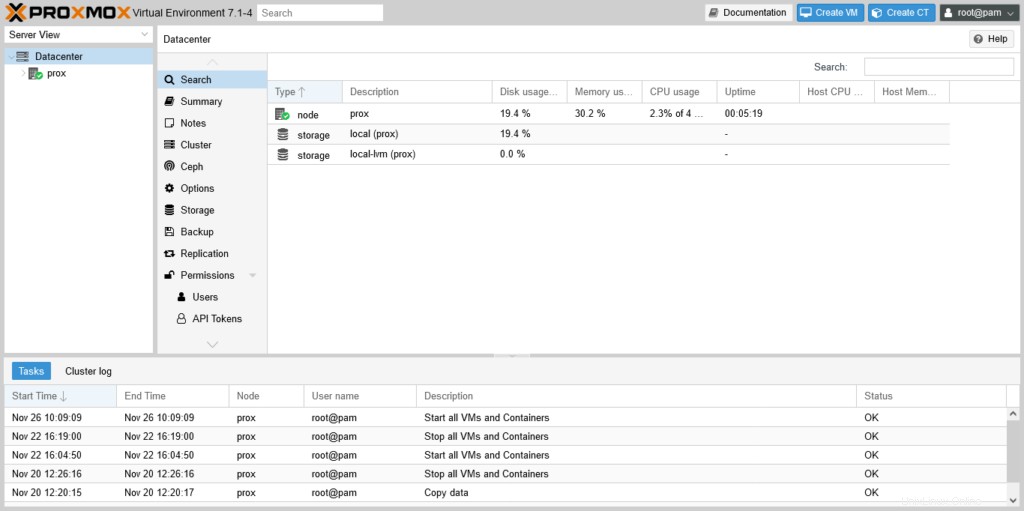
仮想マシンを作成するためのオプションを含むいくつかのタブで構成される画面が表示されます。最初のものは一般と呼ばれます ここで、名前とそれが作成されるノードを定義します。
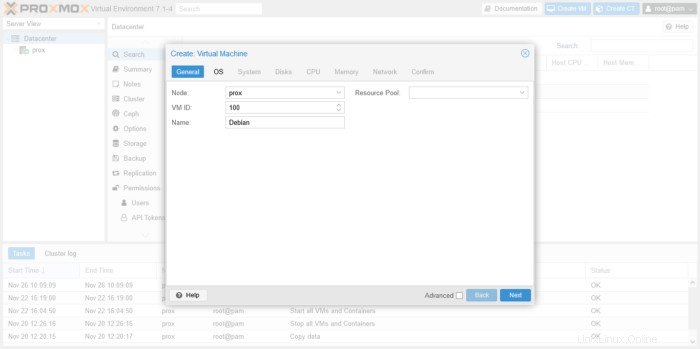
タブOS 使用するISOイメージを指定する必要がある場所です。すでにISOイメージをサーバーにアップロードしているので、[ディスクイメージファイルを使用する]オプションを選択します。 およびISOイメージ お好みの画像を選択してください。画像を表示するには、事前に画像をアップロードしておく必要があることに注意してください。 ゲストホスト セクションでは、Linuxと一般的なカーネルバージョンであることが認識されます。
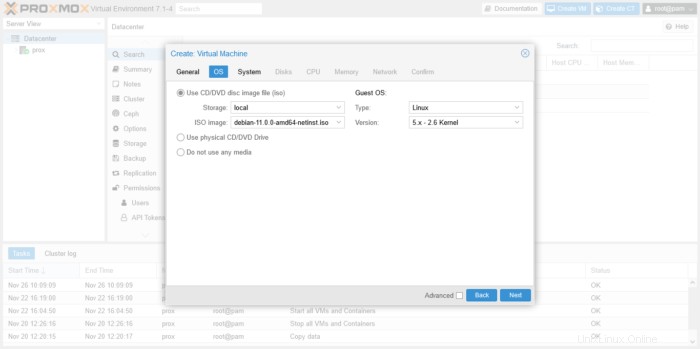
次に、システム タブを使用して、システムの技術的特性を定義します。たとえば、使用するグラフィックカードやファームウェアなどです。また、TPMを追加することもできます。
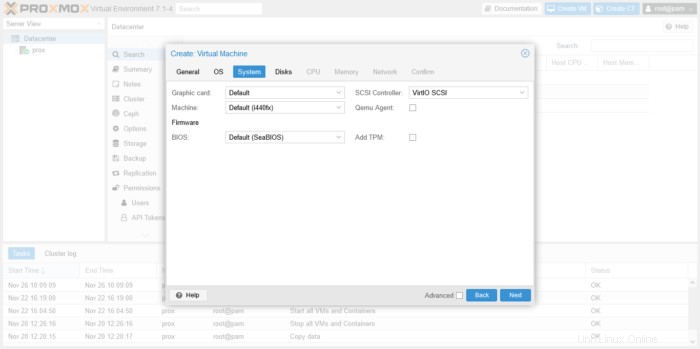
ディスク内 タブでは、仮想マシンが使用するハードディスクを選択する必要があります。デフォルトでは、新しいものが作成され、ギガバイト単位でサイズを変更できます。または、ローカルストレージかどうかを定義します。
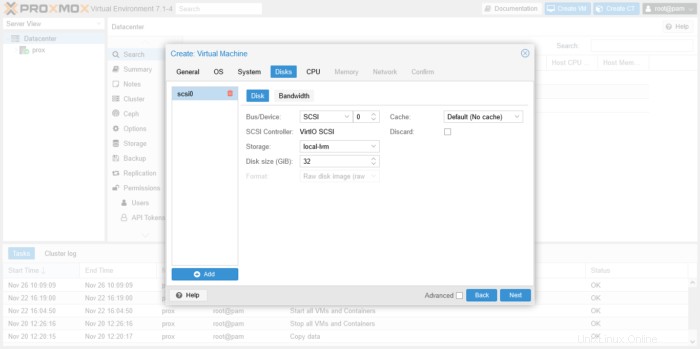
プロセスの続行
次に、仮想マシンにCPUリソースを付与します。これはCPUで行います タブ。
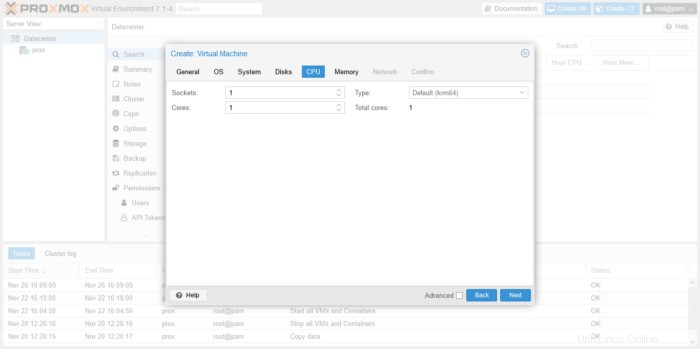
次に、使用するメモリの量を定義します
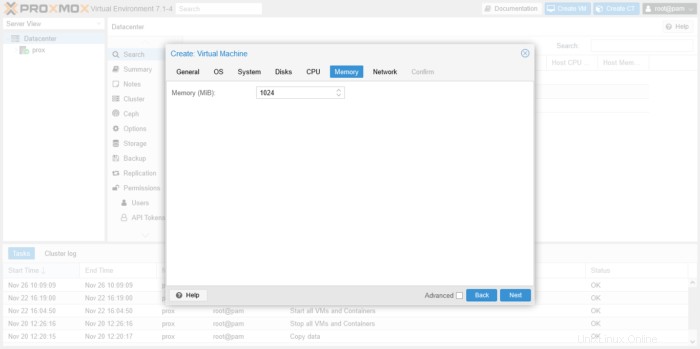
そしてネットワーク 仮想マシンのネットワークの動作を選択できます。まず、ネットワークをまったく使用しないようにすることができます。または、ブリッジを選択して、ネットワーク上の別のコンピュータのように動作させることもできます。 ネットワークインターフェイスを選択します。
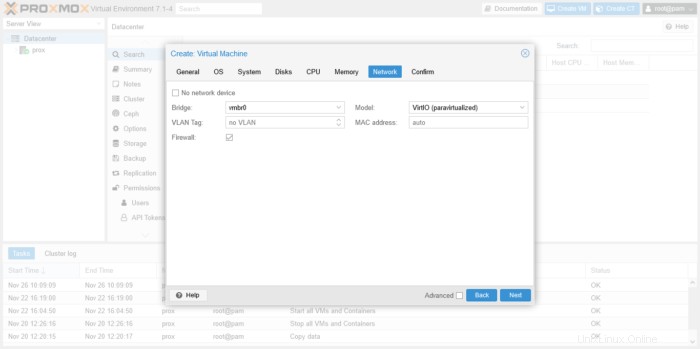
確認 タブには、プロセス全体と実行される内容の概要が表示されます。同意する場合は、終了を押します ボタン。
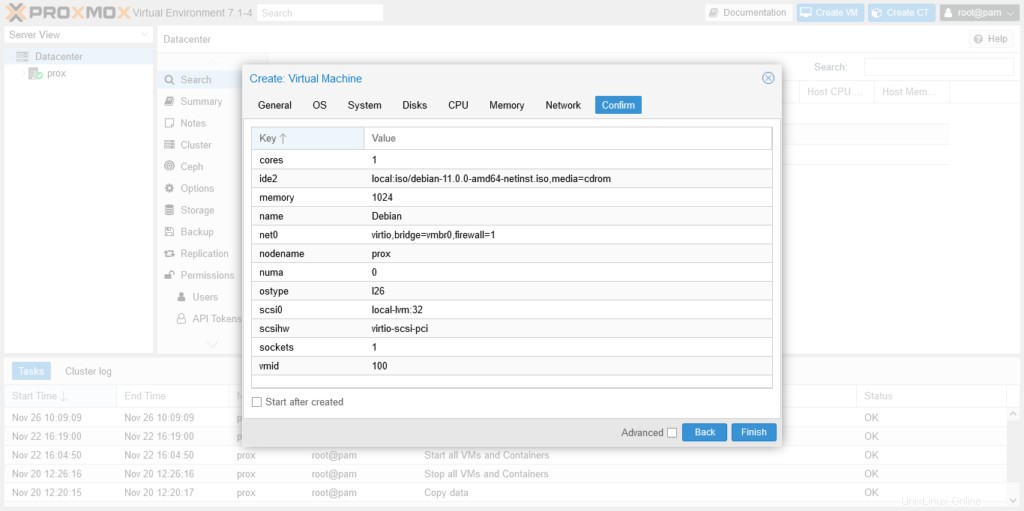
仮想マシンが作成されると、ノードセクションのメインパネルに表示されます。ここで、仮想マシンに関する情報を取得できます。
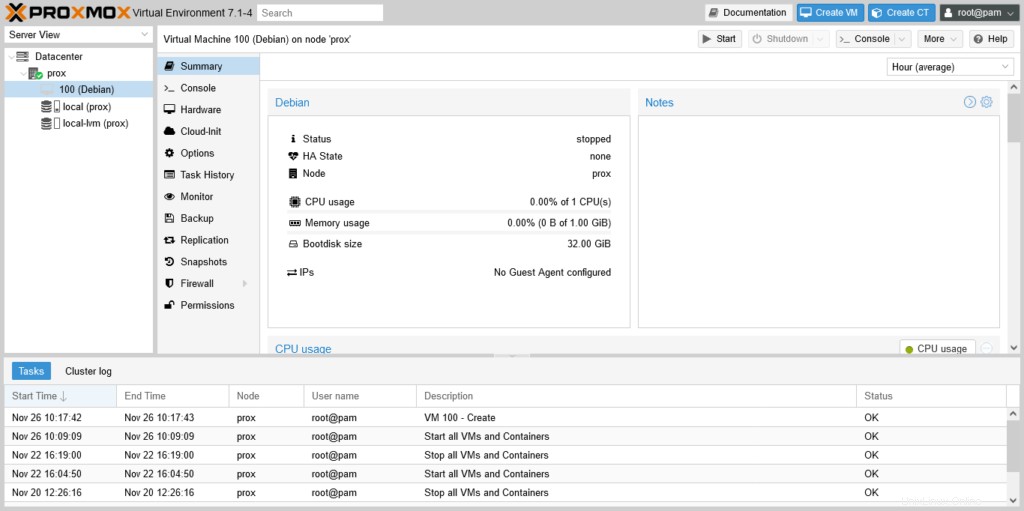
開始するには、開始をクリックします ボタンをクリックすると、リソース使用統計が自動的に開始および開始されます。

それがどのように機能するかを確認するには、コンソールをクリックします。 実行されるのを見てください。
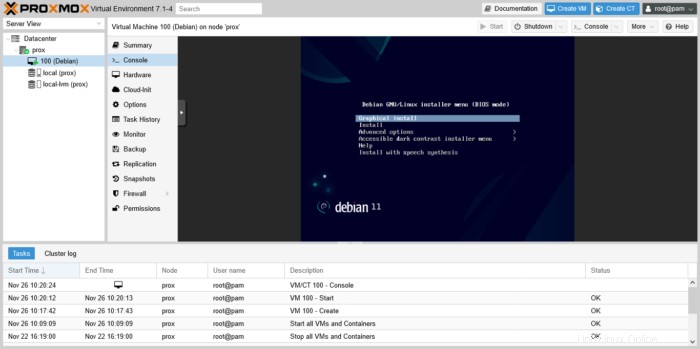
だから、楽しんでください。
この投稿では、Proxmoxで仮想マシンを作成する方法を学びました。 Proxmoxのおかげで、作成と管理の際に多くの柔軟性を得ることができるため、このガイドはリファレンスです。
ProxmoxWebサイト