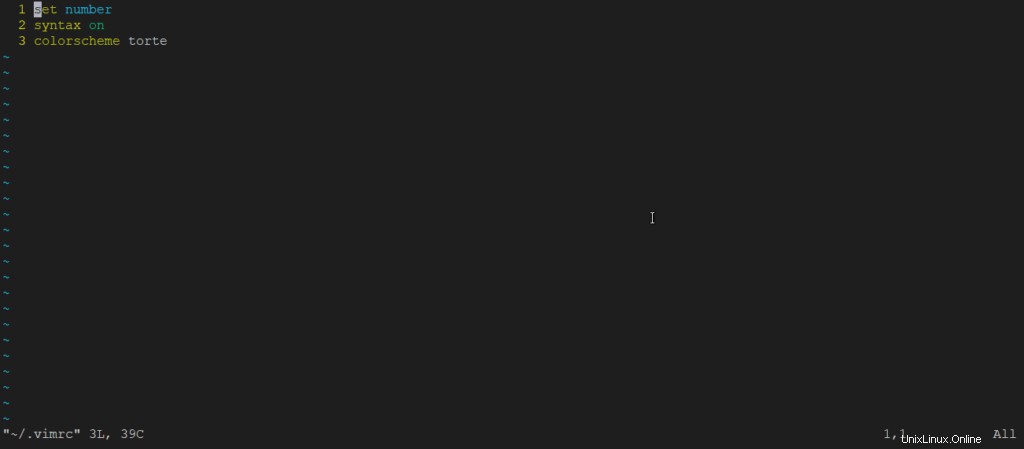Vim は、効率的なテキスト編集を可能にするために構築された、高度で高度に構成可能なテキストエディタです。 VimテキストエディタはBramMoolenaarによって開発されました 。ほとんどのファイルタイプをサポートしており、vimエディターはプログラマーエディターとも呼ばれます。ニーズに応じてプラグインで使用できます。
また、 vim 、Viの改善の略 コマンドラインテキストエディタです。このvimチュートリアルでは、vimテキストエディタを使用する際の便利なヒントを学びます。面倒なことはせずに、すぐに始めましょう。
Linuxシステムでのvimのインストールと構成
Red HatまたはCentOSにVIMエディターをインストールし、次のコマンドを実行します:
yum install vim
また、ubuntuのようにDebianベースのLinuxにvimをインストールして、次のコマンドを実行することもできます。
sudo apt-get install vimアーチベースのディストリビューションにvimをインストールするには、次のコマンドを実行します。
sudo pacman -S vimこれでvimがシステムにインストールされます。
Vimモード
vimには3つのモードがあります:挿入 モード、実行 モードとエスケープ モード
- 挿入 モードを使用すると、通常のファイルエディタの場合と同じようにテキストファイルにテキストを入力できます。
- 実行 モードを使用すると、テキストをナビゲートして変更することができます。
2つのモード間を移動し、 ESCを使用します 文字またはi 。
ターミナルでvimコマンドを実行してvimを開くことができます。
vim 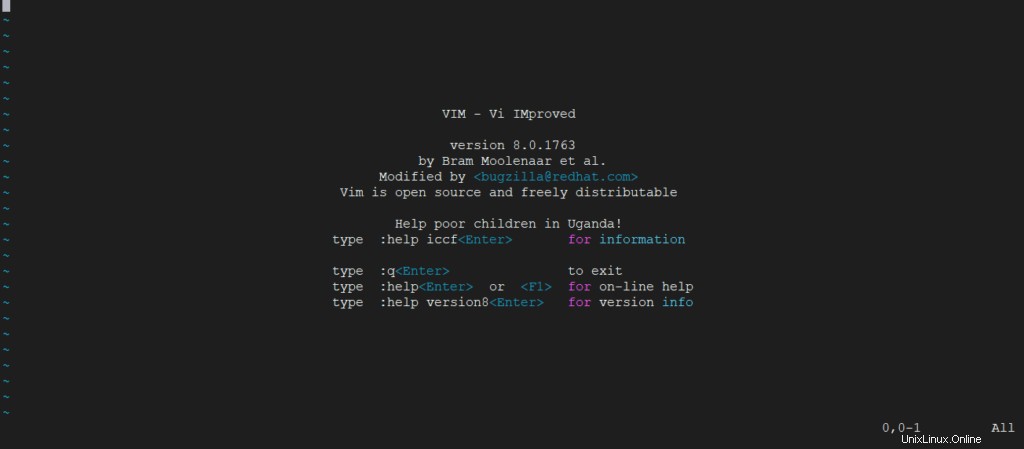
vimエディターを使用するために与えられたいくつかのコマンドがあります。すべてのコマンドを確認できます。ヘルプコマンドによるドキュメントは次のとおりです。
:help次に、タイプコマンドを終了します
:!q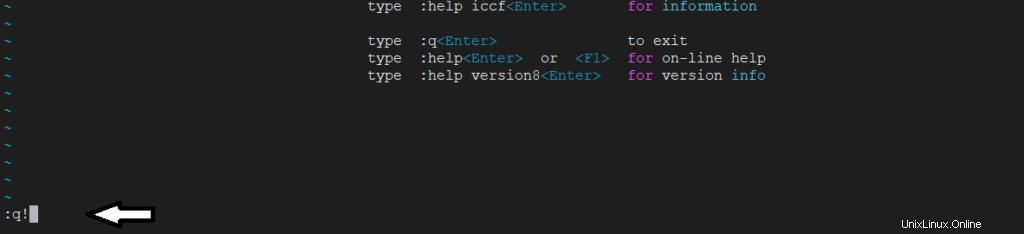
または
:exit
:x
-変更が存在する場所を保存して終了するには、次を使用します:
:e
それでは、Vimの使用を始めましょう
— vimエディターでファイルを開くには、ターミナルのvimコマンドの後に次のようにファイル名を入力します。
vim unixcop.txt次に、ファイルが開きます。
ファイルに書き込む :
前の手順でファイルを開きました。挿入モードにする必要のあるデータを書き込むために、コンテンツを書き込みましょう。書き込みモードに入るには、「i」と入力します 。次のように:
i挿入モードに入ると、挿入が表示されます ステータスバーに表示されます。その後、任意のデータを書き込むことができます。
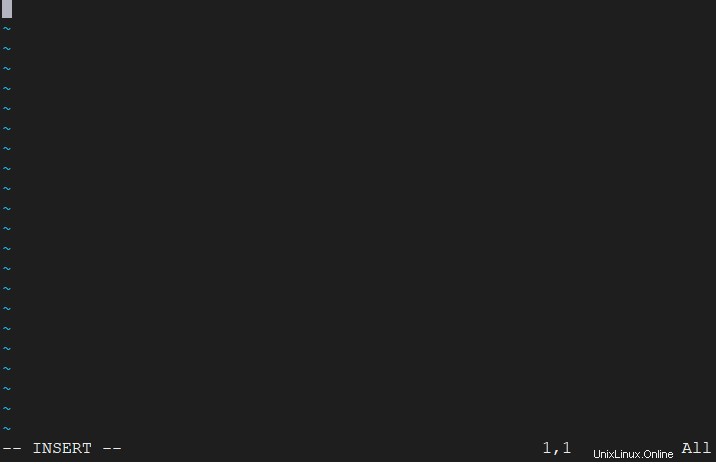
保存して終了:
データをファイルに書き込んだので、ファイルを保存して閉じ、Escキーを押して挿入モードを最初に終了します。コマンドを作成するには、最初にセミコロンを入力します(:) 次に、コマンド wq!を入力します 次に、Enterキーを押します。
:wq!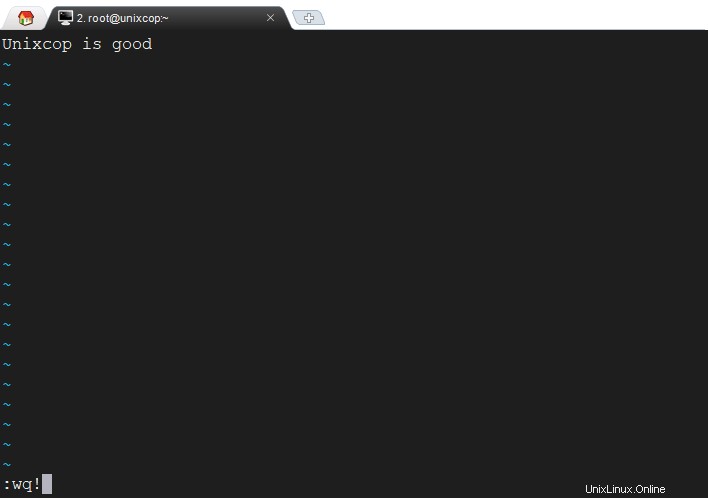
保存せずに終了 ファイル:
したがって、ファイルを保存せずにファイルを終了するには、コマンドq!を使用するだけです。次のように
:q!Vimには独自のチュートリアルも付属しています。このチュートリアルは、コマンド vimtutorで表示できます。 ターミナルに。
vimtutor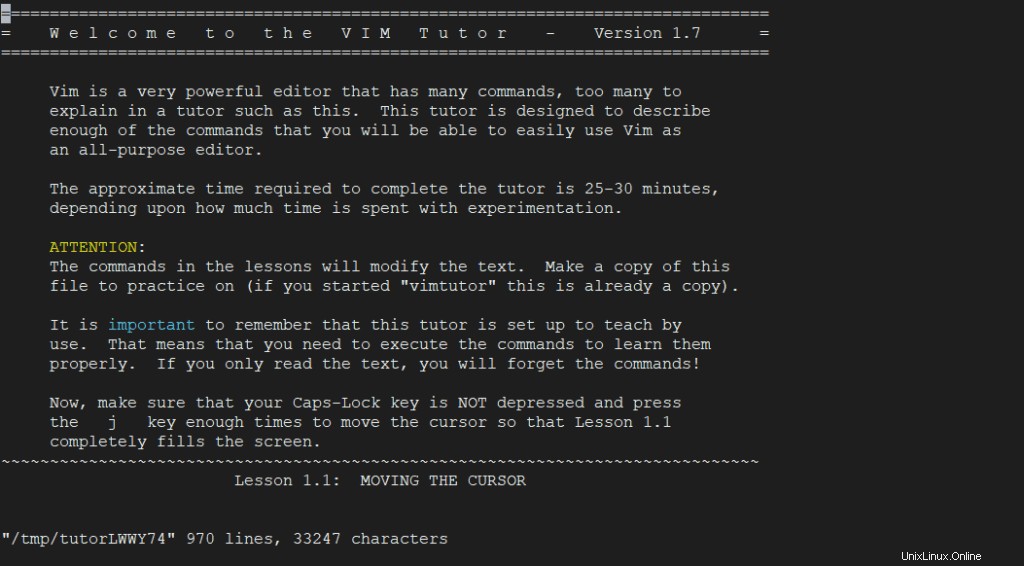
カーソルの移動:
今までは、矢印キーを使用してカーソルをファイルに移動していますが、vimで矢印キーを使用することはお勧めしません。 Vimには、vimエディターでカーソルを移動するための特別なキーが用意されています。ファイルに移動するために使用されるキーは次のとおりです。
* k -> move up ^
* j -> move down k
* h -> move right < h l >
* l -> j
vこれらのコマンドをvimファイルで使用し、より速いカーソルをファイルに移動するだけです。
Vimを終了します:
Esc を押して、何もせずに終了してコマンドモードに入ります。 キーを押して、次のコマンドを入力します。
:q変更を保存せずにvimを終了するには、vimで次のコマンドを入力します
:q!変更を終了して保存するには、次のコマンドを入力します
:wqテキスト編集:
テキスト編集:削除
xを提供します コマンドモードでキーを押して、カーソルの下の文字を削除します。削除する必要のある文字にカーソルを移動し、 Escを押します。 キーを押してからxを押します キー
xカーソルの下の文字が削除されます。
削除コマンド: 常にEscキーを使用して通常モードに入り、挿入キー、削除キー、およびその他のキーを使用します。
カーソルを単語の先頭に移動し、 dwを使用します 通常モードのコマンド。カーソルの下の単語が削除されます。
dw1行で複数の単語を削除するには、次のコマンドを使用します。
たとえば、2つの単語を削除するには、コマンドを使用します
d2w行を削除 カーソルを行の先頭に移動し、通常モードでd$コマンドを使用します。カーソルの下の行が削除されます。
d$行全体を削除またはカットするには、
を押します。 dd
注:
dd 番号付きのコマンド。たとえば、現在の行を含む3行を削除するには、3dd
テキスト編集:挿入
「i」を使用して、以前にいくつかのテキストファイルを編集しました 鍵。テキストの挿入に使用されるキーは4つあります。キーをvimで通常モードに入力するだけです。
i -> This key is used to put the cursor before the current position.
a -> This key is used to put the cursor after the current position.
o -> This key is used to put the cursor below the line.
O -> This key is used to puts the cursor above the line.テキスト操作:
モーション:
モーションは、オペレーターにコンテキストを提供します。これらは特定の方法でアクションを実行します。
これがいくつかの動きのリストです
w - until the start of the next word, EXCLUDING its first character.
e - to the end of the current word, INCLUDING the last character.
$ - to the end of the line, INCLUDING the last character.dでモーションを使用できます キーとさらに多くのキーがあります。
カウント:
カウントは、カウント数のモーションを補充する数です。これがカウントとモーションの使用のデモンストレーションです
コースラーを2ワード進めるには、次のコマンドを使用します
2wここで、2はカウント数であり、wは単語に使用されます
&カーソルを4行前に移動するには、次のコマンドを使用します
4$元に戻すとやり直し:
私たちはほとんどの場合プログラマーなので、undoとredo .vimを使用して、これらを両方の機能に提供しています。元に戻すには、通常モードでuキーを押します
uvimの通常モードでctrl+rキーを使用してやり直します
ctrl+r交換:
rxを使用してカーソルの下の文字を置き換えます コマンドwhere‘x’ 置き換える文字です。
r演算子の変更:
vimではcは変更演算子として使用されます。単語を置き換えるには、ceコマンドを使用します
cec $を使用して行を置き換えます コマンド
c$このコマンドは、カーソルから行末までの内容を削除します。その後、これは自動的に挿入モードになり、その行に何でも入れることができます。
カーソル位置:
h、j、k、lを使用できます キーを押してファイル内のカーソルを移動しますが、大きなファイル内で移動するのは困難ですvimは、ファイル内に移動するためのより多くのコマンドを提供します。
..ggコマンドを使用してファイルの先頭にカーソルを移動します
:ggGコマンドを使用してファイルの下部にカーソルを移動します
:G次のコマンドを使用して、ファイル内の現在のカーソル位置を表示します。
:ctrl+g32回使用する代わりに、任意の行番号を入力できます。
検索:
カーソルが円記号キーを使用した後、単語を検索し、単語を書き込んでEnterキーを押します。
:/wordnを使用して、次に一致する単語に移動します
:n-そして、Nを使用して前の一致する単語に移動します
:N
-テキストファイルを逆方向に検索し、もう一度 ESCを押します。 キーを押して? 後に検索語が続きます。例:
:?Linux検索と置換:
ファイル内の単語を置き換えるs/
のようなvimでの置換を参照するコマンド:s/searchword/replaceword/
単語の使用のすべての出現を置き換えてくださいg これはグローバルな置き換えを指します
:s/searchword/replaceword/gこのコマンドは、単語をグローバルに置き換えます。
単語を置き換える前にgcを使用することを確認してください
:s/searchword/replaceword/gc
ファイル全体でこのコマンドを使用する% コマンドの前
:%s/searchword/replaceword/gc
また、文字列を検索してファイル内の別の文字列に置き換える場合は、構文を使用します
:[range]s/search/replace/
たとえば、文字列Linuxを検索する場合 Unixに置き換えます code>linuxgeek.txtファイルの1行目から3行目までのコマンドは
:1,3 s/Linux/Unix/gコピー :
文字列をコピーしてファイル内の別の場所に貼り付けるには、以下の手順に従います
- カーソルを文字列またはテキストの先頭に移動します
- 「
'v'キーボードでカーソルを前方に押してテキストを強調表示します - テキストの最後に到達したら、
'y'ヤンクの略 、テキストをコピーするには - コピーしたテキストを貼り付ける場所にカーソルを移動します
-
'p'貼り付けの略で、コピーしたコンテンツを貼り付けます
さらに、以下のコマンドを使用して行をコピーできます。
y$ –現在の位置から行末までテキストをコピーします
yy –行全体をコピーします
4yy –以下の4行をコピーします
Vimの設定:
vimを設定します。vimには.vimrcが付属しています このファイルがない場合は、ホームディレクトリにファイルを作成します。次に、コマンド
でvimでファイルを開きます。vim ~/.vimrc
このファイルにすべての構成を入れることができます。
さらに、簡単なコマンドを使用して行番号を設定できます
set number
このコマンドを.vimrcファイルに入れてください
vimuseコマンドでシンタックスハイライトを有効にする
syntax on
そして、このコマンドを .vimrcに入れます ファイルを保存し、ファイルを開いて終了すると、vimに行番号が表示されます。
Vimには、次のコマンドを使用した多くの配色が付属しています:
colorscheme COLOR_SCHEME_NAME
COLOR_SCHEME_NAMEを、Default、blue、darkblue、delek、desert、elford、evening、industry、koehler、morning、murphy、pablo、peachpuff、ron、shine、slate、torte、zellnerの間の任意の配色に置き換えてから、ファイルを保存して終了し、再度開きます。変更を確認するためのファイル。