GNOME 40は、水平方向の最初のアプローチを備えた根本的な新しいインターフェースをもたらしました。このアプローチの機能の1つは、タッチパッドを3本の指でスワイプすることです。
タッチパッドを3本の指で上にスワイプすると、アクティビティメニューが表示されます。もう一度実行すると、アプリケーションメニューが表示されます。指を下に動かすと、アプリケーションメニューとアクティビティ領域が表示されます。
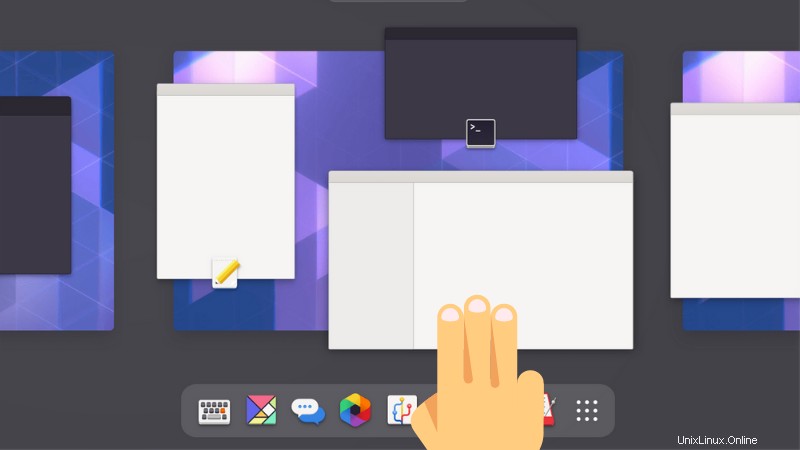
同様に、3本の指を水平に動かすと、右(または左)の次のワークスペースに移動します。
2台目のラップトップにGNOME40を搭載したFedora34をインストールし、空き時間に実験しました。数日後にシステムにログインしたとき、3本の指でスワイプしても機能しなくなったことに気づきました。
同じ問題に直面している場合は、次の方法で修正できます。
方法1:GNOME40で3本の指でスワイプするためにWaylandを使用する
私の場合、デフォルトのWaylandではなく、従来のXorgディスプレイサーバーに切り替えていました。ウェイランドではスクリーンレコーダーが機能しないため、これを行う必要がありました。
Waylandを使用していることを確認してください。確認するには、次のコマンドを使用します。
echo $XDG_SESSION_TYPEx11と表示されている場合は、Waylandに切り替える必要があります。作業内容を保存して、システムからログアウトします。
ログイン画面で、ユーザー名をクリックします。右下隅に歯車の記号が表示されます。クリックして。 Xorgには、GNOME、GNOME Classic、GNOMEなどのいくつかのオプションが表示されます。デフォルトでWaylandを使用するGNOMEを使用してください。
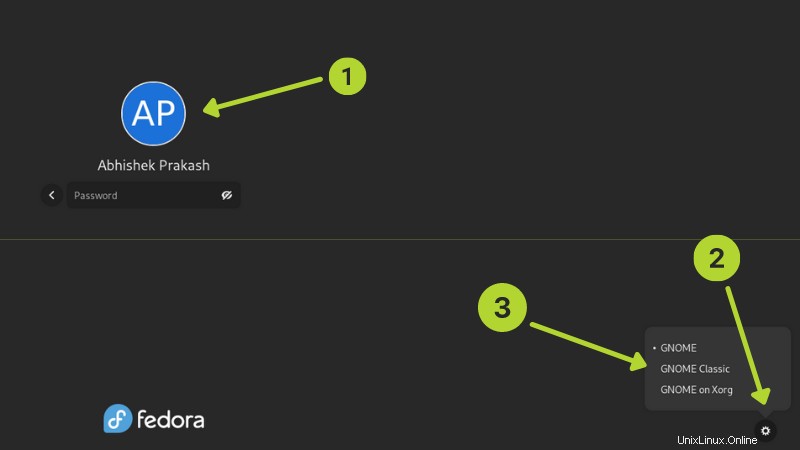
それを選択した後、パスワードを入力してシステムにログインします。 3本の指のジェスチャーが再び機能するはずです。
3本の指でのスワイプは、デフォルトではWaylandでのみ機能します。 Xディスプレイサーバーでも使用できますが、追加の作業が必要です。2番目の方法で説明します。
方法2:Xorgおよび/またはGNOME38以降のバージョンで3本の指のジェスチャーを使用する
何らかの理由でXディスプレイサーバー(Xorg)を使用する必要がある場合でも、追加の作業を行うことで3本の指でスワイプすることができます。
ここでは2つのものが必要です:
- Toucheggをインストールして有効にする
- X11GesturesGNOME拡張機能をインストールして有効にします
これは、GNOME 40だけでなく、GNOME38や36などの古いバージョンでも機能します。
Toucheggをインストールして有効にする
Toucheggは、タッチパッドまたはタッチスクリーンで行うジェスチャーをデスクトップで表示されるアクションに変換するデーモンです。
UbuntuまたはDebianを使用している場合は、次のコマンドを使用して公式PPAからインストールします。
sudo add-apt-repository ppa:touchegg/stable
sudo apt update
sudo apt install toucheggFedora、Red Hat、またはopenSUSEを使用している場合は、公式のcoprからインストールしてください:
sudo dnf copr enable jose_exposito/touchegg
sudo dnf install toucheggArchとManjaroのユーザーはAURで見つけることができます。
インストールしたら、デーモンを起動する必要があります:
sudo systemctl start toucheggまた、起動するたびに自動的に起動するようにする必要があります:
sudo systemctl enable touchegg.serviceそれが完了したら、先に進んでX11Gestures拡張機能をインストールする必要があります。
X11GesturesGNOME拡張機能をインストールして有効にします
GNOME拡張機能の使用方法について詳しく書いたので、ここで手順を繰り返すつもりはありません。
拡張機能ページに移動して有効にします:
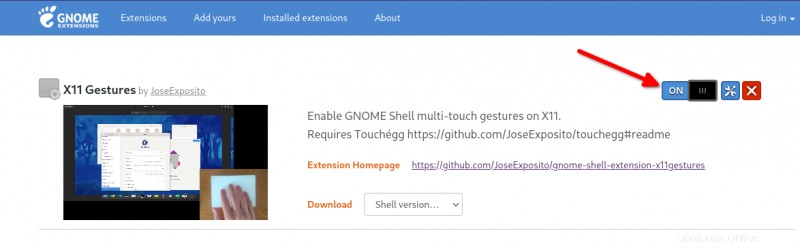 X11ジェスチャ拡張
X11ジェスチャ拡張 有効にすると、すぐに3本の指でスワイプしてテストできます。ログアウトしたり再起動したりする必要はありません。
それでおしまい。 GNOME40を最大限に楽しんでください。