Ubuntuおよびその他のLinuxディストリビューションのNautilusファイルマネージャーの右クリックコンテキストメニューに[管理者として開く]オプションを追加する方法を学びます。
rootとしてファイルを開いたり編集したりする場合は、いつでもターミナルで行うことができます。コマンドラインにあまり慣れていない人がいることは知っています。
デスクトップLinuxは、多くの場合、端末を恐れる人々のためにコマンドラインを回避する方法を提供します。
rootとしてフォルダにアクセスするか、root権限でファイルを編集する必要がある場合は、Nautilusファイルマネージャでグラフィカルに行うことができます。
きちんとしたNautilusハックを使用すると、管理者、つまりrootとしてファイルやフォルダを開くことができます。方法をお見せしましょう。
Nautilusファイルマネージャーの右クリックコンテキストメニューに[管理者として開く]オプションを追加
警告の言葉!間違ったファイルを台無しにしてシステムが壊れてしまう可能性があるため、rootとしてランダムなファイルを開いて編集することは避けてください。必要な場合にのみ使用してください。
Ubuntuのインストール手順を示しています。ディストリビューションのパッケージマネージャーに従って変更できます。
Nautilusプラグインをインストールするには、ターミナルを使用する必要があります(気に入らない場合でも)。ユニバースリポジトリが有効になっていることを確認してください:
sudo apt install nautilus-adminNautilusファイルマネージャを閉じて再度開き、変更が有効になっていることを確認します。
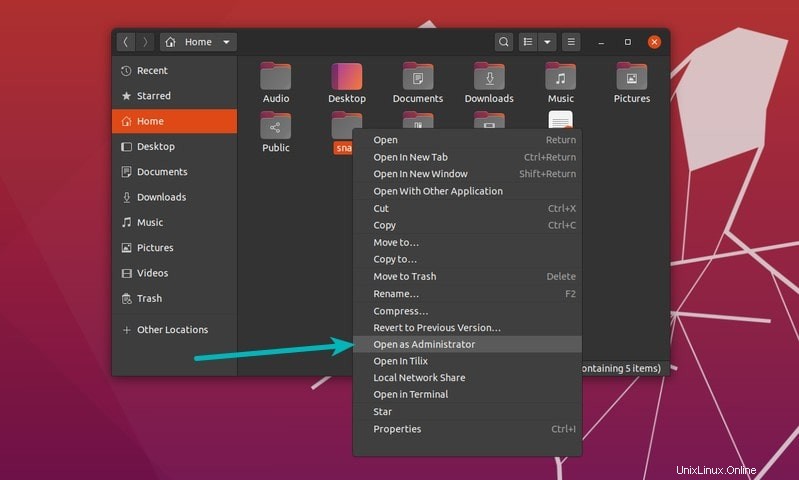
同じ方法でrootとしてファイルを編集することもできます。ファイルを選択して右クリックし、[管理者として編集]オプションを選択するだけです。
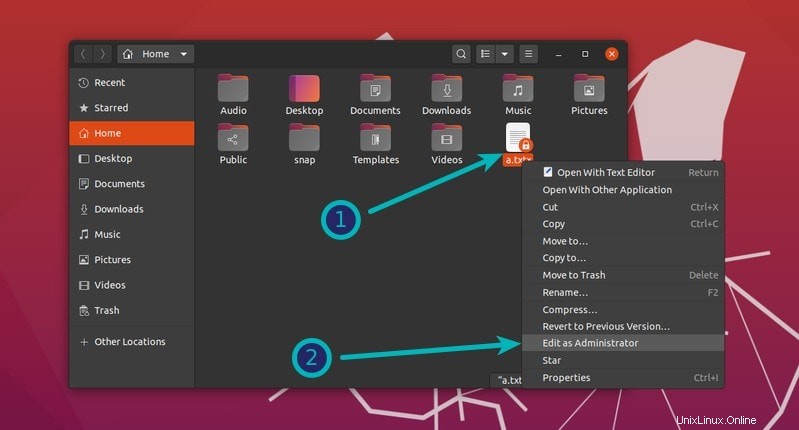
どちらの場合も、アカウントのパスワードを入力するように求められます:
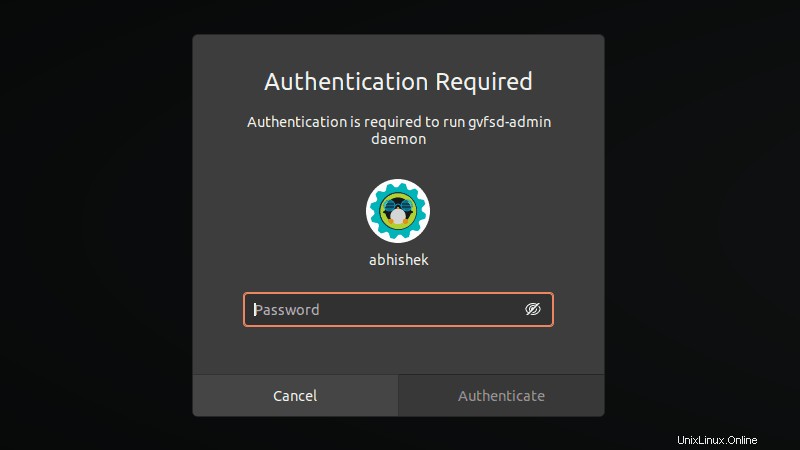
それだけです。 GUIの快適さを楽しむことができます。
Nautilusをrootとして実行したくない場合は、このプラグインを削除できます。インストールしたものを削除することは常に良いことですが、もう使用しません。
ターミナルで(はい、もう一度)、次のコマンドを使用してNautilusプラグインを削除します。
sudo apt remove nautilus-adminちなみに、Ubuntu MATEを使用している場合は、nautilus-adminの代わりにcaja-adminを使用できます。他のファイルマネージャは、そのような機能を提供する場合と提供しない場合があります。
このクイックヒントがお役に立てば幸いです。質問や提案はいつでも歓迎します。