LibreOfficeでテンプレートを作成すると、頻繁に使用するドキュメントの時間を節約できます。手紙、財務スプレッドシート、さらにはプレゼンテーションでもかまいません。
時間はテンプレートが節約できる要素の1つですが、一方で、組織内の人々のグループが同じプロジェクトで一緒に作業する場合の一貫性を提供します。
たとえば、経験証明書を頻繁に発行する必要がある小さな組織の場合、保存されたドキュメントをどこかにコピーして貼り付ける代わりに、テンプレートを作成できます。新しい経験証明書を発行する必要がある場合は、テンプレートから新しい証明書を作成し、少し編集すれば準備完了です。
LibreOfficeにはデフォルトでいくつかのテンプレートが付属していますが、それらだけを使用するように制限されていません。要件に応じて、自由に独自に作成できます。
テンプレートは、すべてのユーザーが知っておくべき重要なLibreOfficeのヒントの1つだと思います。その方法をお見せしましょう。
LibreOfficeでテンプレートを作成する方法
まず、最小限の編集で再利用するドキュメントを作成します。ドキュメント、スプレッドシート、またはプレゼンテーションの場合があります。例ではWord文書を使用していますが、手順はすべて同じです。
次に、ファイルに移動して、[テンプレートとして保存]を選択します。メニューから名前とカテゴリを指定するように求められます。[保存]を押します。
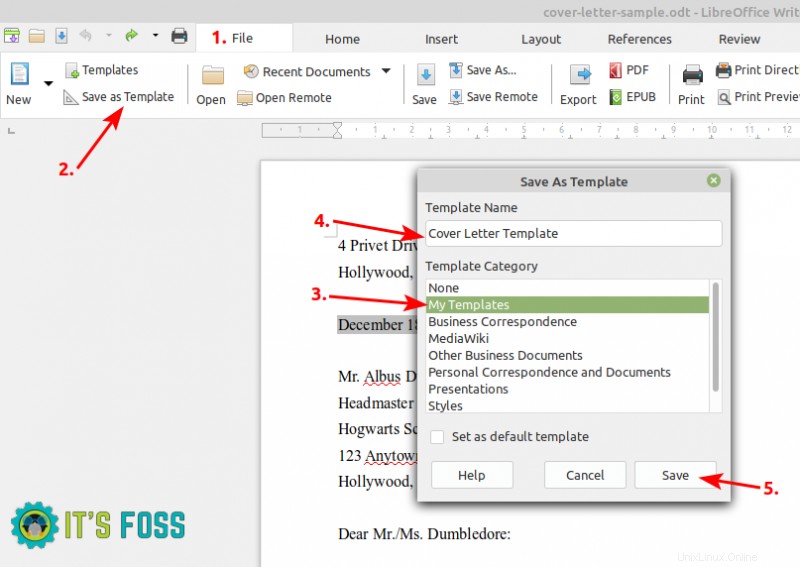
このファイルは、LibreOfficeテンプレートフォルダに.ots形式で保存されます。これらの.otsファイルは、LibreOfficeがインストールされている他のシステムで使用でき、それらのシステムでも同じテンプレートを使用できます。
LibreOfficeでテンプレートを使用する方法
テンプレートを使用するには、[ファイル]、[テンプレート]の順に選択します。
心配しないで!テンプレートを開くLibreOfficeは、元のテンプレートに影響を与えることなくコピーを作成します。テンプレートが変更されることを心配せずにドキュメントを編集できます。
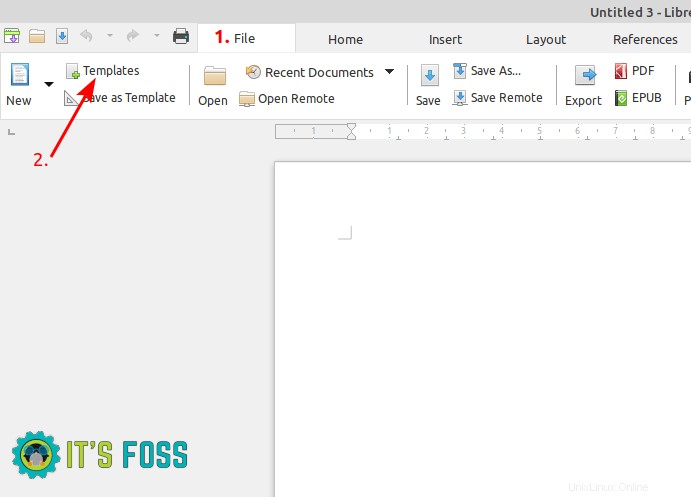
テンプレートを選択したら、[開く]をクリックします。好きなように編集できます。
LibreOfficeでテンプレートを変更する方法
ニーズは随時変更される可能性があり、テンプレートの調整が必要になる場合があります。
既存のテンプレートを編集するには、[ファイル]-> [テンプレート]に移動し、目的のテンプレートを右クリックして[編集]をクリックします。
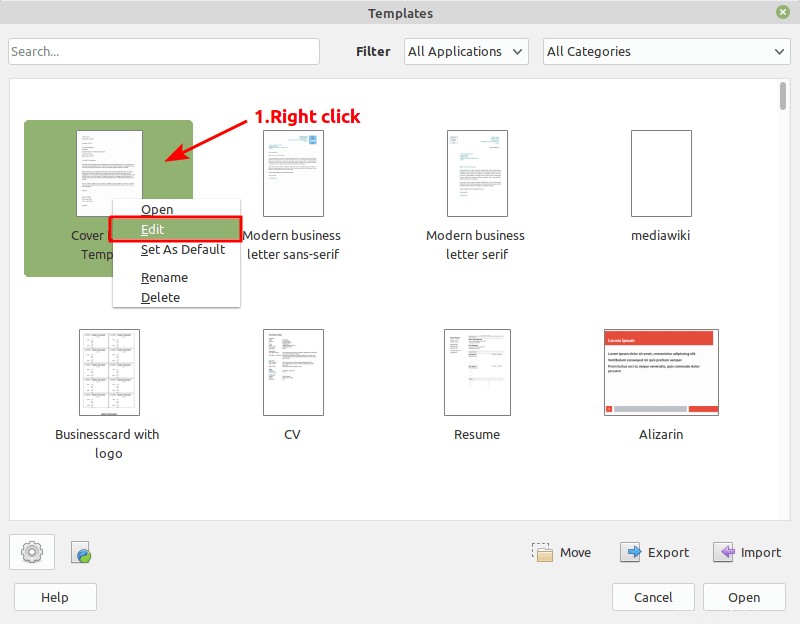
テンプレートの編集が終了したら、[保存]をクリックして変更を永続的にします。
おすすめの記事:

LibreOfficeを最大限に活用するための7つのヒント
LibreOfficeは優れたオフィススイートです。これらのLibreOfficeのヒントにより、より効果的に使用できるようになります。
全体として、テンプレートは、反復的なタスクの作業負荷を軽減するだけでなく、ユーザーのミスプルーフにも最適です。反復的なタスクを柔軟に処理するコンピューターの機能を利用できます。効率が向上します。
ボーナスのヒント!
LibreOfficeのWebサイトには、多数の追加テンプレートがあります。必要なものを検索してダウンロードし、使用することができます。これらはサードパーティの未確認のユーザーからのものであることに注意してください。したがって、リスクを冒して使用してください。
今後もこのようなヒントを共有していきます。一方、GNOMEの右クリックメニューコンテキストに「新しいドキュメントの作成」オプションを追加するためのテンプレートの作成についても学ぶことができます。