Linuxを初めて使用し、Linuxフォーラムのいずれかでヘルプを求めている場合は、次の質問が表示されることがあります。
「どのデスクトップ環境を使用していますか?」
デスクトップ環境とは何かについての考えはありますが、どの環境を使用しているかをどのようにして知ることができますか?それを見つける方法をお教えします。最初にコマンドラインメソッドを示します。これは、すべての種類のLinuxディストリビューションに適用できるためです。この情報をグラフィカルに取得する方法も示します。
使用しているデスクトップ環境を確認してください
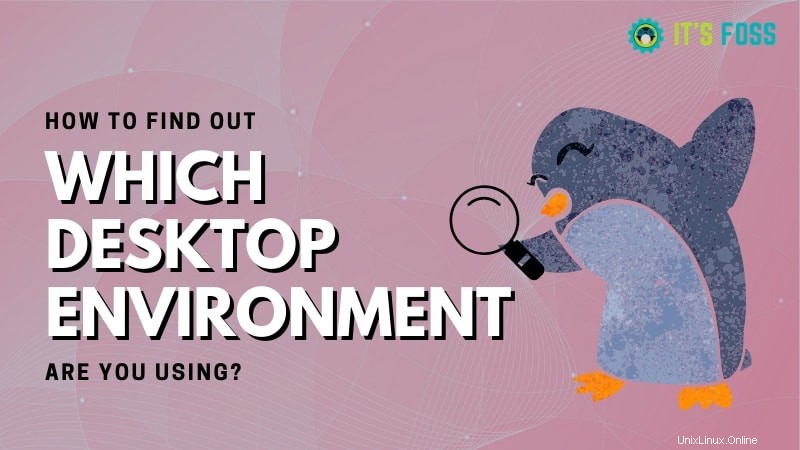
Linuxでechoコマンドを使用して、ターミナルのXDG_CURRENT_DESKTOP変数の値を表示できます。
ターミナルを開き、次のコマンドをコピーして貼り付けます:
echo $XDG_CURRENT_DESKTOPたとえば、Ubuntu20.04でGNOMEデスクトップを使用していることを示しています:
[email protected]:~$ echo $XDG_CURRENT_DESKTOP
ubuntu:GNOMEこのコマンドは、使用されているデスクトップ環境をすばやく通知しますが、その他の情報は提供しません。
デスクトップ環境(DEとも呼ばれる)のバージョンを知ることは、場合によっては重要になる可能性があります。ソフトウェアの新しいバージョンはそれぞれ、新しい機能をもたらしたり、一部を削除したりします。 GNOME 3.36には、すべてのデスクトップ通知をオフに切り替えるための「サイレント」オプションが導入されています。
この新しいサイレント機能について読んだとします。 GNOMEを使用していることを確認しましたが、GNOMEデスクトップにこのオプションが表示されていません。システムにインストールしたGNOMEデスクトップのバージョンを確認できれば、状況が明確になる可能性があります。
デスクトップ環境を実行しているどのLinuxでも使用できるため、最初にデスクトップ環境のバージョンを確認するコマンドを紹介します。
デスクトップ環境バージョンを取得する方法
デスクトップ環境の名前を取得するのとは異なります。この情報を提供できる標準のコマンドや環境変数がないため、バージョン番号を取得するのは簡単ではありません。
Linuxでデスクトップ環境情報を取得する1つの方法は、Screenfetchなどのツールを使用することです。このコマンドラインツールは、Linuxディストリビューションのロゴをいくつかの基本的なシステム情報とともにASCII形式で表示します。デスクトップ環境バージョンはその1つです。
Ubuntuベースのディストリビューションでは、Universeリポジトリを有効にしてから、次のコマンドを使用してScreenfetchをインストールできます。
sudo apt install screenfetch他のLinuxディストリビューションの場合は、システムのパッケージマネージャーを使用してこのプログラムをインストールしてください。
インストールしたら、ターミナルにscreenfetchと入力するだけで、デスクトップ環境のバージョンと他のシステム情報が表示されます。
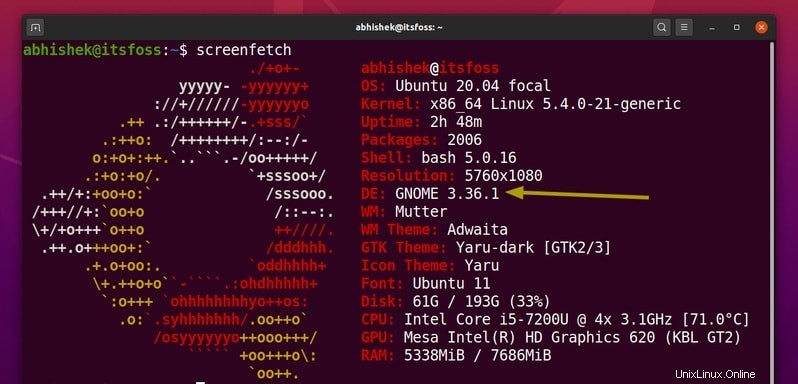
上の画像でわかるように、私のシステムはGNOME 3.36.1(基本的にはGNOME 3.36)を使用しています。 Linuxカーネルのバージョンやその他の詳細もここで確認できます。
Screenfetchがデスクトップ環境のバージョンを表示することは保証されていないことに注意してください。ソースコードを確認したところ、さまざまなデスクトップ環境のさまざまなソースとパラメーターからバージョン情報を取得するためのif-elseコードがたくさんあります。バージョンで何も見つからない場合は、DE名が表示されるだけです。
GUIを使用してデスクトップ環境のバージョンを確認する
ほとんどすべてのデスクトップ環境では、[設定]-[バージョン情報]セクションで基本的なシステムの詳細が提供されています。
1つの大きな問題は、ほとんどのDEが異なって見えるため、それぞれの正確な手順を示すことができないことです。 GNOMEで表示し、デスクトップで見つけられるようにします。
したがって、メニューで[設定]を検索します(Windowsキーを押して検索します):
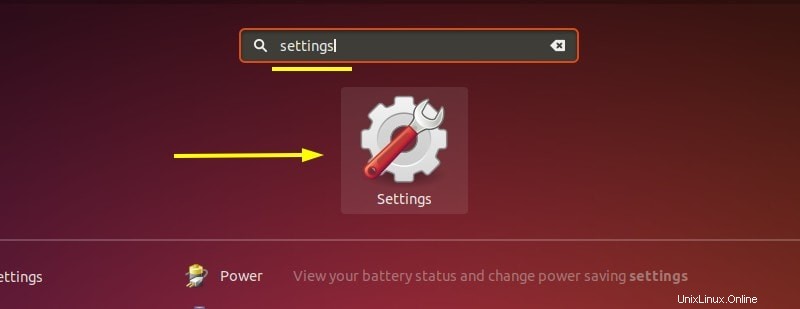
ここで、下部に移動して[バージョン情報]セクションを見つけます。それをクリックすると、そのバージョンと一緒にデスクトップ環境が表示されます。
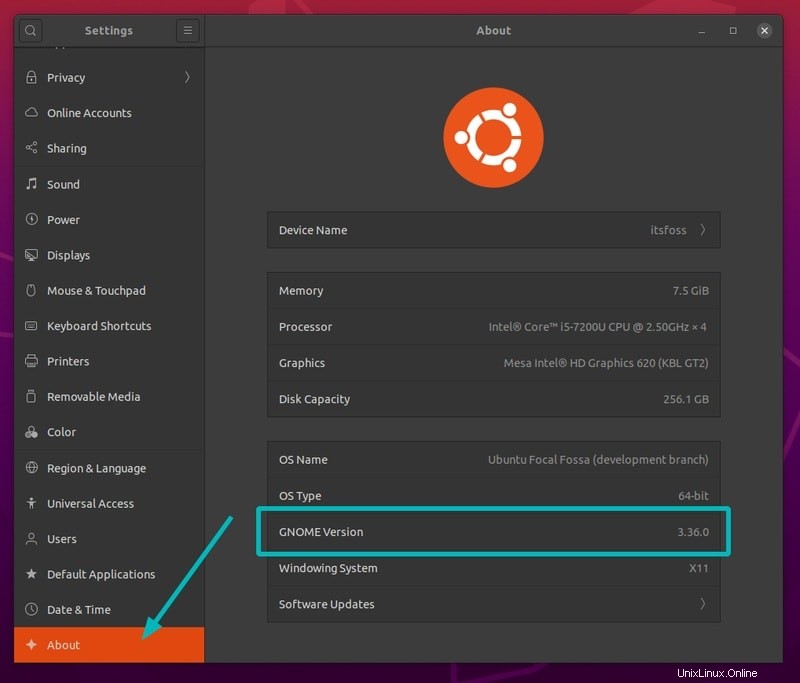
ご覧のとおり、私のシステムがGNOME3.36を使用していることを示しています。
この簡単な初心者向けのヒントがお役に立てば幸いです。質問や提案がある場合は、下にコメントを残してください。