簡単な説明:Manjaroは、人気のあるarchベースの初心者向けのLinuxディストリビューションです。このステップバイステップのチュートリアルは、ManjaroLinuxをインストールする方法を示しています。
私はManjaroの大ファンであり、同僚のJohnPaulがManjaroLinuxの使用を愛する理由についての見解に完全に同意します。これは、Ubuntuをベースにしていない初心者向けの最高のLinuxディストリビューションの1つです。
DistroWatchにアクセスすると、Manjaroがページヒットチャートのトップに着実に進んでいることに気付いたかもしれません。つまり、ますます多くの人々がManjaroに向かっています。そして、それは正当な理由です。
ManjaroLinuxはArchLinuxに基づいているため、ほぼ最新のパッケージを備えたローリングリリースディストリビューションを入手できます。 Manjaroには、Archの1〜2週間遅れた独自のリポジトリがあるためです。これは、パッケージをテストし、更新としてリリースする前に安定しているとマークするためです。
言い換えれば、Manjaroは安定性を念頭に置いてローリングリリースディストリビューションを提供します。
ManjaroLinuxのインストール
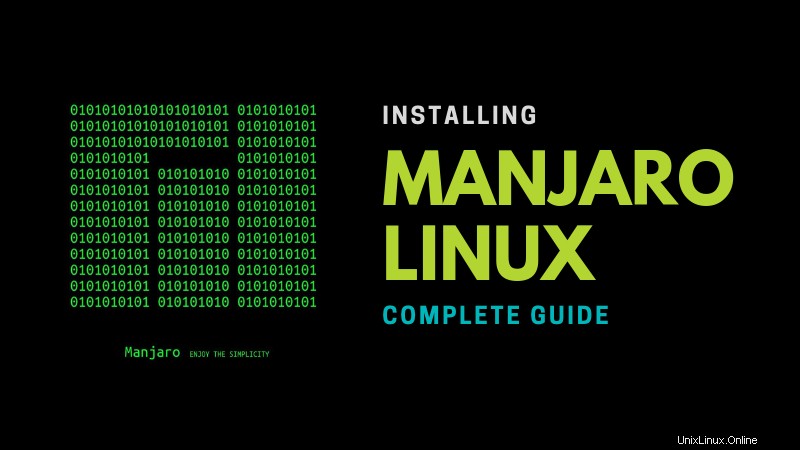
Manjaroは、Arch Linuxとは異なり、GUIインストーラーを備えているため、インストールも非常に簡単です。この記事では、人気のあるディストリビューションであるManjaroLinuxをインストールする方法について説明します。
前提条件:ディスクスペースを作成する(デュアルブートの場合のみ)
注
ディスクをワイプしてWindowsまたはその他のインストール済みOSを削除し、最初からやり直す場合は、この手順をスキップできます。
デュアルブートの場合は、最初に一部のパーティションを縮小してWindowsからパーティションを作成する必要があります。少なくとも50GBのスペースを確保することをお勧めします。
すでに多数の小さなパーティションがある場合は、Windowsがスペースを割り当てることができるように、データをバックアップし、パーティションの1つを削除する必要がある場合があります。それ以外の場合は、パーティションの1つを縮小してスペースを作成できます。
左下隅にあるWindowsボタンを右クリックし、[ディスクの管理]を選択します。ドライブの1つを縮小/削除して、スペースを作成します。
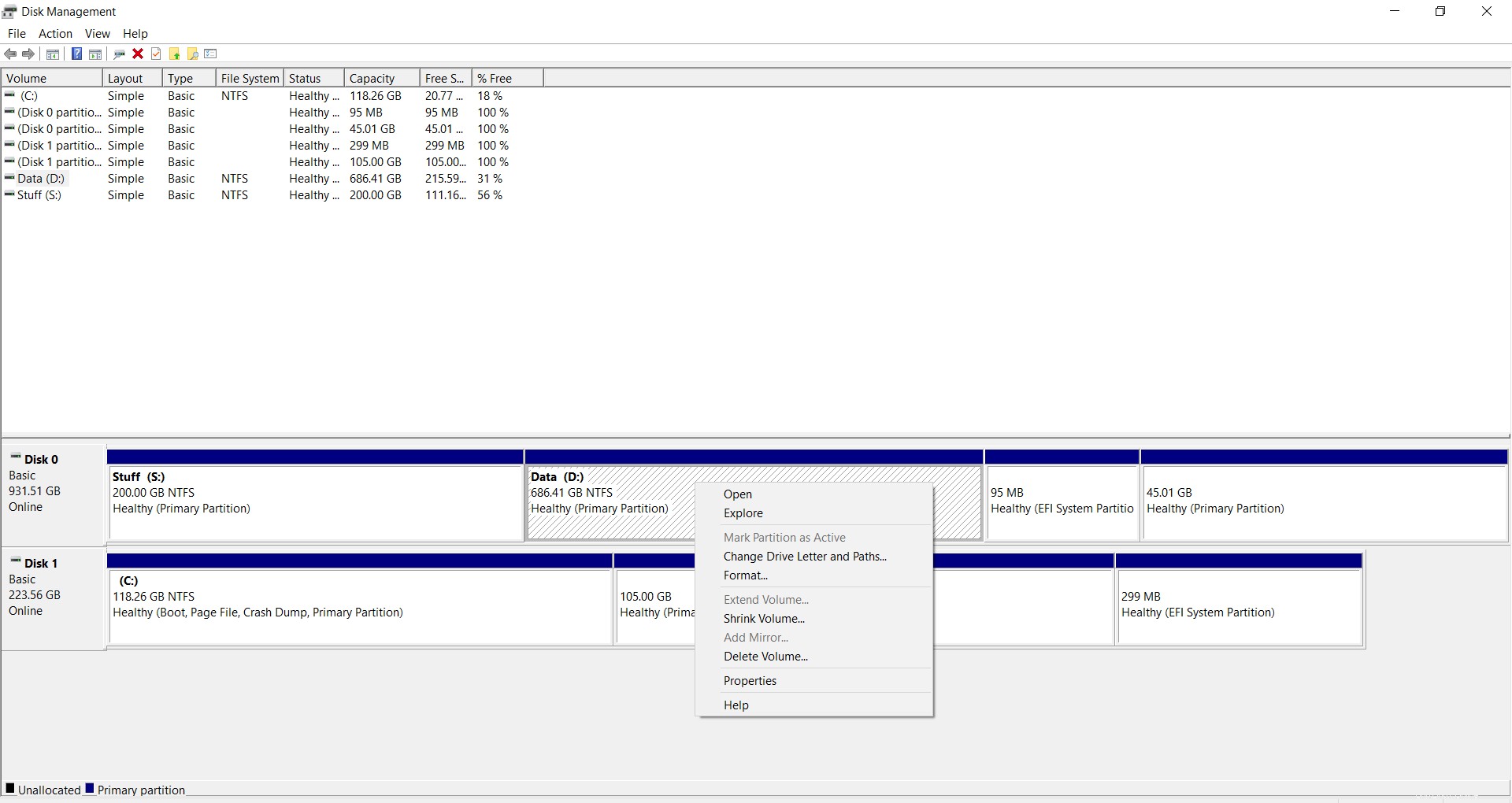
ステップ1:ISOを取得する
Manjaroは、さまざまなデスクトップ環境(DE)用のディスクイメージを提供します。最も洗練されたもので、以前は「フラッグシップ」リリースと呼ばれていたものは、XfceとKDEです。その他のリリースには、GNOME、Budgie、Deepin、i3などのTilingWMなどがあります。
ダウンロードページに移動し、必要なデスクトップ環境を選択します。このチュートリアルでは、KDEを使用しました。ただし、インストールプロセスはすべてのDEで同じです。
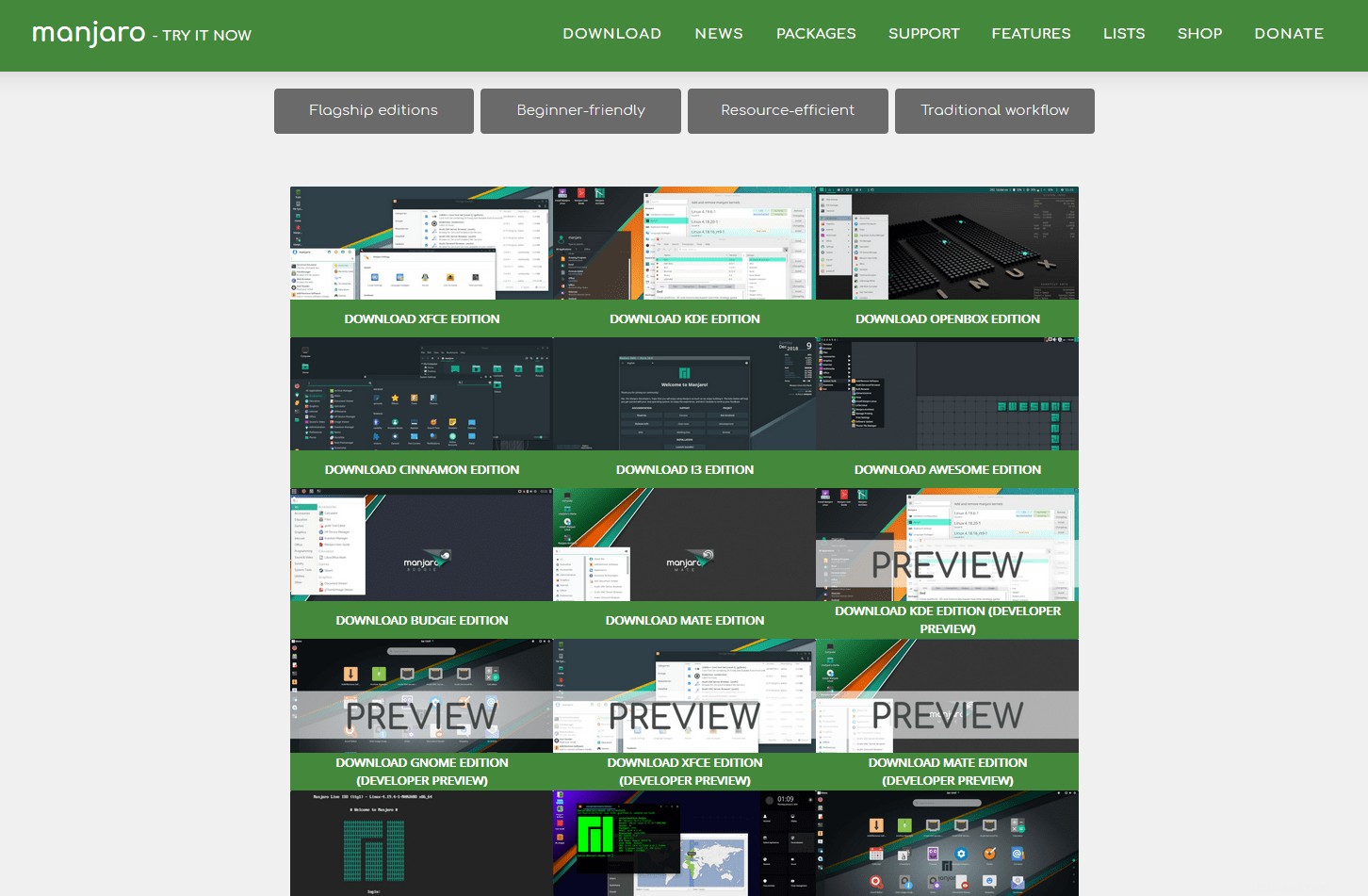
ステップ2:ISOの書き込み
ISOを取得したら、それをUSBフラッシュドライブに書き込む必要があります。手間を省くために、4GB以上のフラッシュドライブを使用してください。 ManjaroLinuxの起動可能なUSBを作成する方法についてのガイドに従うことができます。 WindowsではWin32DiskImagerを使用し、Linuxではddを使用することを好みます。
ステップ3:ライブ環境での起動
ISOがドライブに書き込まれると、Manjaroのライブインストール環境で起動できます。
PCの製造元のガイドに従って、USBドライブから起動します。 Manjaroドライブを選択すると、このメニューが表示されます。
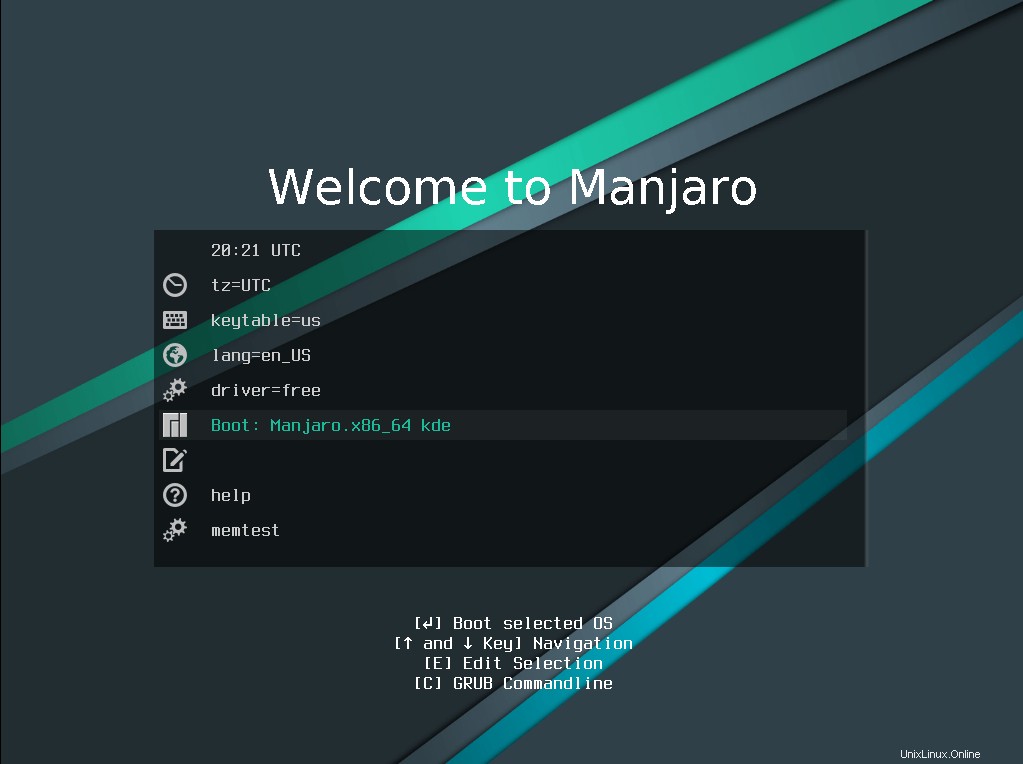
ディスクリートグラフィックカードをお持ちの場合は、無料ではない(独自仕様の)ドライバーを選択する必要があります。矢印キーを使用してメニューをナビゲートし、ドライバーメニューに入り、フリーでないドライバーを選択します。
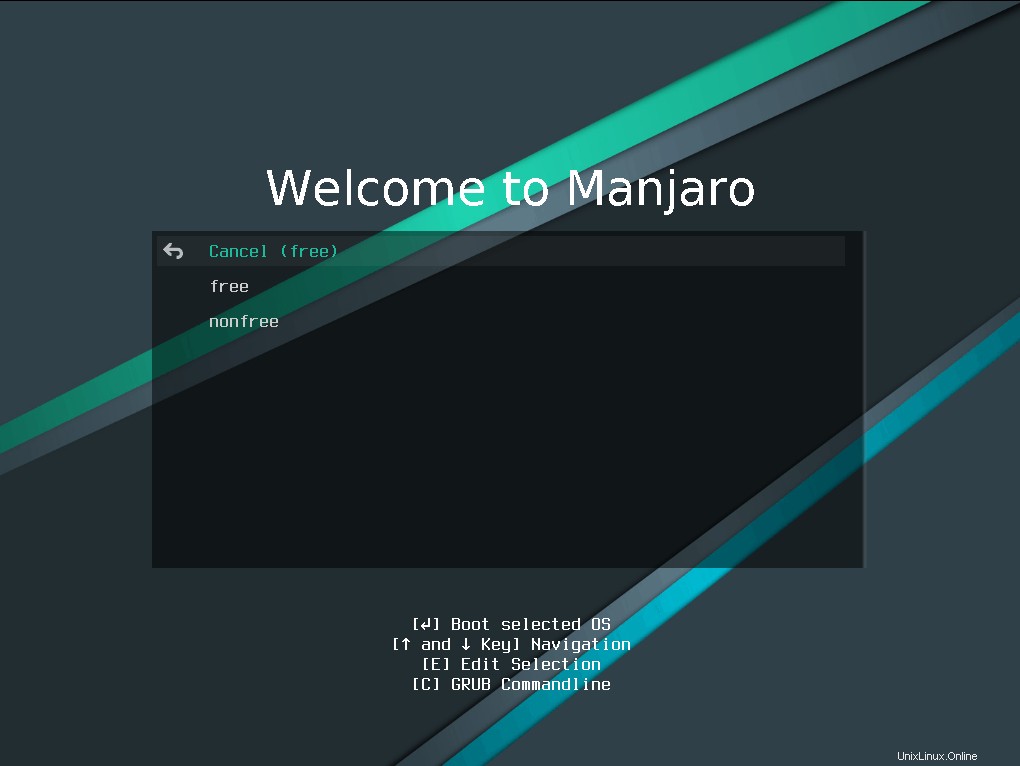
その後、タイムゾーンとキーボードレイアウトを選択します。 [起動]オプションに移動し、Enterキーを押してManjaroを起動します。起動後、ようこそ画面が表示されます。
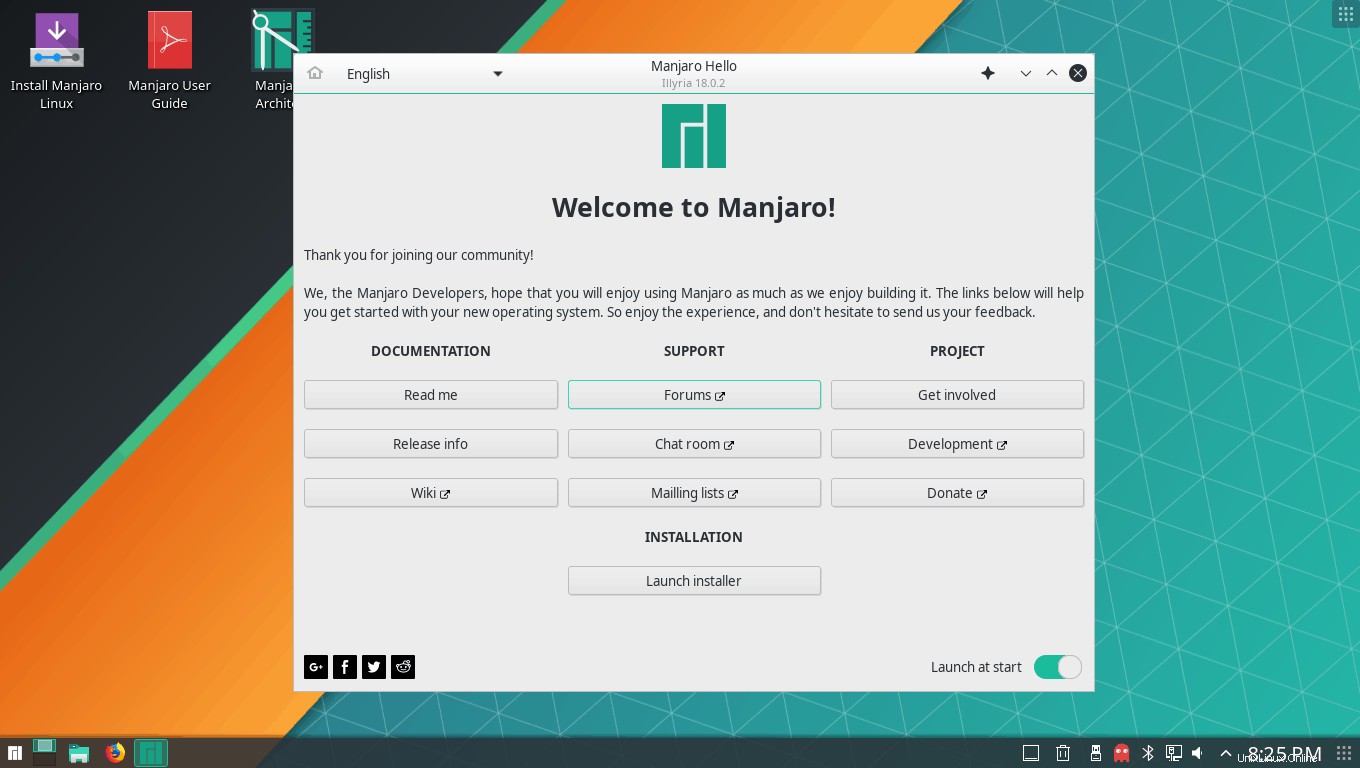
Manjaroで現在地を自動検出してタイムゾーンを調整する場合は、右下隅にあるネットワーク選択メニューを使用してインターネットに接続する必要があります。
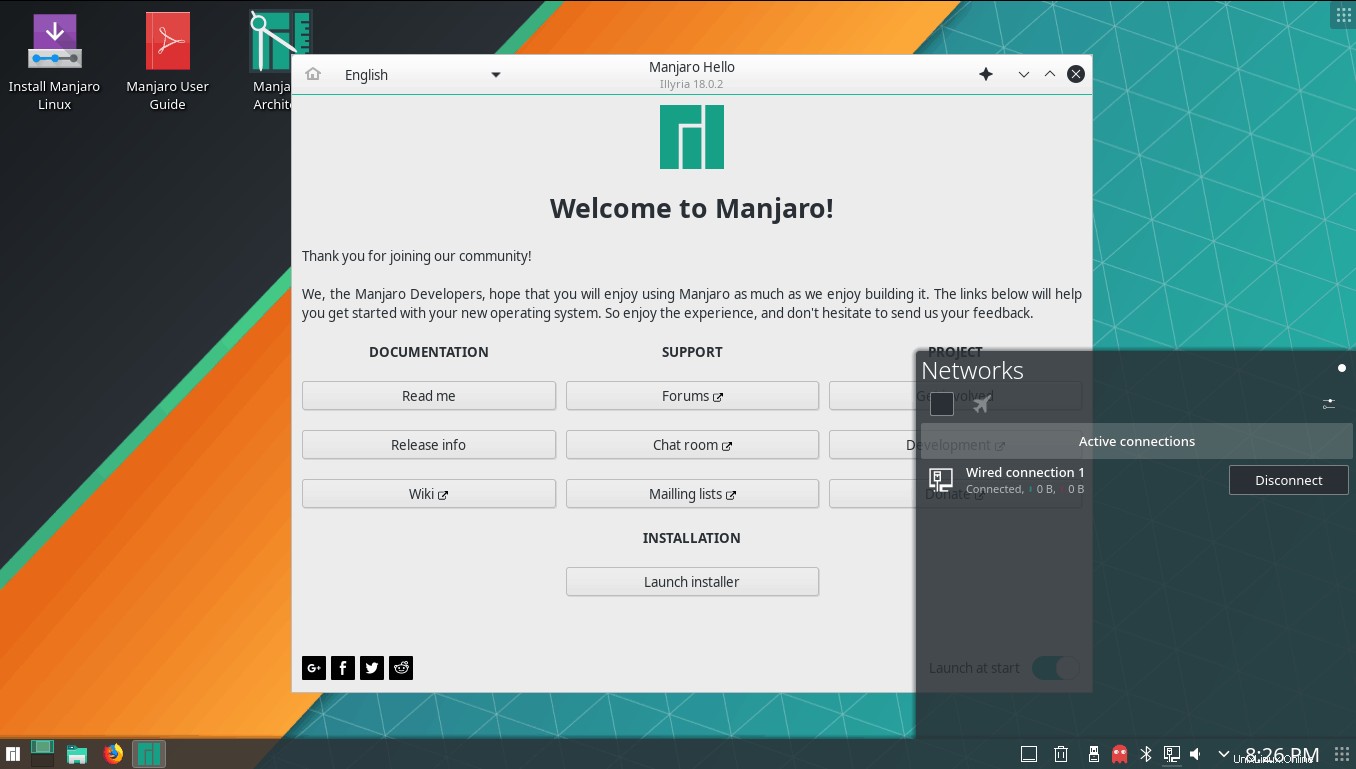
ステップ4:ManjaroLinuxの実際のインストール
ネットワークに接続すると、インストールを開始できます。ようこそ画面の[インストーラーの起動]ボタンをクリックして、インストーラーを起動します。
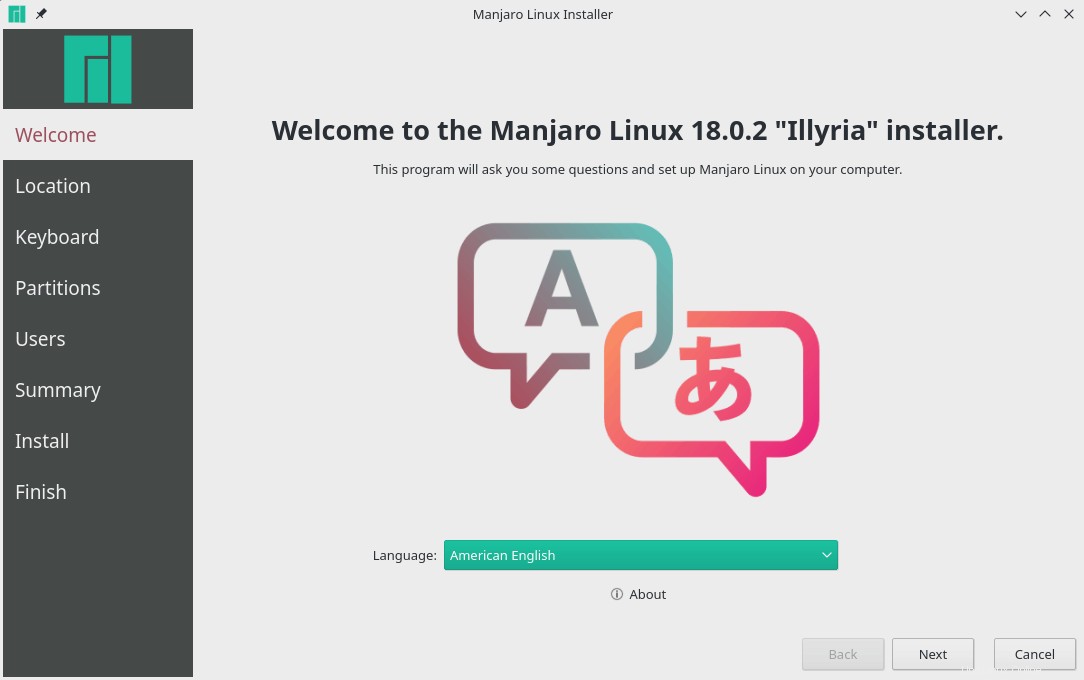
[次へ]をクリックして続行します。場所とロケールを選択してください。
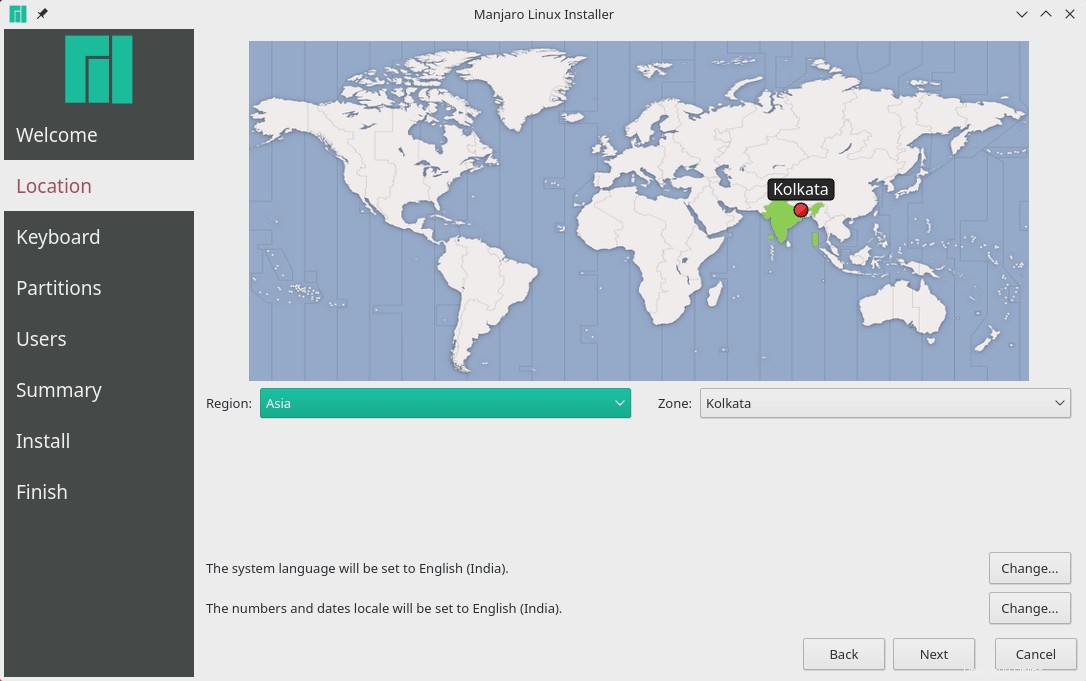
この後、キーボードレイアウトを選択します。次のメニューで言語とレイアウトを選択します。
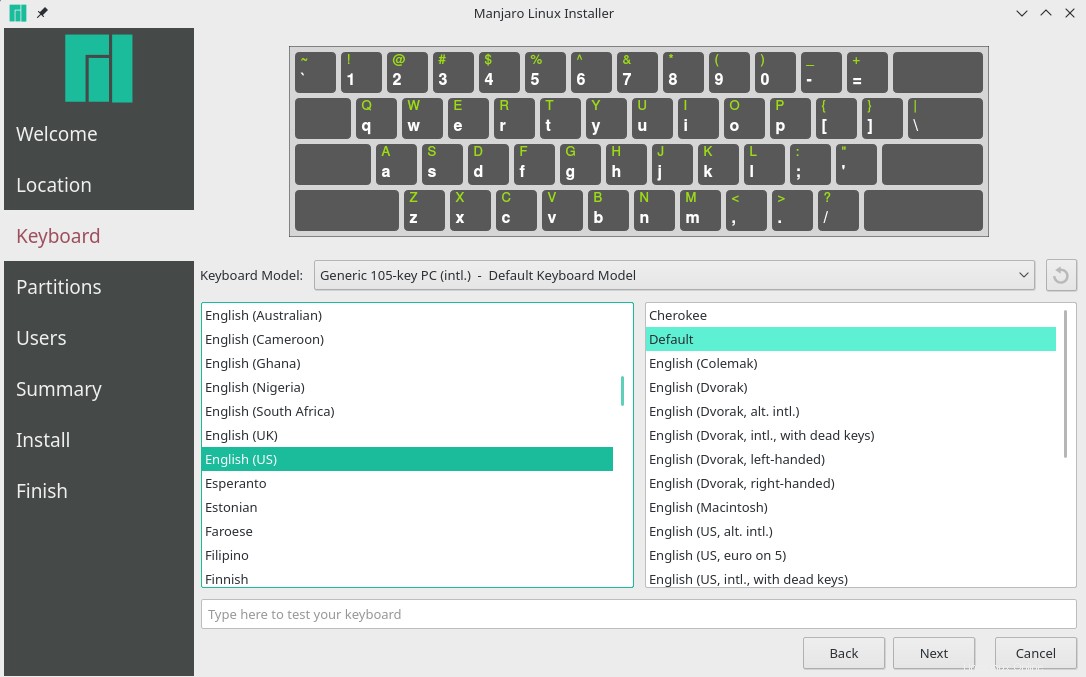
これは重要なステップです 。パーティションの使用方法を選択します。
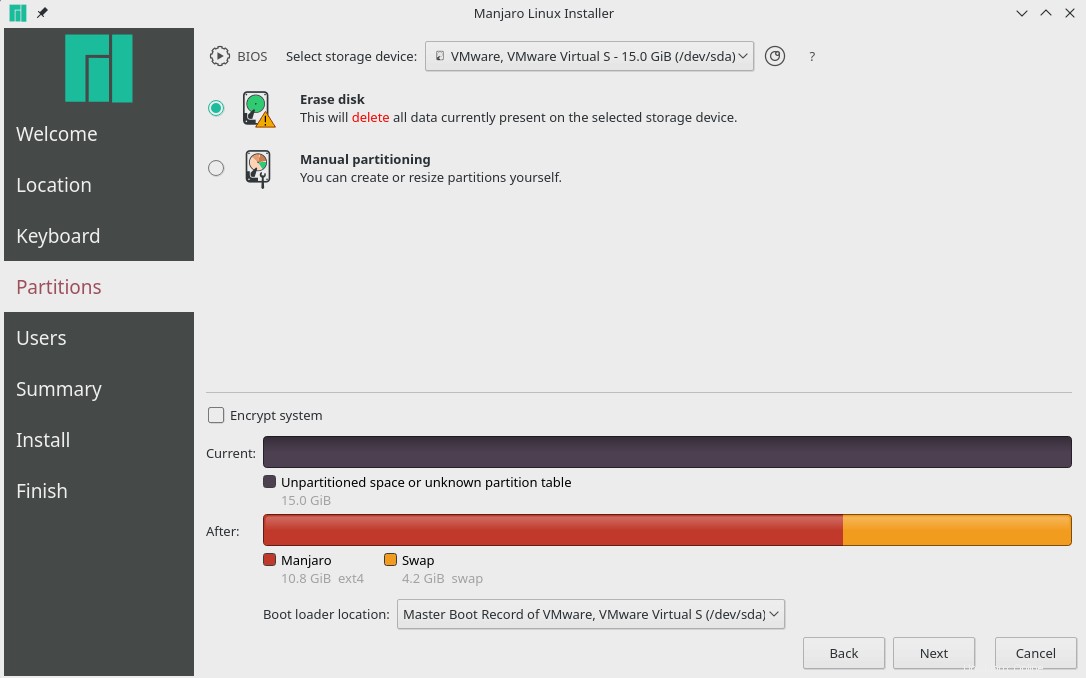
これをVMにインストールしているため、[並べてインストール]オプションが表示されていません。ただし、実際の物理デバイスにインストールする場合は、4つのオプションが表示されます。
- 一緒にインストール: パーティションからスペースを縮小し、スペースにManjaroをインストールします。初心者に最適です。
- パーティションを交換する: 選択したパーティションをManjaroに置き換えます。
- ディスクの消去: ドライブ全体(Windowsとそのデータを含む)を消去し、Manjaroに割り当てます。
- 手動パーティション分割: 独自のパーティションスキームを選択してください。少なくともEFI(/ boot / efi)パーティションとroot(/)パーティションを選択する必要があります。
ニーズにより適したオプションを選択してください。
次に、ユーザーデータを入力します。ユーザー名とパスワードはここで設定します。通常の使用と管理タスク(rootアクセス)に異なるパスワードを設定できます。起動時に自動ログインを有効にするオプションもあります。
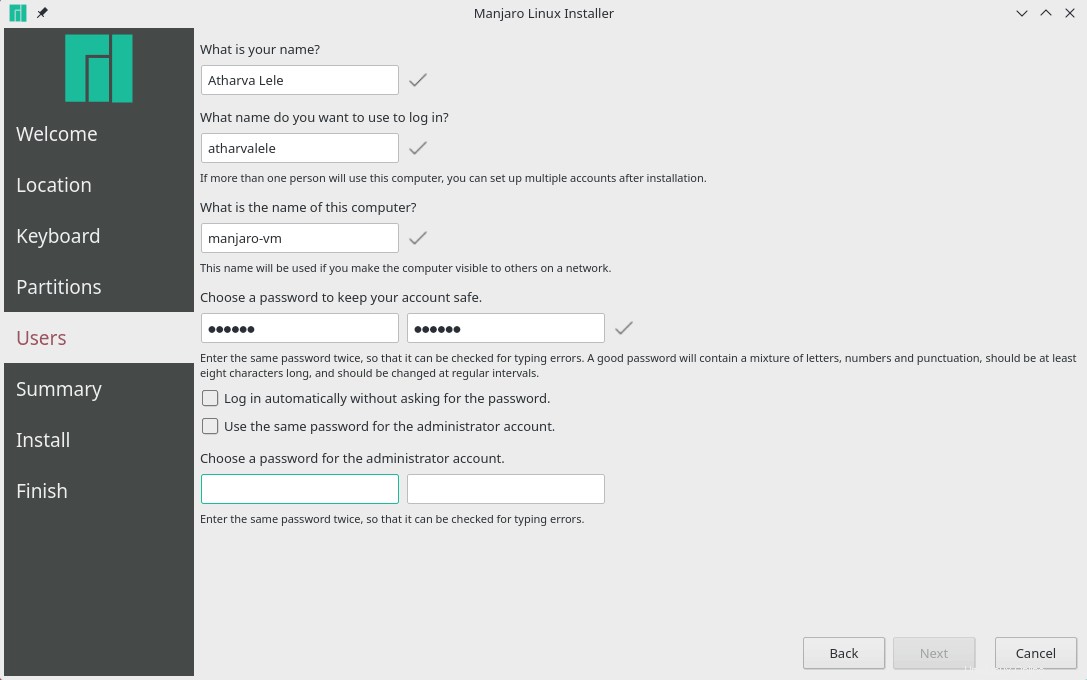
パーティション分割後、行うすべての変更の概要が表示されます。すべてが段階的に与えられます。この時点では、デバイスに物理的な変更は加えられていないことに注意してください。したがって、どこかで間違いを犯した場合でも、恐れずに戻って修正することができます。
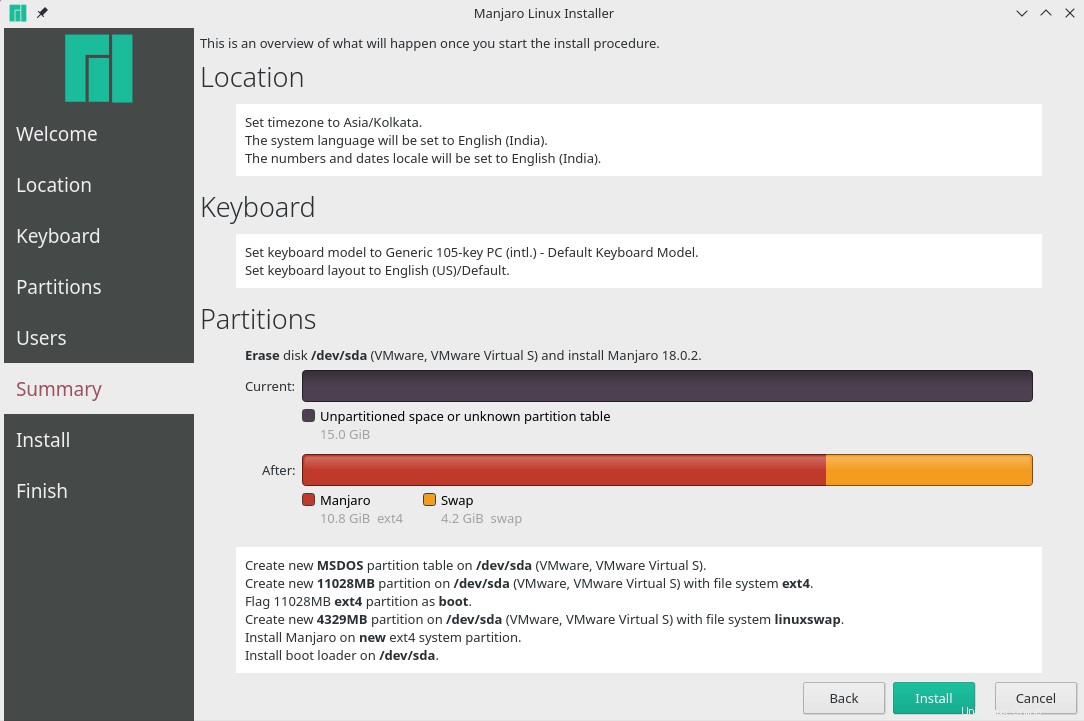
[インストール]をクリックすると、元に戻ることはできません。したがって、要約を注意深く見て、何かを見逃していないかどうかを確認してください。インストールを押すと、インストールプロセスが開始されます。約10〜15分かかります。
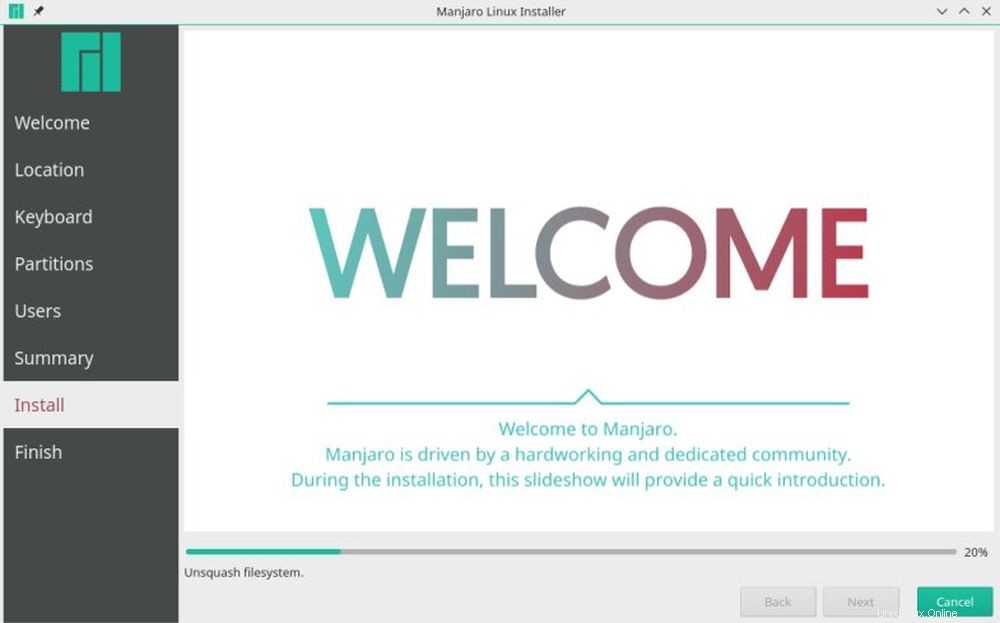
インストールが完了すると、PCを再起動するか、ライブ環境にとどまるかを選択できます。再起動する場合は、[今すぐ再起動]ボックスにチェックマークを付け、[完了]を押します。
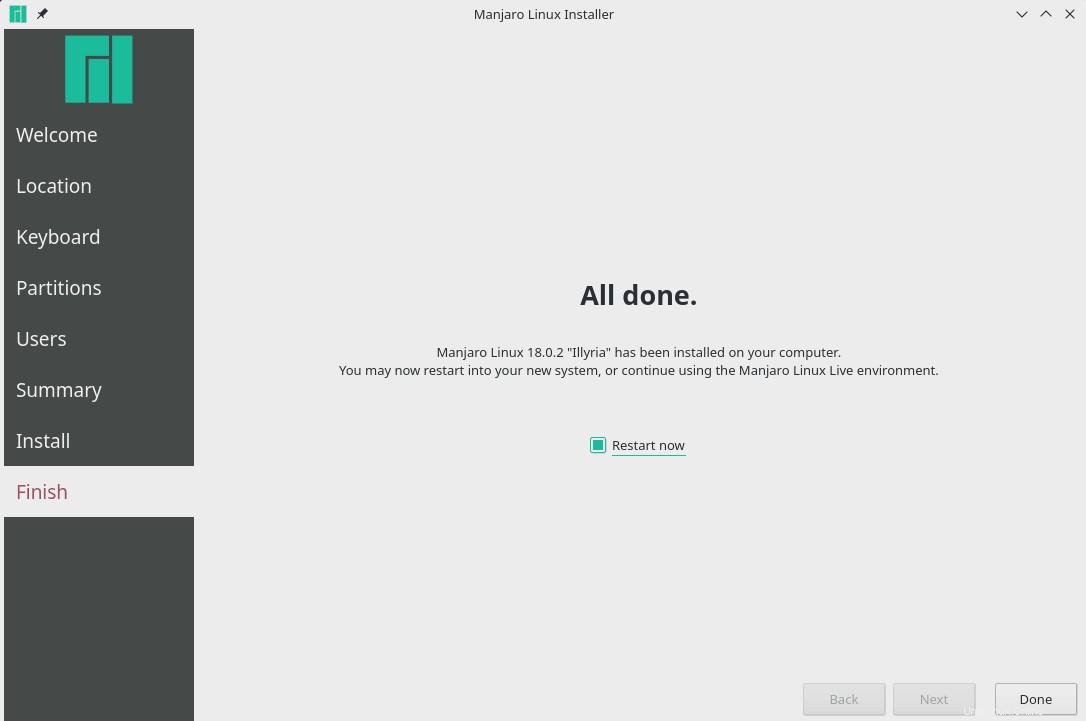
再起動すると、ロック画面が表示されます。
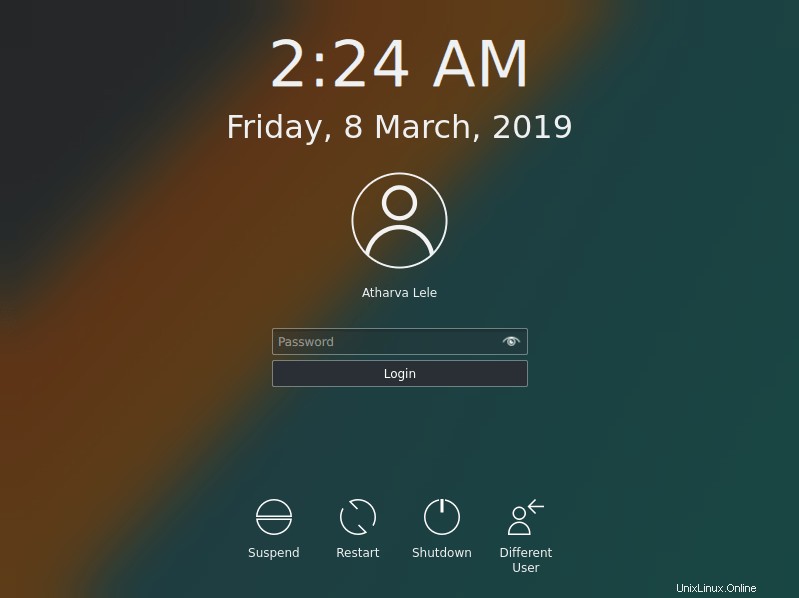
ログインすると、ManjaroLinuxを使用できるようになります。
プロセスのどこかで行き詰まっている場合は、遠慮なく私に連絡してください。喜んでお手伝いします。ライブ環境には、役立つ優れたユーザーガイドも含まれています。デスクトップに表示されます。このディストリビューションを初めて使用する場合は、ManjaroLinuxへのソフトウェアのインストールについても読む必要があります。
私は毎日ManjaroKDEを使用しています。そのため、インストール以外の問題が発生した場合でも、コメントセクションからご連絡ください。ガイドが気に入っていただけたら幸いです。