簡単な説明:このクイックヒントでは、Ubuntuおよびその他のLinuxディストリビューションでzipフォルダーを作成する方法を説明します。ターミナルとGUIの両方の方法について説明しました。
Zipは、最も人気のあるアーカイブファイル形式の1つです。 zipを使用すると、複数のファイルを1つのファイルに圧縮できます。これにより、ディスクスペースが節約されるだけでなく、ネットワーク帯域幅も節約されます。これが、ほとんどの場合zipファイルに遭遇する理由です。
通常のユーザーとして、ほとんどの場合、Linuxでファイルを解凍します。しかし、Linuxでフォルダをどのように圧縮しますか?この記事は、その質問に答えるのに役立ちます。
前提条件:zipがインストールされているかどうかを確認します
通常、zipサポートがインストールされますが、検証に害はありません。以下のコマンドを実行して、zipおよびunzipサポートをインストールできます。まだインストールされていない場合は、今すぐインストールされます。
sudo apt install zip unzip
システムでzipがサポートされていることがわかったので、Linuxでディレクトリをzipする方法を学ぶことができます。
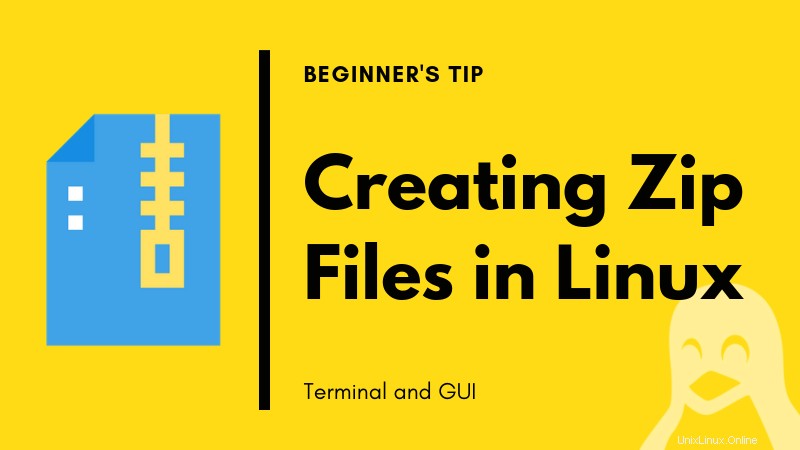
Linuxコマンドラインでフォルダを圧縮する
zipコマンドを使用するための構文は非常に単純です。
zip [option] output_file_name input1 input2
いくつかの選択肢がありますが、それらと混同しないでください。多数のファイルとディレクトリからzipフォルダを作成することが唯一の目的である場合は、次のようなコマンドを使用します。
zip -r output_file.zip file1 folder1
-rオプションはディレクトリに再帰し、その内容も圧縮します。 .zipはデフォルトで追加されるため、出力ファイルの.zip拡張子はオプションです。
zip操作中に圧縮フォルダーにファイルが追加されていることを確認する必要があります。
zip -r myzip abhi-1.txt abhi-2.txt sample_directory adding: abhi-1.txt (stored 0%) adding: abhi-2.txt (stored 0%) adding: sample_directory/ (stored 0%) adding: sample_directory/newfile.txt (stored 0%) adding: sample_directory/agatha.txt (deflated 41%)
-eオプションを使用して、Linuxでパスワード保護zipフォルダーを作成できます。
zipアーカイブファイルを作成するための端末に常に制限されているわけではありません。グラフィカルにもそれを行うことができます。方法は次のとおりです!
GUIを使用してUbuntuLinuxのフォルダーを圧縮する
ここではUbuntuを使用しましたが、GNOMEまたは他のデスクトップ環境を使用する他のディストリビューションでも方法はほぼ同じです。
デスクトップLinuxでファイルまたはフォルダを圧縮する場合は、数回クリックするだけです。
1つのzipフォルダーに圧縮する目的のファイル(およびフォルダー)があるフォルダーに移動します。
ここで、ファイルとフォルダを選択します。次に、右クリックして[圧縮]を選択します。 1つのファイルでも同じことができます。
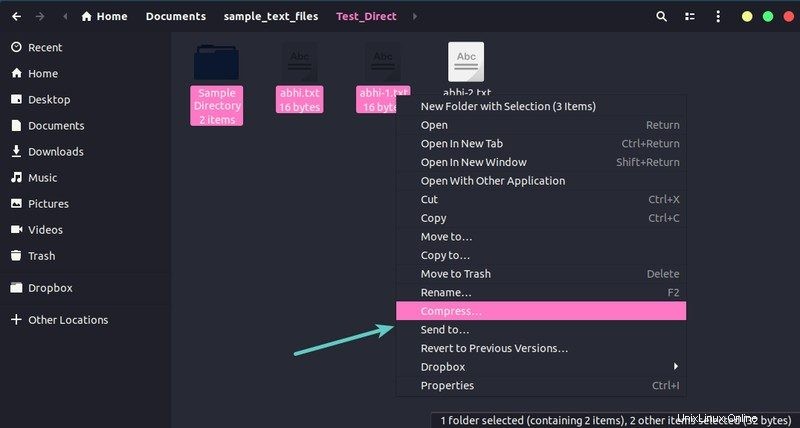
これで、zip、tar xz、または7z形式の圧縮アーカイブファイルを作成できます。ご参考までに、これら3つはすべて、ファイルの圧縮に使用できるさまざまな圧縮アルゴリズムです。
希望の名前を付けて、[作成]をクリックします。
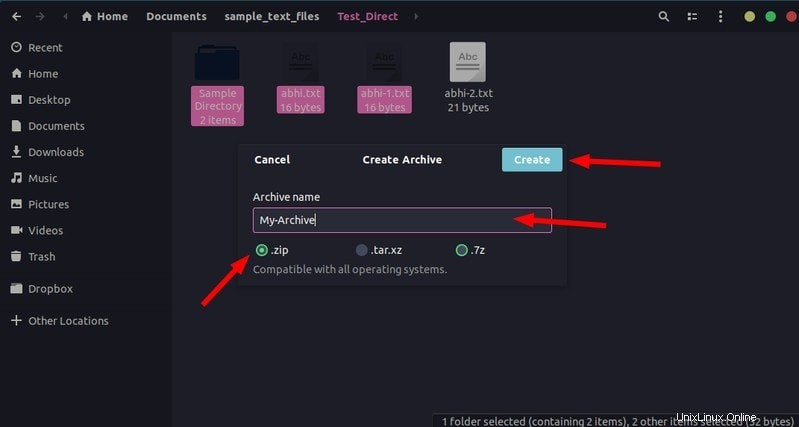
それほど時間はかからず、同じディレクトリにアーカイブファイルが表示されるはずです。
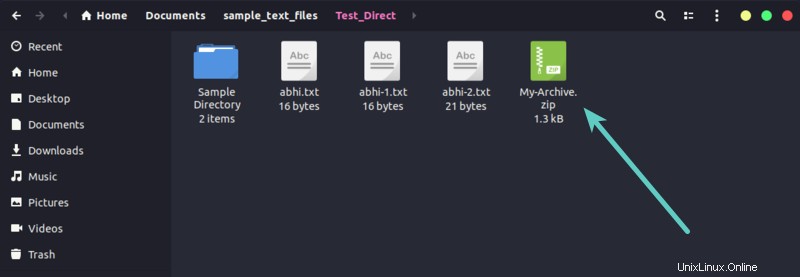
まあ、それだけです。 Linuxでzipフォルダが正常に作成されました。
この簡単なヒントがzipファイルに役立つことを願っています。お気軽にご意見をお聞かせください。