簡単な説明:このチュートリアルでは、ドライブのイメージを再作成しなくても、Linuxディストリビューション以外のディストリビューションで起動できるライブUSBスティックを作成するための手順を示します。
LinuxディストリビューションのライブUSBを作成して、インストールせずに任意のシステムで試すことができることは、おそらくすでにご存知でしょう。ディストリビューションが気に入ったら、インストールすることを選択できます。
通常、1つのLinuxディストリビューションを1つのUSBスティックに配置します。別のディストリビューションを使用したい場合は、USBをフォーマットして、他のディストリビューションをその上に書き込む必要があります。
1つのUSBで複数のLinuxを使用できると言ったらどうなりますか?はい!それは完全に可能です。
このチュートリアルでは、マルチブートUSBを作成する方法を紹介します。
Ventoy:起動可能なUSBを作成するためのスイスアーミーナイフ
Ventoyは、ISOを起動する「小さなOS」です。
LinuxでRufus、Etcher、ddなどのツールを使用して、従来の方法で起動可能なドライブを作成すると、ドライブはその特定のディストリビューションのみを起動します。 Ventoyを使用すると、USBドライブ上に小さな起動可能なEFIパーティションが作成され、ISOファイルをコピーするための残りのスペースが提供されます。
つまり、Ventoyディスクを一度作成すると、通常のUSBスティックのようにISOファイルを更新するだけで済みます。 1つのUSBディスクに複数のオペレーティングシステムを搭載できるため、非常に便利です。
もちろん、USBディスクには、必要なすべてのLinuxディストリビューションを収容するのに十分なスペースが必要です。
Ventoyは、Linux、Windows、およびRaspberryPiなどのARMプラットフォームで利用できます。
起動可能なUSBを作成するために必要なものは何ですか?
このチュートリアルに従う必要があるものは次のとおりです。
- アクティブなインターネット接続を備えたコンピューター(VentoyおよびLinux ISOをダウンロードするため)
- 16 GB以上のUSBディスク(サイズは使用するOSの数によって異なります)
- 時間と忍耐
警告
起動可能なVentoyディスクを作成すると、USBディスクデータが消去されます。 USBに重要なデータがないことを確認してください。
それを達成する方法を見てみましょう。
Ventoyを使用して、複数のLinuxディストリビューションを搭載した起動可能なUSBを作成する
VentoyをGitHubリポジトリからダウンロードします。
さまざまなオペレーティングシステム用の複数のオプションが表示されます。今のところ、ファイル「ventoy-
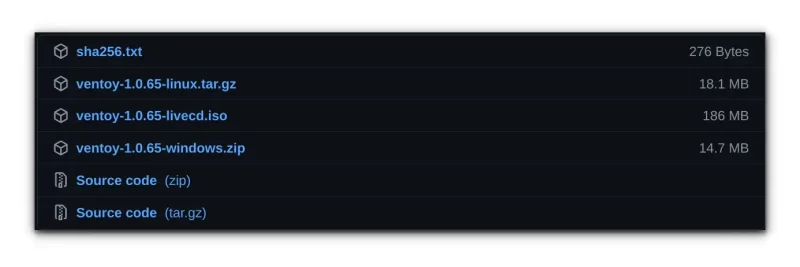
オペレーティングシステム(WindowsまたはLinux)のファイルをダウンロードします。
Linuxでの使用に焦点を当てますが、Windowsのインストール手順についても簡単に説明しました。
Windowsを使用していますか? WindowsでのVentoyのインストール手順を読むには、ここをクリックしてください
ベントイブータブルディスクを作成する手順は次のとおりです。
- 「ventoy-
-windows.zip」ファイルをGithubリポジトリからダウンロードします(リンクはこの記事の上記に含まれています) - ファイルを解凍します
- 「Ventoy2Disk.exe」実行可能ファイルを起動します
- 起動可能にするドライブを選択します
- 手順(4)で「Ventoy」というパーティションを作成し、新しく作成したパーティションにISOファイルをコピーします
- Ventoyディスクを起動してお楽しみください
LinuxからVentoyディスクを作成する
ファイルマネージャでダウンロードフォルダを開きます。ダウンロードしたVentoyのtarファイルはここにあります。ファイルを抽出するには、ファイルを右クリックして[ここに抽出]オプションをクリックします。
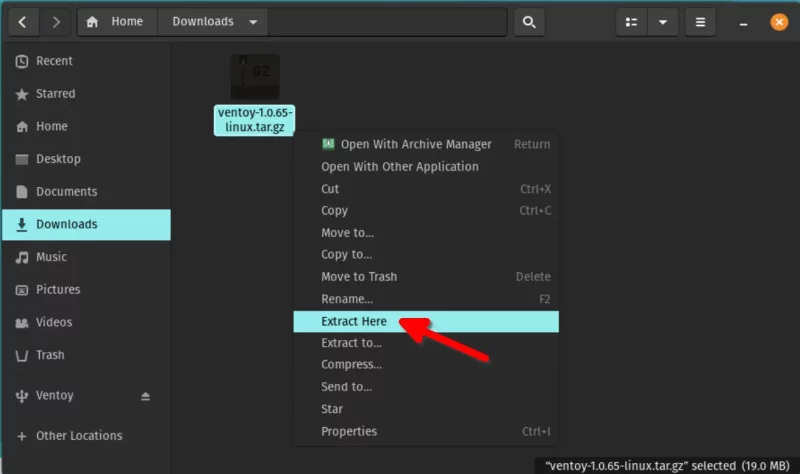
解凍したフォルダに入力します。ここに別のVentoyフォルダがあるかもしれません。入力すると、いくつかのフォルダと実行可能ファイルが表示されます。実行可能ファイルに注意する必要があります。
Raspberry Piを使用している場合は、aarch64を使用するか、x86_64を使用してください。「x86_64」拡張機能は64ビットのIntelおよびAMDコンピューター用です(これが大多数のコンピューターです)。
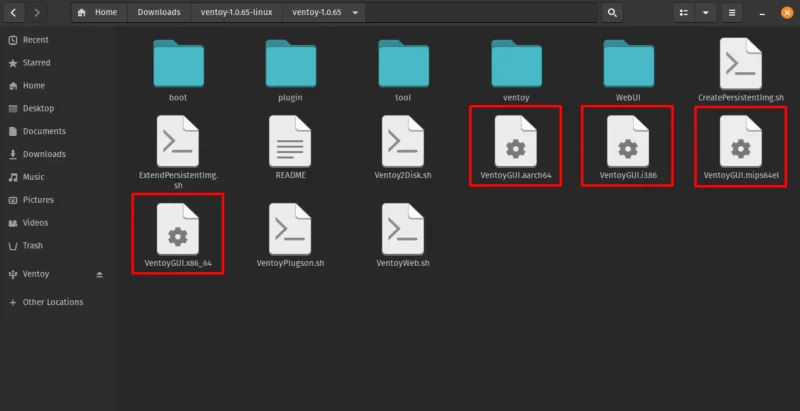
GUIツールまたはコマンドラインスクリプトを使用して、Ventoyで起動可能なディスクを作成できます。
「VentoyGUI.x86_64」ファイルを右クリックし、「実行」をクリックします。認証画面が開き、ローカルユーザーのパスワード(コンピューターを再起動するときに入力するパスワード)を入力すると、GUIツールが起動します。
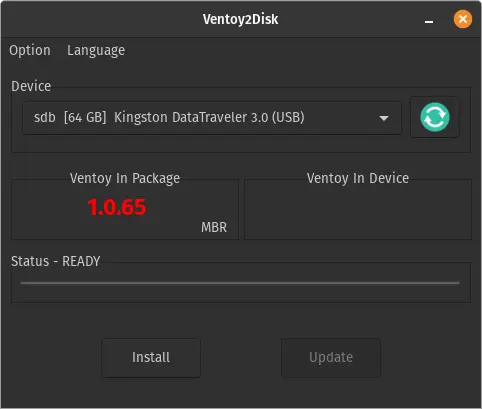
注意!
Ventoyは通常自動的にUSBを検出しますが、それでも目的のUSBディスクがツールで選択されていることを確認してください。
選択できるオプションは他にもありますが、何をしているかを正確に理解していない限り、デフォルトのオプションを変更することはお勧めしません。オプションには、GPTパーティションスキームの使用、セキュアブートサポートの有効化などが含まれます。
「インストール」ボタンをクリックするだけです。 2回確認を求められます。
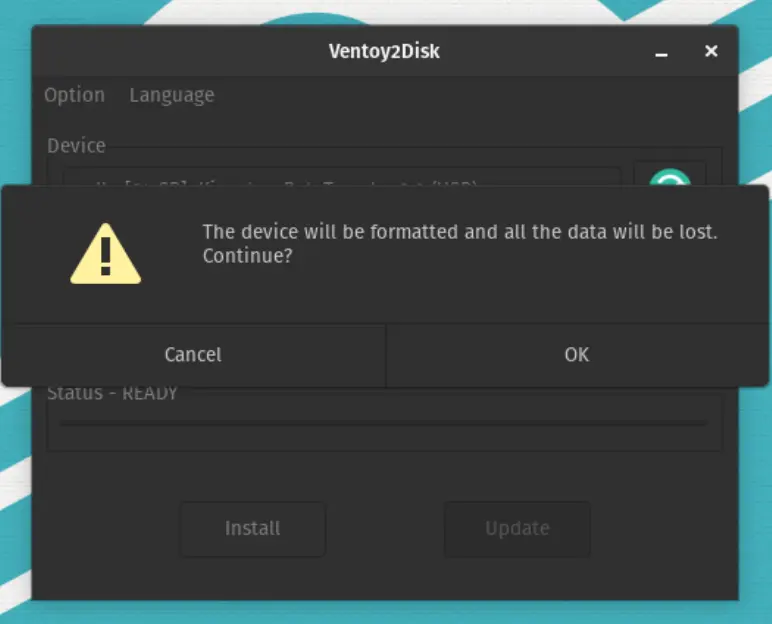
また、選択したデバイスから起動可能なディスクを作成するのに1分もかかりません。まだオペレーティングシステムがないことに注意してください。プロセスが完了すると、成功メッセージが表示されます。
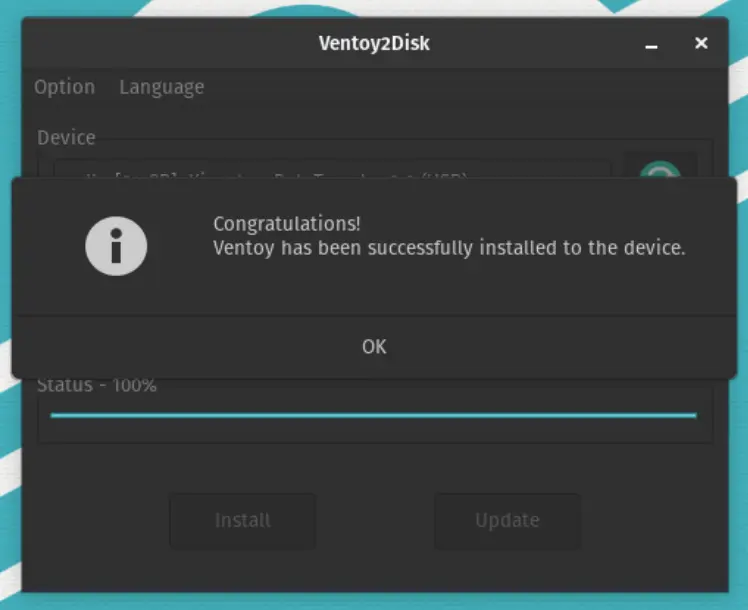
VentoyがUSBディスクにインストールされると、2つのパーティションが作成されます。
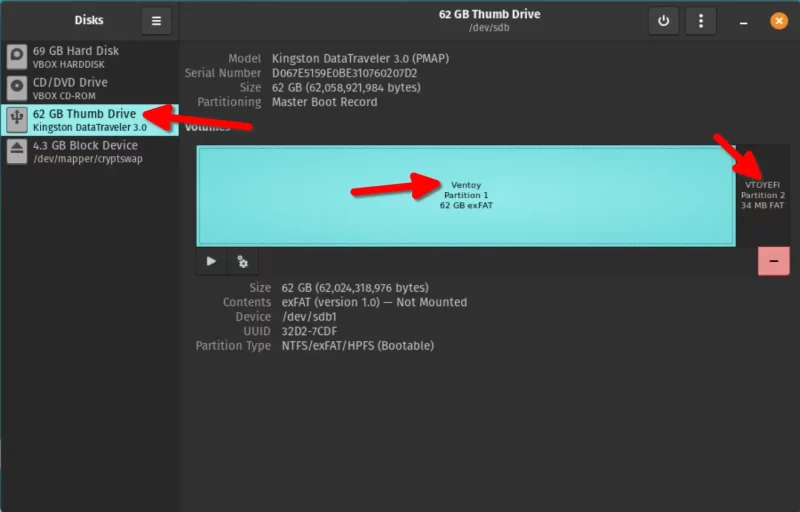
VTOYEFIという名前のパーティションは、Ventoyによってブートファイル用に予約されています。 Ventoyという名前の最初のパーティションはexFATパーティションです。これは、ISOファイルのコピーに使用されるパーティションです。
ventoyを使用してマルチブートUSBを作成する
Ventoyによる起動可能なUSBがありますが、オペレーティングシステムはまだありません。
次のステップは、選択したLinuxディストリビューションをその上に置くことです。 Linuxディストリビューションプロジェクトの公式WebサイトからISOファイルをダウンロードします。 VentoyのWebサイトには、テスト済みのISOの完全なリストもあります。
例として、Arch Linux、CentOS、Debian、エレメンタリーOSを使用します。
あとは、ISOファイルをVentoyという名前のドライブにコピーするだけです。
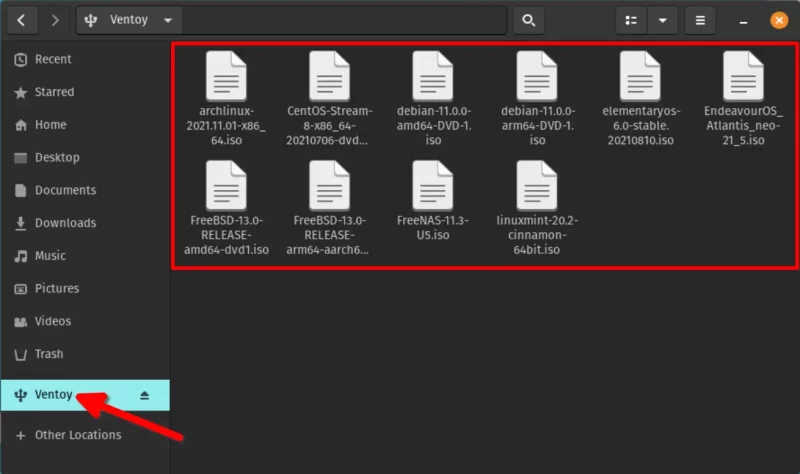
大きなISOファイルをディスクにコピーするのに時間がかかる場合があります。ここで我慢してください。
ファイル転送が完了したことを示している場合でも、そのようにUSBを抜かないでください 。アンマウントオプションをクリックするか、マウントされたUSBを右クリックして、イジェクトオプションを使用します。
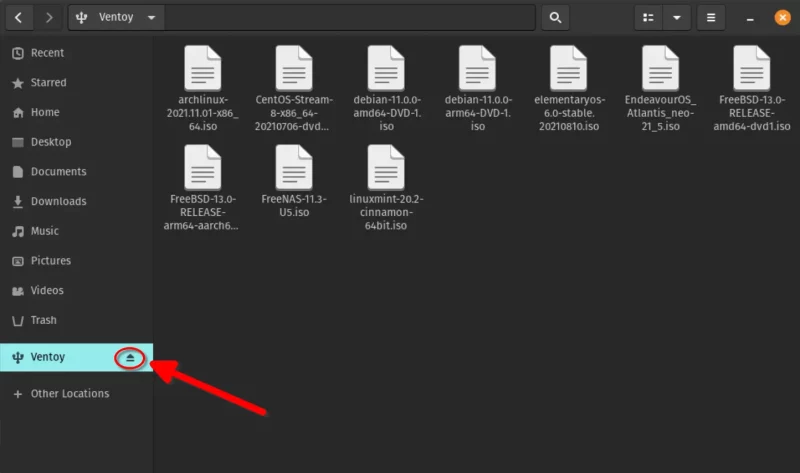
なんで? USBはVentoyが後処理に使用している可能性があるためです。ドライブを安全に取り外そうとすると、USBが使用中の場合に警告が表示されます。そのようにプラグを抜くと、USBが破損する可能性があります。
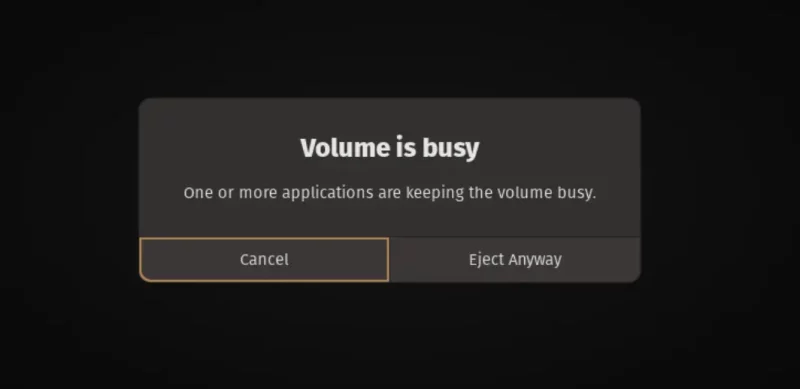
これが私のUSBの外観で、必要なすべてのLinuxISOがコピーされています。同じVentoyドライブがIntel/AMD(x86)マシンとARM(Raspberry Pi – Raspberry Pi 4 UEFIファームウェアイメージを使用している場合)マシンでも起動するため。ここでは、ARM ISOファイルもコピーし、指定されたISOを問題なく起動します。
USBを安全に取り出し、このマルチブートLinuxUSBを使用するときが来ました。
USBを使用するシステムに接続します。
コンピュータを再起動し、スプラッシュ画面にコンピュータベンダーの名前が表示されないことに気付いたら、「F12キーを押して起動メニューに移動する」などのオプションがあるかどうかをメモします。
指定されたキーを押すと、起動可能なすべてのドライブのリストが表示されます。 Ventoyをインストールしたドライブを選択すると、Ventoyは5秒以内に起動します。
ご覧のとおり、USBに置いたさまざまなディストリビューションで起動するオプションがあります。
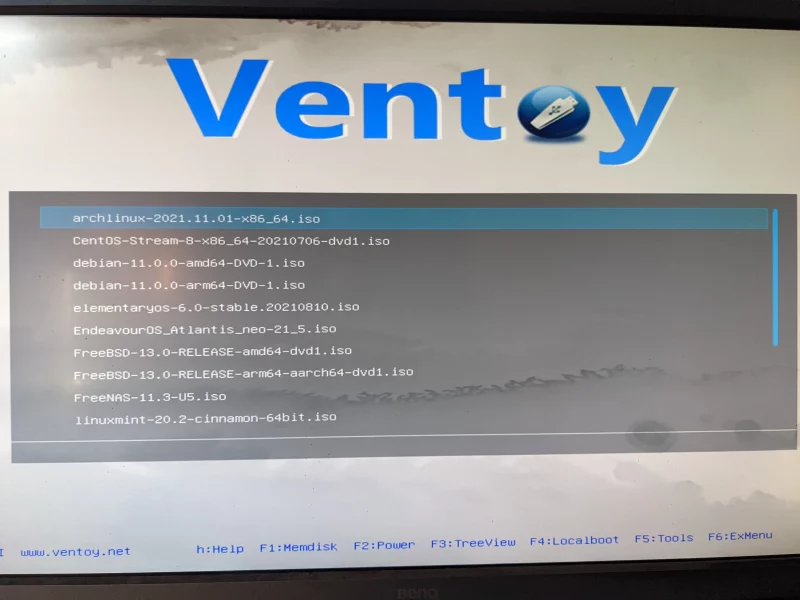
Ventoyのブートメニューから、上/下矢印キーを使用してOSを選択し、Enter/Returnキーを押してOSを起動します。
Ventoyは私がめったに使用しないツールですが、自分のマシンにLinuxをインストールしたり、マシンを修復したりする必要がある場合に非常に便利です。
このトリックは、一定期間に複数のLinuxディストリビューションをテストする場合に多くの労力を節約します。 USBを何度もフォーマットする必要はありません。ディスクにISOファイルを追加または削除するだけで、準備は完了です。人生がとてもシンプルになりますね
手順をできるだけ簡略化しようとしましたが、それでも問題が発生する可能性があります。コメントセクションでサポートが必要な場合はお知らせください。