簡単な説明:この完全な初心者向けガイドでは、ManjaroLinuxでソフトウェアをインストールおよび削除する複数の方法を紹介しています。
Windowsの代わりにLinuxを使いたいが、使いにくいなどのLinuxの神話を信じているために思いとどまっている人はたくさんいます。このチュートリアルでは、Linuxでのソフトウェアのインストールと削除がいかに簡単であるかを示すことで、このエラーを克服しようとします。
私がManjaroLinuxを愛していることはもうご存知でしょう。この記事では、Manjaroに焦点を当てます。 UbuntuユーザーがフォローできるUbuntuでのソフトウェアの管理に関する同様の記事があります。
ManjaroはArchLinuxに基づいているため、このチュートリアルのほとんどはArchLinuxとその派生物にも使用できます。メソッドは、最も簡単なものからより高度なものまでリストされます。
- ManjaroのPamacグラフィカルソフトウェアマネージャーツールの使用
- pacmanGUIフロントエンドOctopiの使用
- pacmanコマンドの使用
- yayAURヘルパーを使用してArchUserRepositoryからソフトウェアをインストールする
また、物事を簡単にするためにいくつかのトリックを追加しています。
このチュートリアルでは、GNOMEおよびLXQtデスクトップ環境でManjaro20を使用します。このチュートリアルは、他のデスクトップ環境でも機能するはずです。
方法1:Pamacを使用してManjaroLinuxにソフトウェアをインストールおよび削除する
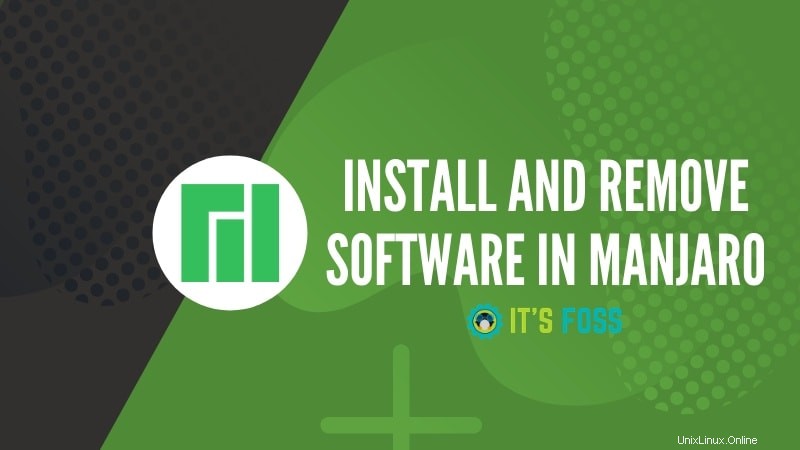
ここでは、Pamacを使用してManjaroLinuxにソフトウェアをインストール/削除します。
Pamacを使用してManjaroLinuxにソフトウェアをインストールする
Pacmanは、Archチームによって作成され、Manjaroによって使用されるパッケージマネージャーです。これはおそらくソフトウェアをインストールする最も簡単な方法です。これについては後で詳しく説明します。現在、Pamacに焦点を当てています。
Pamacは、パックマンを使いやすくするために作成されたグラフィカルアプリケーションです。 aptのシナプスのように。
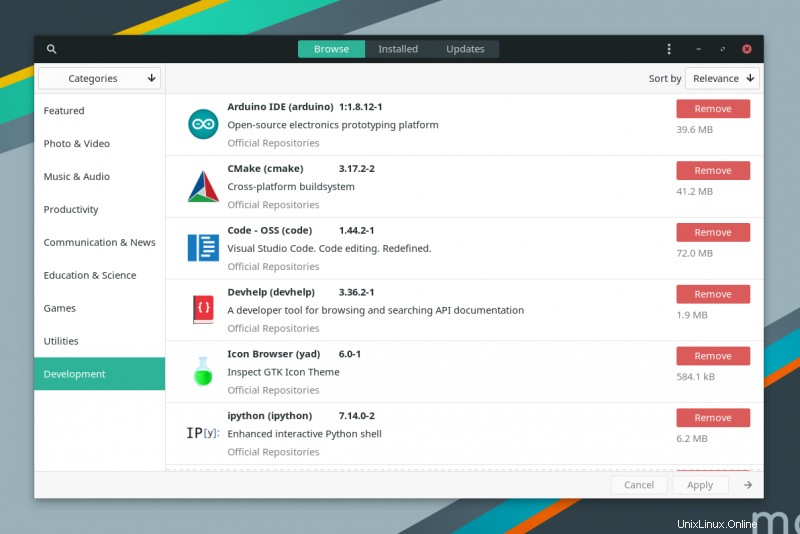
「ソフトウェアの追加と削除」を選択して、Pamacにアクセスできます。 」をメニューから選択するか、以下に示すようにシステムトレイのアイコンを右クリックします。
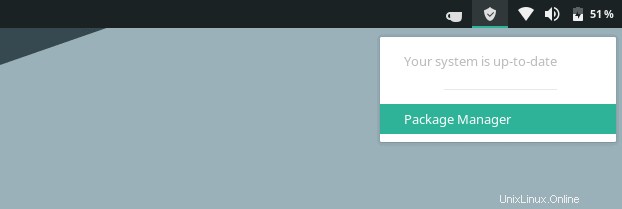
Pamacを使用すると、すでにインストールされているソフトウェアを表示したり、名前またはカテゴリで新しいソフトウェアを検索したりできます。検索するものが見つからない場合は、Arch User Repository(AUR)で検索することもできます。
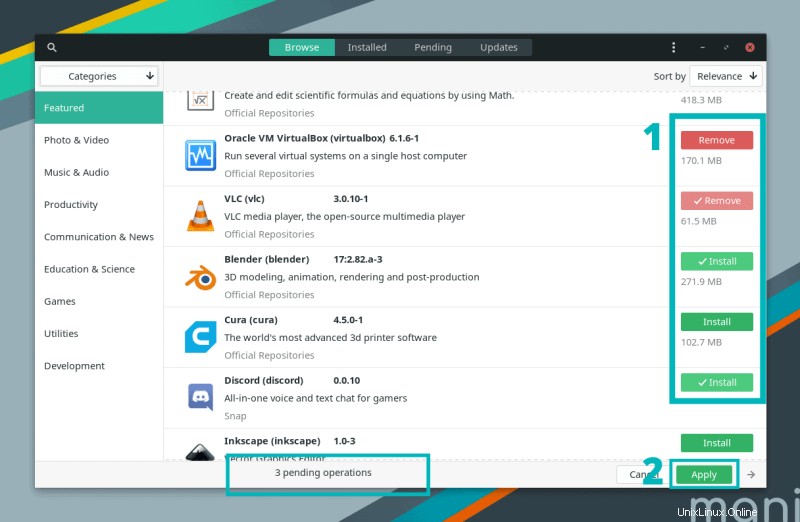
[適用]をクリックするまで、アプリケーションはインストールされません 」。パスワードの入力を求められ、ダウンロードするファイルのリストが表示された後、機能します。
「右矢印」をクリックするのはオプションです 「適用」の横にある」 」ボタンをクリックすると、端末の出力が表示されます。
PamacでのAURおよびSnap/Flatpakサポートの有効化
AURとSnapまたはFlatpakのサポートを有効にするには、Pamacでいくつかの追加手順が必要です。右上隅にある3つの点線のメニューをクリックし、[設定]を選択します。パスワードの入力を求められます。
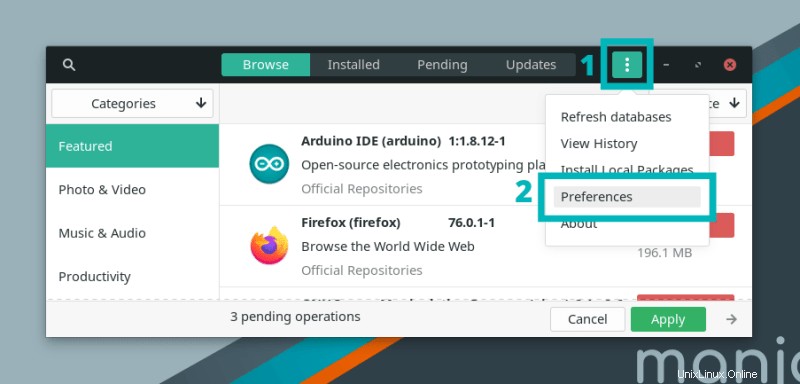
次に、「AUR」タブを選択します。次に、スイッチを切り替えます(オンに切り替えます)。これで、AURからソフトウェアをインストールして、最新の状態に保つことができます。
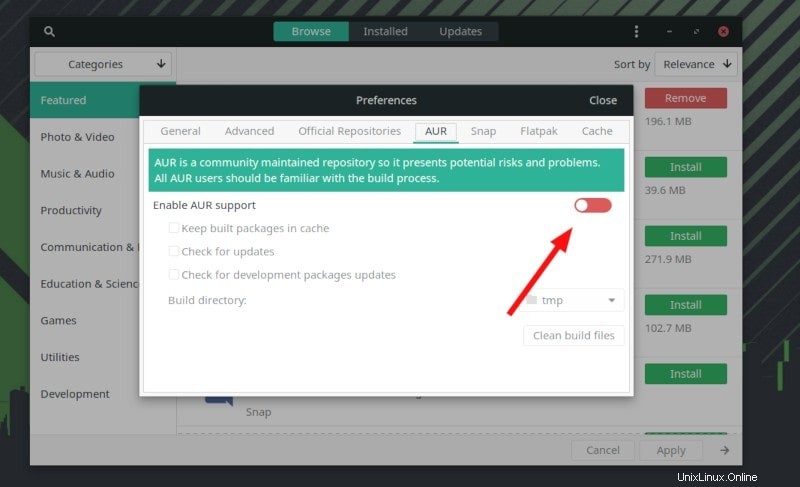
同様に、SnapオプションとFlatpakオプションに移動して、「Snapサポートを有効にする」を選択できます。 」および「Flatpakサポートを有効にする 」必要に応じて。
Pamacを使用してManjaroLinuxのソフトウェアを削除する
Pamacを使用したソフトウェアの削除は、インストールするのと同じくらい簡単です。画面右側の「削除」ボタンをクリックするだけです。削除するパッケージをすべて選択したら、[適用]ボタンをクリックします。
方法2:Octopiを使用してManjaroLinuxにソフトウェアをインストールおよび削除する
Octopiは、KDEおよびLXQtで使用されるQtベースのPacmanフロントエンドです。 Pamacと同様に、ManjaroリポジトリまたはAURからアプリケーションをインストールできます。
使い方を見てみましょう。
Octopiを使用してManjaroLinuxにソフトウェアをインストールする
インストールするアプリケーションを見つけるには、名前で検索するか、グループで検索します。各アプリケーションの説明と、含まれているファイルを確認できます。 Octopiは、distroの新しい使用方法も提供しています。
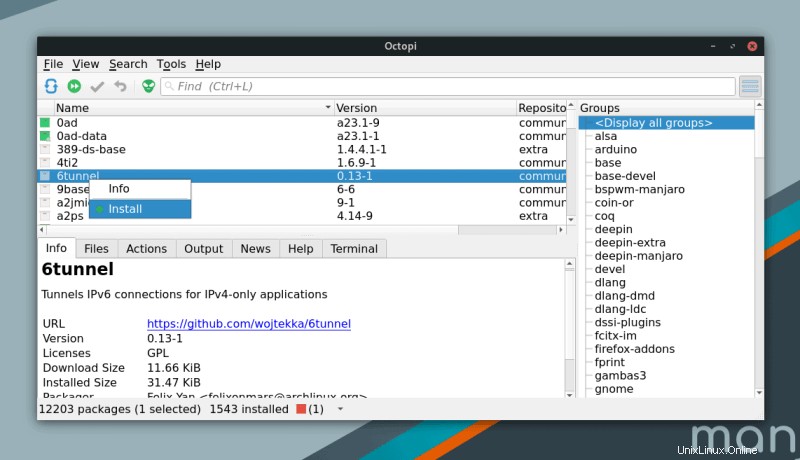
探しているアプリケーションが見つかったら、リストから名前を右クリックして、[インストール]をクリックします。インストールするアプリケーションを複数選択すると、それらは「トランザクション」タブの下に一覧表示されます。インストールする準備ができたら、左側のチェックマークアイコンをクリックするか、 CTRL + Mを押します。 変更をコミットします。
次に、インストールプロセスを承認するように求められます。ターミナルで出力を表示するように選択することもできます。パスワードを入力すると、アプリケーションがインストールされます。
Octopiを使用してAURでアプリケーションを検索するには、検索ボックスの左側にある小さな緑色のエイリアンをクリックします。アプリケーションのタイトルを右クリックして[インストール]を選択すると、インストールが開始されるターミナルに移動します。
PKGBUILDを編集するかどうかを尋ねられます。このクエリには「いいえ」を選択し、残りには「はい」を選択します。残念ながら、これは、AURから一度にインストールできるアプリケーションは1つだけであることを意味します。
Octopiでは、ManjaroリポジトリとAURから同時にアプリケーションをインストールすることはできません。
Octopiを使用してManjaroLinuxのソフトウェアを削除する
Octopiを使用したアプリケーションのアンインストールは、Pamacと同じくらい簡単です。
アプリケーションを検索し、リストからタイトルを右クリックし、右クリックして[削除]を選択します 「。 [適用]をクリックしたら ツールバーの「」ボタンをクリックすると、削除されます。
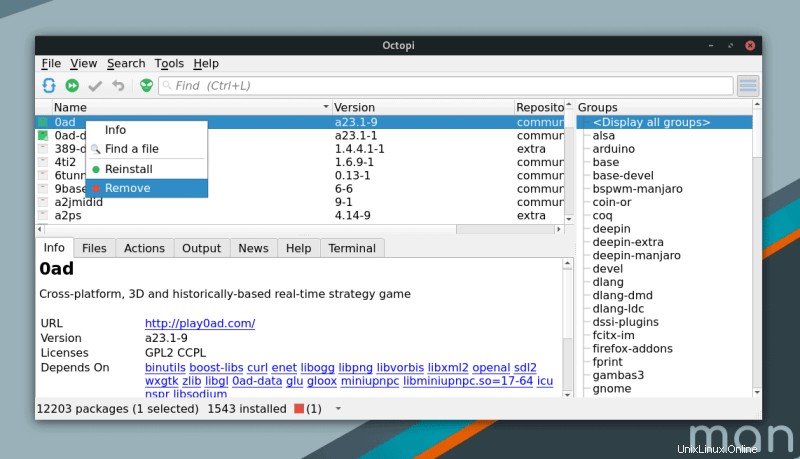
方法3:Pacmanコマンドを使用してManjaroLinuxにソフトウェアをインストールおよび削除する
グラフィカルアプリケーションは使いやすいですが、ターミナルまたはコマンドラインプログラムはより強力で高速です。
pacmanを使用してManjaroLinuxにソフトウェアをインストールする
上で述べたように、PacmanはArchベースのディストリビューションのコマンドラインパッケージマネージャーです。アプリケーションをインストールするには、sudo pacman -S PACKAGENAMEと入力するだけです。 。 PACKAGENAMEをインストールするアプリケーションの名前に置き換えるだけです。
パスワードの入力を求められます。入力すると、アプリケーションがダウンロードされてインストールされます。
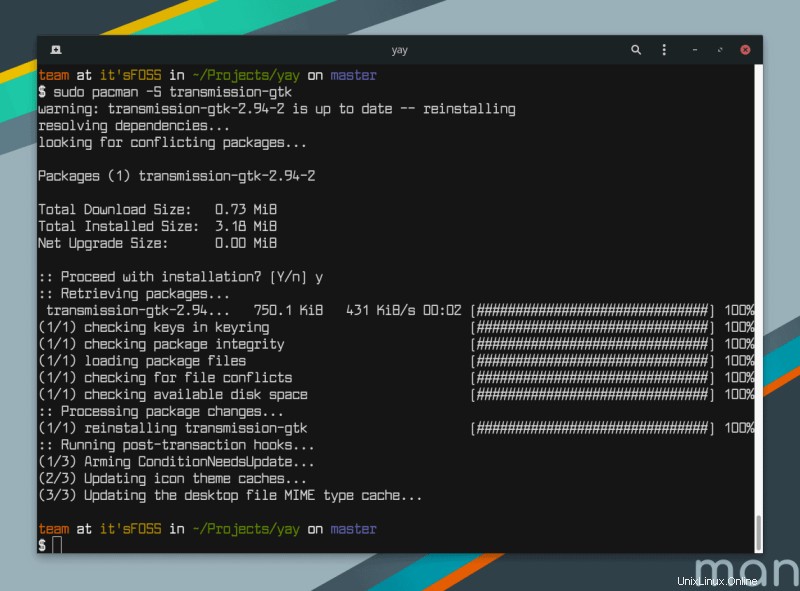
次のコマンドを使用して、GNOMEなどのパッケージのグループをインストールすることもできます。
sudo pacman -S gnomeとても簡単です!
pacmanを使用してManjaroLinuxのソフトウェアを削除する
Pacmanでソフトウェアを削除するのも同じくらい簡単です。次のコマンドを入力するだけです。
sudo pacman -R PACKAGENAMEPACKAGENAMEを削除するパッケージの名前に置き換えるだけです。
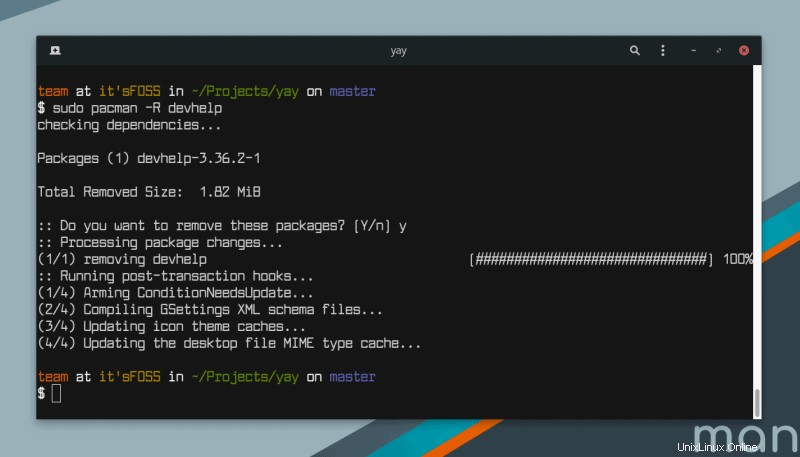
ターミナルアプリケーションであるため、Pacmanは非常に高速に実行できますが、残念ながら、ミラーが不良であるためにプロセスが遅くなる可能性があります。
このコマンドを使用して、ミラーを速度でランク付けし、古いミラーを削除できます。
pacman-mirrors -gそれが終了したら、次のコマンドでPacmanデータベースを同期する必要があります。
sudo pacman -SyyArchベースのディストリビューションでパッケージ管理にpacmanコマンドを使用する方法について詳しくは、詳細ガイドをご覧ください。
方法4:yayを使用してManjaroLinuxにソフトウェアをインストールおよび削除する
Pacmanを使用してAURからアプリケーションをインストールすることはできませんが、それを可能にするターミナルプログラムがいくつかあります。最もよく知られている例の1つはyayです。
yayを使用してManjaroLinuxにソフトウェアをインストールする
公式リポジトリとAURの両方からパッケージをインストールできます。まず、マシンにyayをインストールする必要があります。これを行うには、以下のコマンドを入力します。
git clone https://aur.archlinux.org/yay.git
cd yay
makepkg -siyayの良い点の1つは、インストールするアプリケーションを検索できることです。必要なのは、次のコマンドを使用することだけです。
yay -S PACKAGENAMEPACKAGENAMEを探しているアプリケーションの名前に置き換えることを忘れないでください。
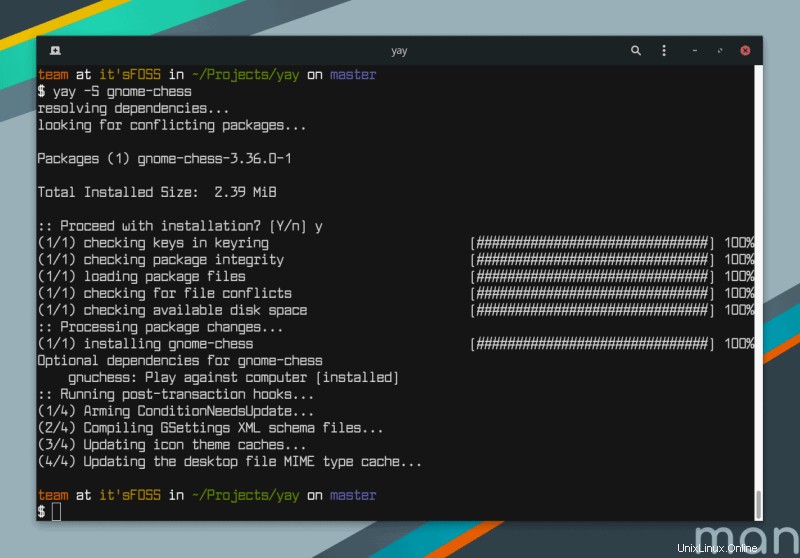
続行するには、「y」を入力するように求められます。パスワードの入力を求められ、このアプリケーションをインストールすることを確認するためにさらにいくつかの質問があります。
ファイルの大きさや、ファイルを準備するために「yay」が行う必要のある作業の量によっては、インストールがすぐに完了するか、完了するまでに時間がかかる場合があります。
yayを使用してManjaroLinuxのソフトウェアを削除する
yayを使用してAURアプリケーションを削除するには、次のコマンドを使用します。
yay -R PACKAGENAMEManjaroまたはその他のArch派生物を使用する場合、アプリケーションを追加および削除するための好ましい方法は何ですか?
この記事がおもしろいと思ったら、お気に入りのソーシャルメディアサイトで友達や家族と共有してください。