簡単な説明:このチュートリアルでは、WoeUSBと呼ばれるGUIツールを使用する場合と使用しない場合のLinuxで起動可能なWindows10USBを作成する方法を示します。
私はWindowsでLinuxの起動可能なUSBを作成することについてたくさん話しました。逆はどうですか? Linuxで起動可能なWindows10USBを作成するのはどうですか?
デュアルブートからLinuxをアンインストールする場合、Windowsを完全に再インストールする場合、または単にWindowsインストールディスクを準備する場合は、起動可能なWindows10USBまたはDVDが必要です。
このチュートリアルでは、LinuxでWindows10の起動可能なUSBを作成する方法を紹介します。このチュートリアルではUbuntuを使用していますが、この手順は他のLinuxディストリビューションでも有効であるはずです。
これを行うには2つの方法があり、このチュートリアルでは両方について説明しました。
- 最初の方法は、WindowsのISOイメージをExFATシステムでフォーマットされたUSBディスクにマウントすることです。これはほとんどの場合機能しますが、起動しない場合もあります。
- 2番目の方法は、Ventoyなどのツールを使用することです。 UEFI互換のブータブルディスクを作成します。
WoeUSBグラフィカルツールを使用してWindowsブータブルUSBを作成する場合は、そのセクションに直接ジャンプできます。個人的には、WoeUSBはお勧めしません。
Linuxで起動可能なWindows10USBを作成する

前提条件:Microsoft Windows10ISOとサイズが8GB以上のUSBを入手する
Windows 10 ISOは、MicrosoftのWebサイトからダウンロードできます。 Windows 10のバージョンと言語を指定する必要があります。そうすると、Windows10をダウンロードするためのリンクが表示されます。
Windows10ISOダウンロードリンクは24時間のみ有効であることに注意してください。したがって、Linuxのダウンロードマネージャーを使用して、最大5〜6 GBのファイルをダウンロードし、24時間以内に完了します。
Windows10ISOをダウンロードするISOとそのコンテンツのサイズは4GBを超えるため、少なくとも8GBのサイズのUSBをお勧めします。
このチュートリアルのビデオも作成したので、実際の手順を確認できます。
その他のLinuxビデオについては、YouTubeチャンネルに登録してくださいステップ2:起動可能なWindowsUSBを作成するためにUSBを適切にフォーマットします
USBを挿入します。 USBキーに重要なデータがないことを確認するために、フォーマットする必要があります。
Ubuntuでは、スーパーキー(Windowsキー)を押して「ディスク」を検索します。 USBキーをフォーマットするには、このツールを使用する必要があります。
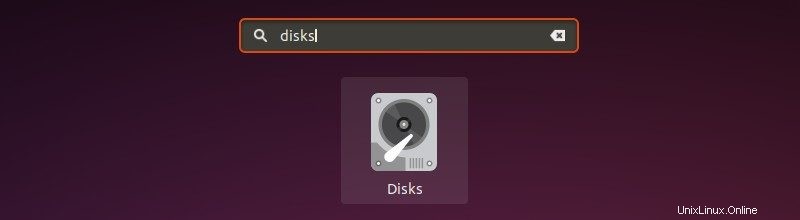
ディスクツールで、必ずUSBドライブを選択してフォーマットを押してください。
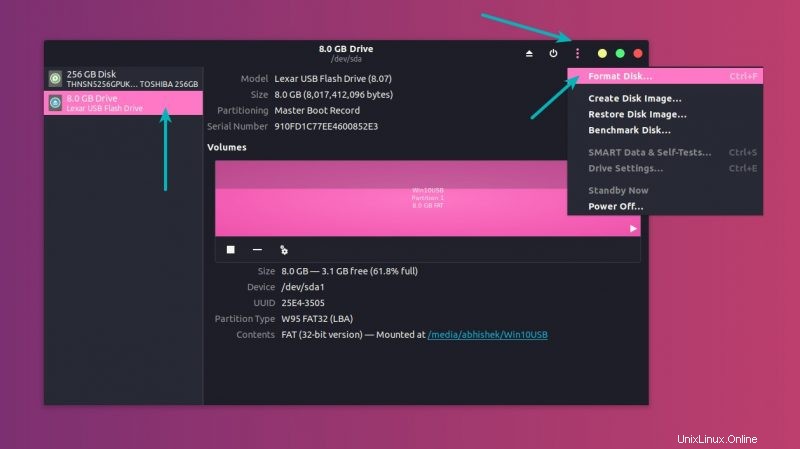
パーティショニングスキームを選択するように求められます。 MBRまたはGPTのいずれかです。それらの1つを選択し、[フォーマット]をクリックします。
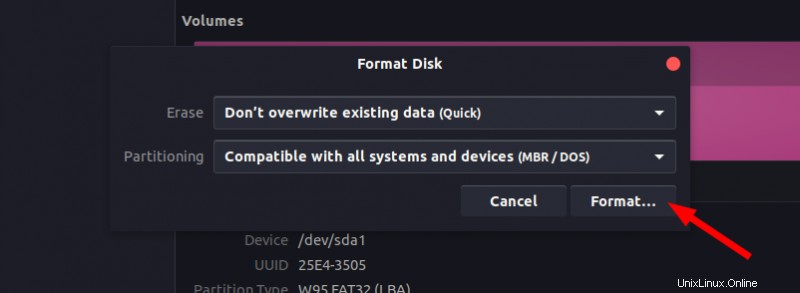
データが消去されるという警告が表示されます。
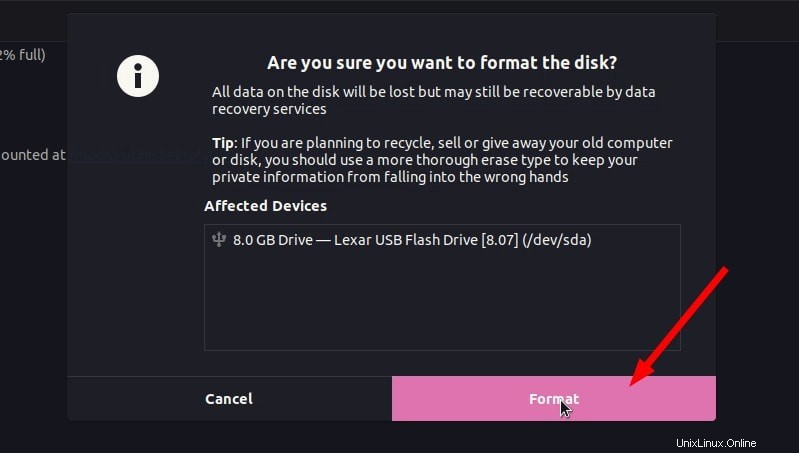
USBのフォーマットはまだ終わっていません。次に、新しくフォーマットされたUSBにパーティションを作成する必要があります。
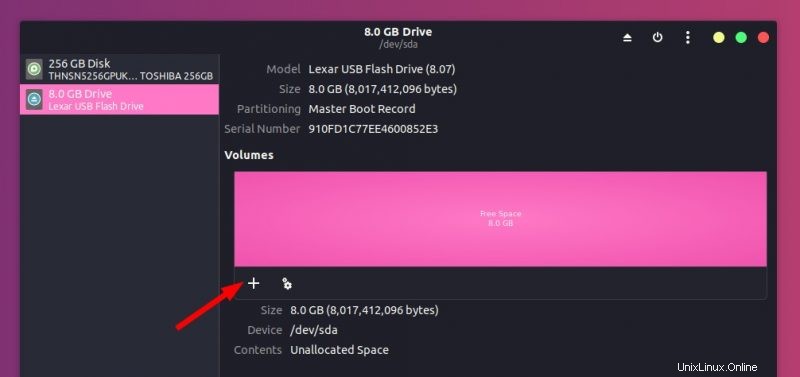
パーティションサイズとしてUSBディスク全体を選択します。
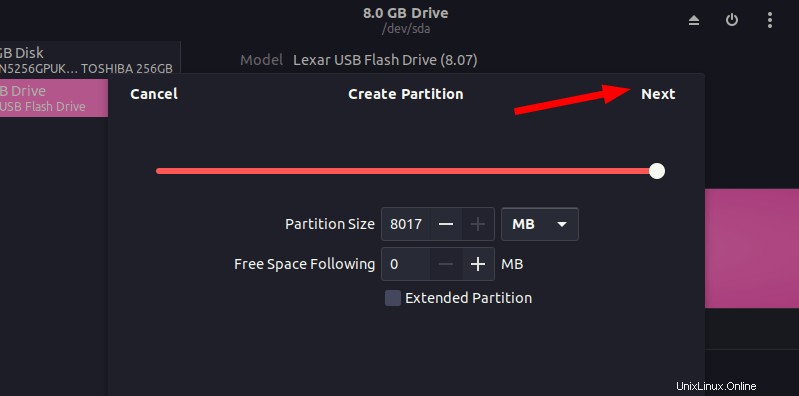
USBに名前を付けて、[作成]ボタンをクリックします。
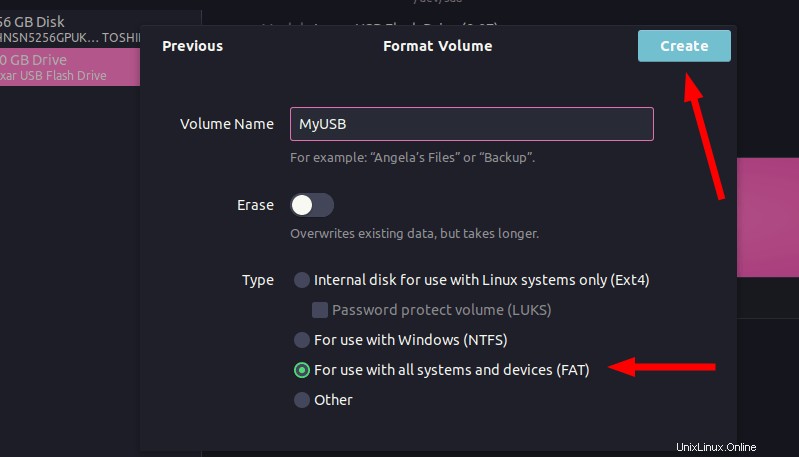
完了すると、USBが自動的にマウントされます。これで、起動可能なWindows10USBディスクを作成する準備が整いました。
4 GBを超えるファイル?
新しいWindows10ISOには、4GBを超えるファイルが含まれている場合があります。その場合、FATファイルシステムは4GBを超えるサイズの単一ファイルを許可しないため機能しません。
次に、USBをExFAT形式でフォーマットする必要があります。この新しい形式では、4GBを超えるファイルが許可されます。
このチュートリアルを使用して、LinuxでUSBをExFAT形式でフォーマットする方法を学習してください。
ステップ3:ISOのコンテンツをUSBにコピーする
次に、Windows10ISOのコンテンツを新しくフォーマットされたUSBにコピーします。
Abhishek、ファイルは1つだけで、それはISOファイル自体です。あなたは何について話していますか?
ISOは基本的にアーカイブ形式であり、Linuxの他のzipファイルと同じようにコンテンツを表示できます。ただし、そのためには、Ubuntuにデフォルトでインストールされている「ディスクイメージマウンター」ツールを使用する必要があります。
Windows 10 ISOに移動し、それを選択して右クリックします。次に、[他のアプリケーションで開く]を選択します。
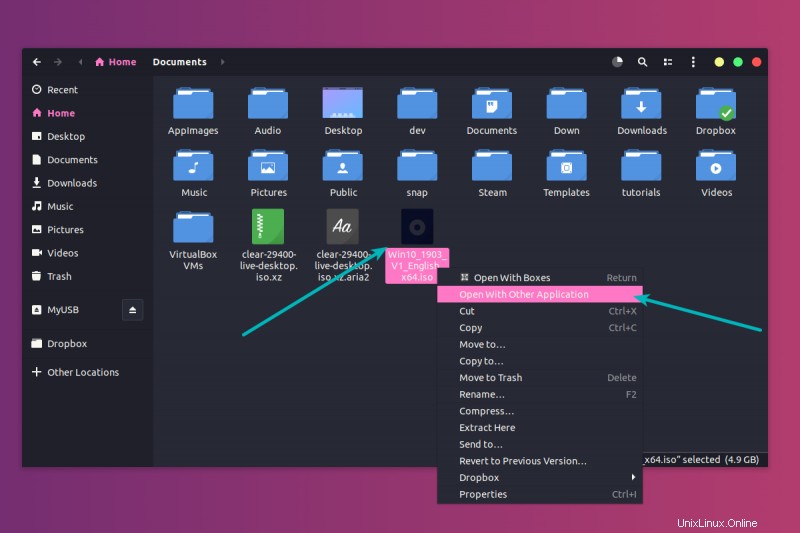
アプリケーションリストで、[ディスクイメージマウンター]を選択します:
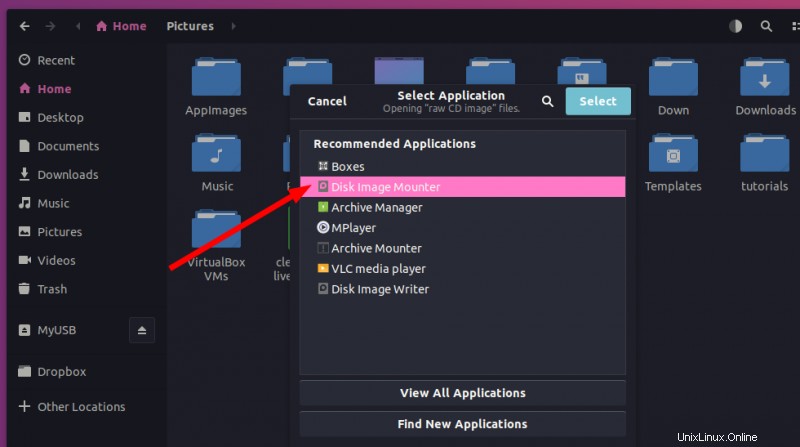
ISOがマウントされます。左側のサイドバーには表示されない場合がありますが、[その他の場所]をクリックすると表示されます。それをクリックして、このマウントされたISOフォルダに入ります。
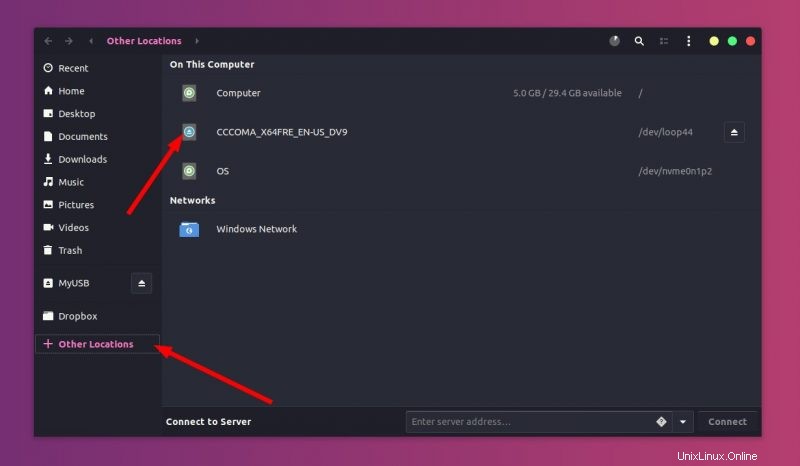
その内容が表示されます。すべてのファイルを選択し(Ctrl + A)、コピーして(Ctrl + C)、USBドライブに貼り付ける(Ctrl + V)だけです。
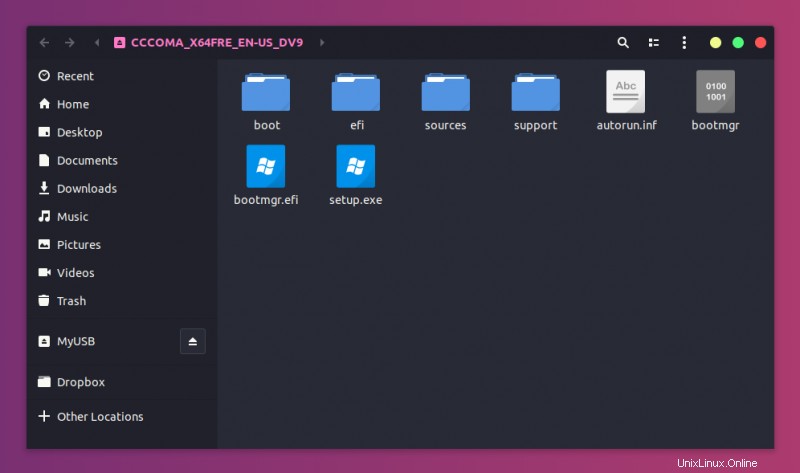
4〜5 GBのデータのコピーには時間がかかる場合があるため、コピープロセスが完了するまで待ちます。完了すると、起動可能なWindows10USBが手元にあります。 USBを取り出して任意のシステムで使用し、システムを再起動して、USBから起動するように起動設定を変更します。
方法2:Ventoyを使用して起動可能なWindows10USBを作成する
Ventoyは、ライブUSBを作成するためのオープンソースツールです。これを使用して、マルチブートUSB、永続的なLinuxライブUSB、および起動可能なWindowsUSBを作成できます。
Ventoyは非正統的なツールだと思います。使用するのは少し難しいので、これが私がこのステップバイステップのチュートリアルを書いている理由です。
ステップ1:USBドライブを準備する
Ventoyは、ブータブルディスクの作成中にUSBディスクをフォーマットします。しかし、すでに起動可能なLinuxディスクではそうすることができなかったことに気づきました。このため、先に進む前にUSBディスクをフォーマットすることをお勧めします。
USBディスクを接続してフォーマットします。これを行うには、マウントされたディスクを右クリックして、フォーマットオプションを選択します。
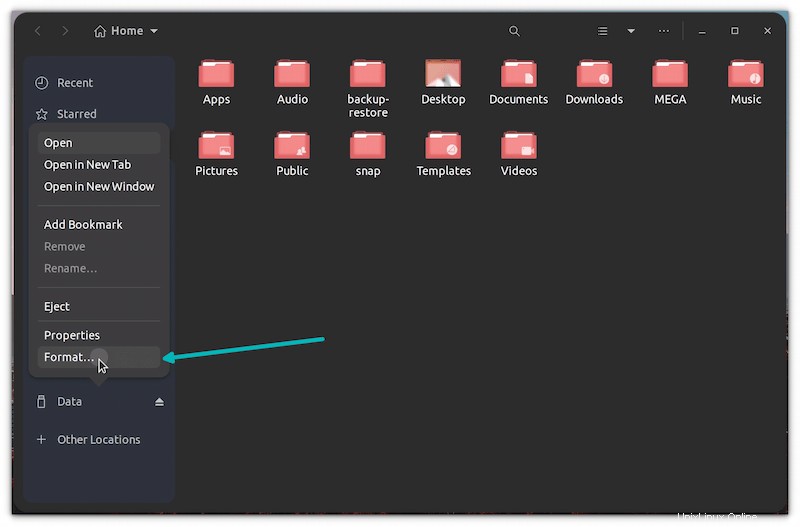
フォーマット中にどのファイルシステムを選択するかは関係ありません。後の手順でVentoyによって再度フォーマットされます。
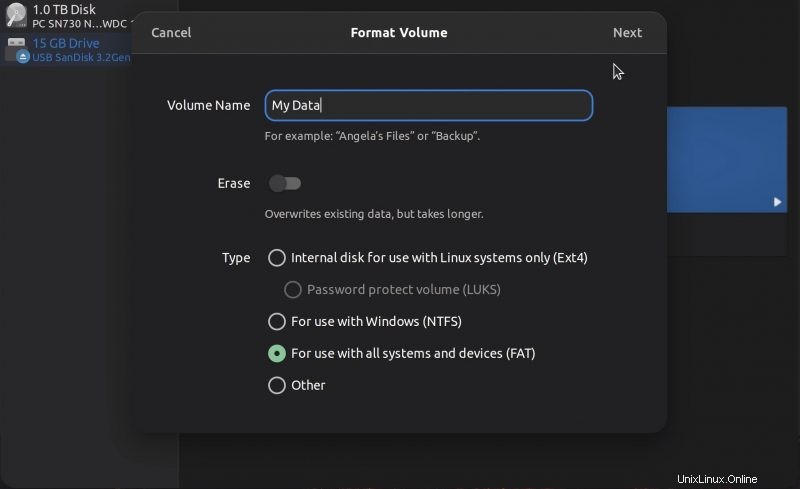
フォーマットしたら、プラグを差し込んだままにして、Ventoyをインストールする次のステップに進みます。
ステップ2:LinuxにVentoyをダウンロードしてインストールする
Ventoyは、GUIとCLIツールを組み合わせたものです。すべてのLinuxディストリビューションで使用できます。 Linux用のVentoyをGitHubリポジトリのリリースページからダウンロードします。
Linux用のVentoyをダウンロード名前にLinuxが含まれている.tar.gzファイルがあります。これはダウンロードする必要のあるファイルです。
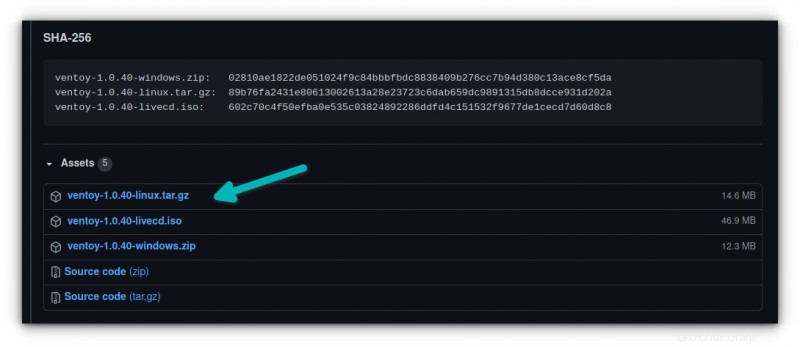
ダウンロードしたら、targzファイルを抽出します。右クリックして解凍するだけです。
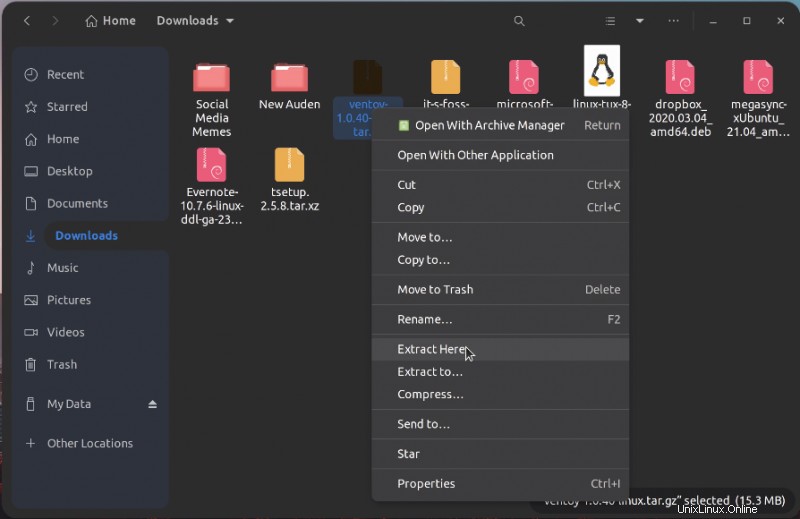
抽出したフォルダ内に入ると、その中にいくつかのスクリプトがあります。 VentoyWeb.shという名前の1つを実行する必要があります。そのためには、コマンドラインを使用する必要があります。
Linuxコマンドラインに精通している場合は、cdコマンドを使用してファイルへの道を簡単に見つけることができると思います。
または、ファイルマネージャの「ターミナルで開く」機能を使用して、ターミナルで場所を開くこともできます。
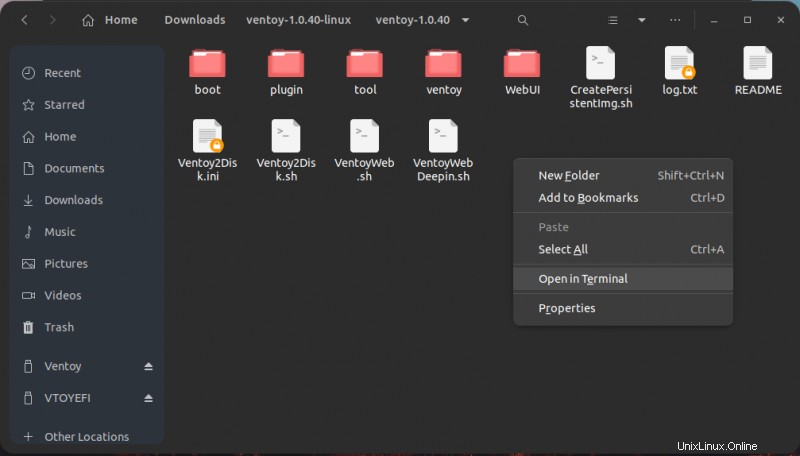
ターミナルの正しいディレクトリに移動したら、次のコマンドを使用してVentoyを実行します。
sudo ./VentoyWeb.shVentoyはブラウザ内で実行されます。実行するとURLが表示されます。このURLをコピーして、ブラウザに貼り付けます。
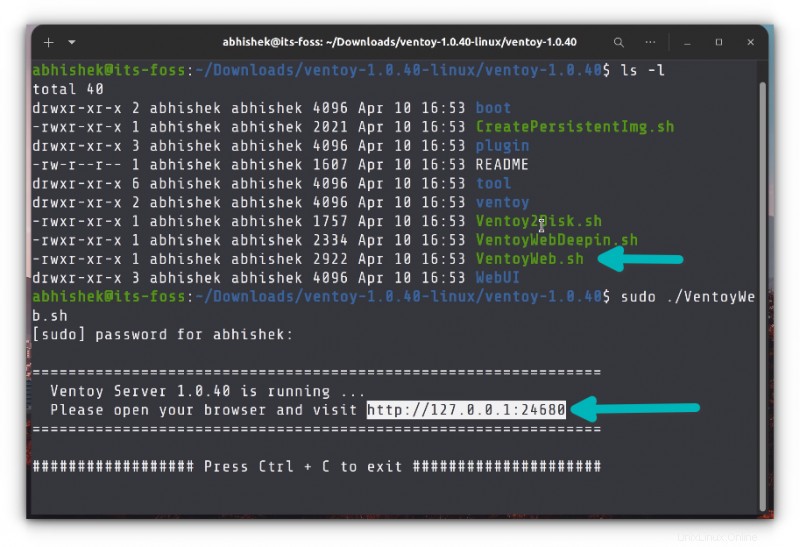
Ventoyが実行されているWebページが開き、USBがすでに接続されている場合は、それを認識します。そうでない場合は、更新ボタンを押します。
ステップ3:Ventoyを使用して起動可能なWindows10USBディスクを作成する
Ventoyには、セキュアブートで起動可能なディスクを作成するオプションがありますが、これは実験的なものであり、機能しない可能性があります。
UEFIをインストールすることを考えると、パーティション分割スキームにはGPTを使用するのが賢明です。
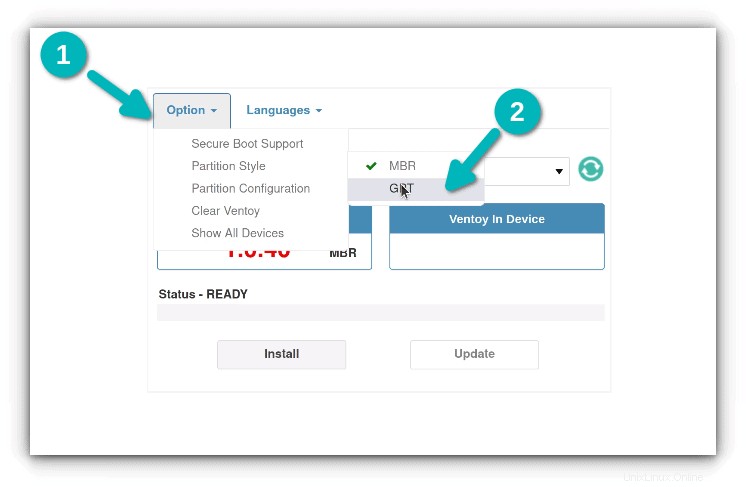
設定が完了したら、インストールボタンを押します。それはあなたにいくつかの義務的な警告を示します。インストールが正常に完了すると、成功メッセージが表示されます。
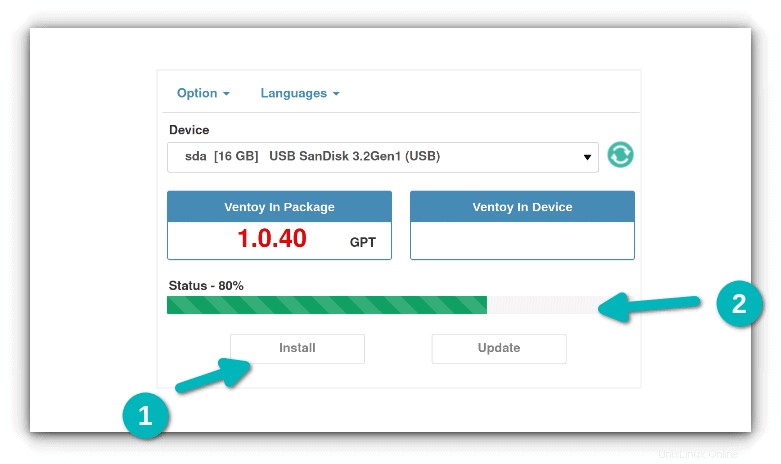
注:インストールが成功した後、Ventoyディスクがマウントされていない場合は、USBを抜き、もう一度差し込んでください。
インストールボタンを押すと、USBディスク上に2つのパーティションが作成されます。
- VTOYEFI:UEFIファイル用の小さなパーティション。
- Ventoy:ISOイメージをコピーするExFAT形式の大きな空のパーティション。
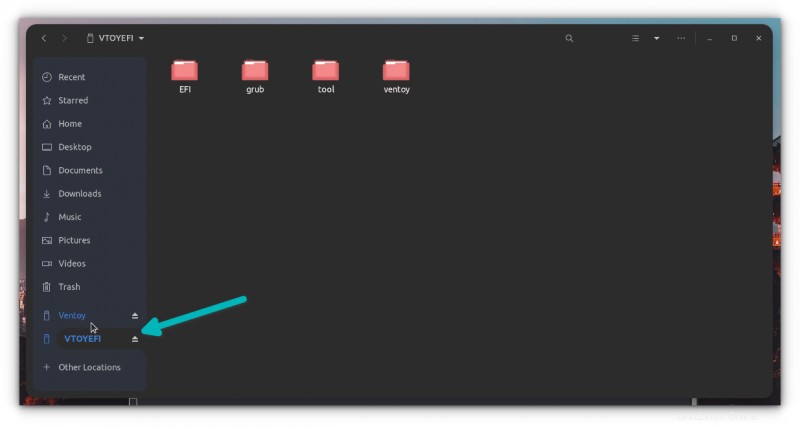
はい。それがあなたがしなければならないことです。 Windows10のISOイメージをUSBディスクのより大きなExFATパーティションにコピーします。
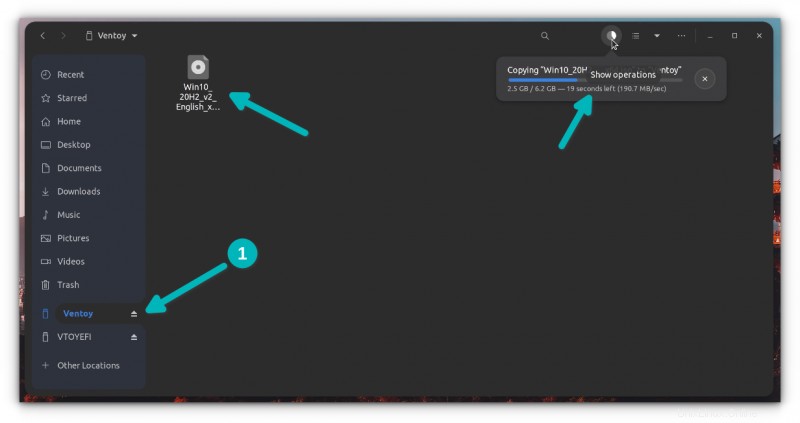
コピーが完了したら、急いでUSBを抜かないでください まだです。ファイルマネージャからアンマウントオプションをクリックします。一部のファイルはまだ書き込まれている可能性があり、エラーメッセージが表示される場合があります。
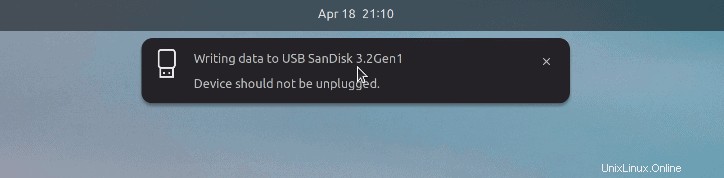
さらに数分待つと、ディスクを安全に取り外せるというメッセージが表示されます。これで、プラグを抜いて、好きなシステムで使用できます。
ステップ4:起動可能なWindows10ディスクを使用する
大丈夫!もうすぐです。前のセクションで作成した起動可能なWindowsUSBを接続します。コンピューターを起動し、コンピューターの製造元のロゴが表示されたら、F2/F10またはF12キーを使用してBIOS設定に移動します。
ここで、セキュアブート設定を探して無効にします。セキュアブートが有効になっている場合、システムがUSBディスクからのブートを許可しない可能性があります(ブート時にシステムとデータを保護するため)。
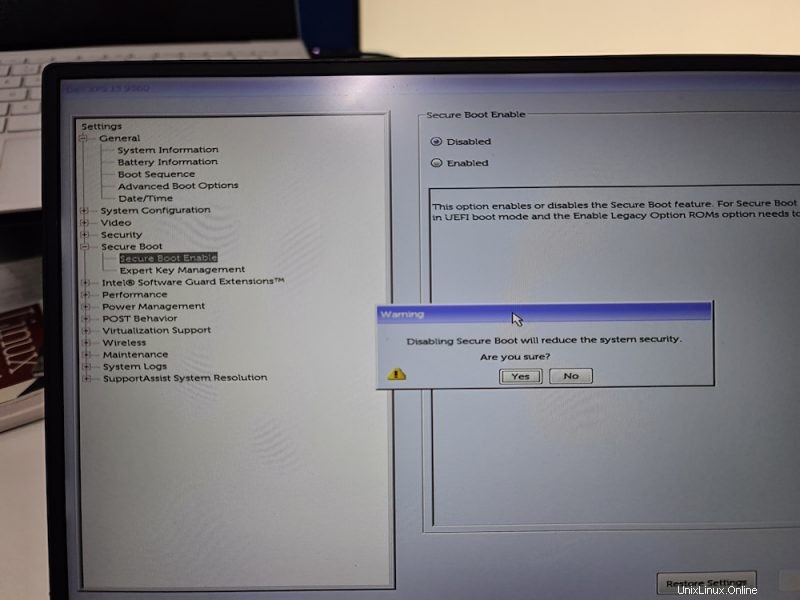
セキュアブートを無効にした後、ブート順序に進み、ブート元のUEFIUSBディスクを選択します。一部のシステムでは、F12またはF10ボタンを押した後にこのオプションが表示されます。
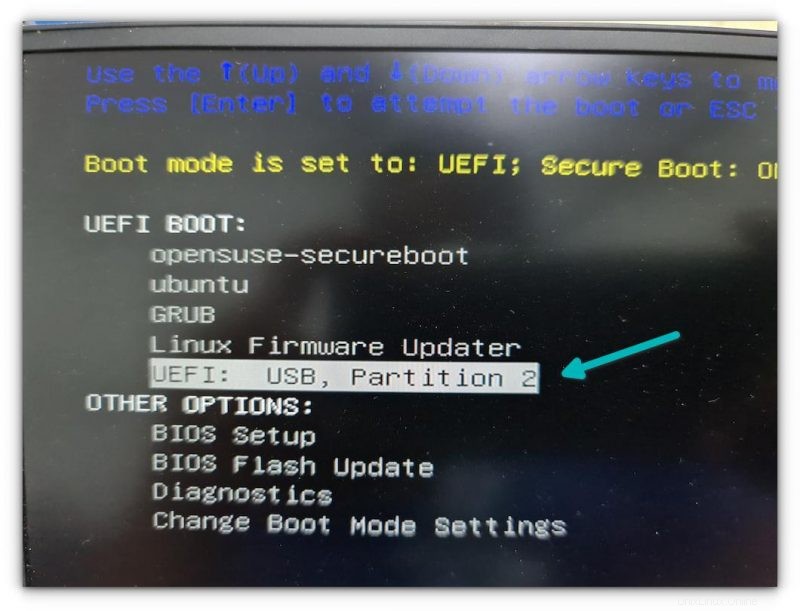
Windowsディスクの起動には数分かかります。このような画面が表示され、ブートを修復するか、Windowsをインストールするかを選択できます。
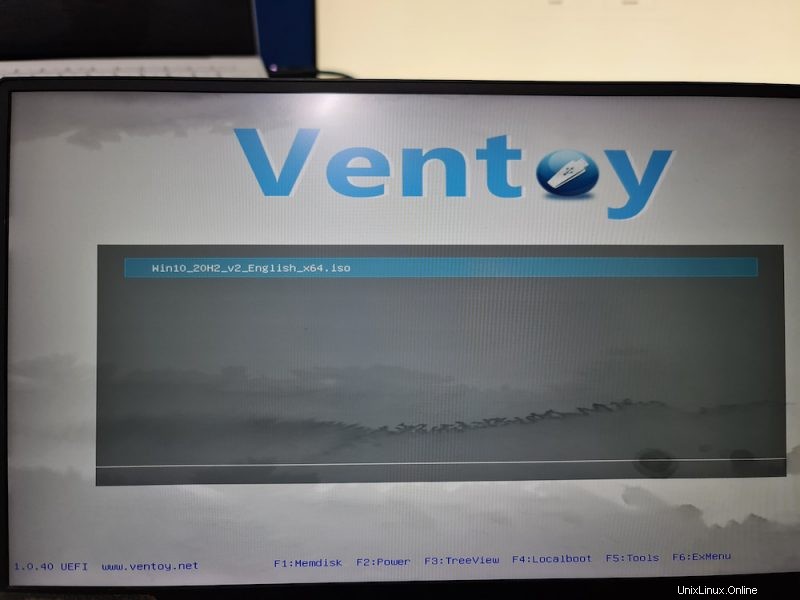
ここから物事をとることができると思います。楽しんでください:)
WoeUSBを使用した古い方法のWindows10起動可能USB(クリックして展開)
Windows10の起動可能なUSBを作成するビデオもご覧いただけます。その他のLinuxビデオについては、YouTubeチャンネルに登録してください:
Ubuntuやその他のLinuxディストリビューションで起動可能なWindows10USBを作成する方法を見てみましょう。
ステップ1:WoeUSBアプリケーションをインストールする
WoeUSBは、Windows10の起動可能なUSBを作成するための無料のオープンソースアプリケーションです。これは実際には、現在廃止されているWinUSBツールのフォークです。
UbuntuおよびLinuxMint、エレメンタリーOSなどの他のUbuntuベースのLinuxディストリビューションでは、PPAを利用できます。以下のコマンドを使用して、WoeUSBをインストールできます:
sudo add-apt-repository ppa:nilarimogard/webupd8
sudo apt update
sudo apt install woeusb他のLinuxディストリビューションについては、GitHubリポジトリからソースコードをチェックアウトできます:
WoeUSB[irpposts =” 9653″ name =”LinuxのVirtualBoxにWindows10をインストールする方法”]
ステップ2:USBドライブをフォーマットする
次に、USBキーを接続します。最初にフォーマットする必要があります。 LinuxディストリビューションでUSBキーをフォーマットする方法を知っていると思います。
Ubuntuユーザーは、USBを右クリックして、フォーマットをクリックするだけです。
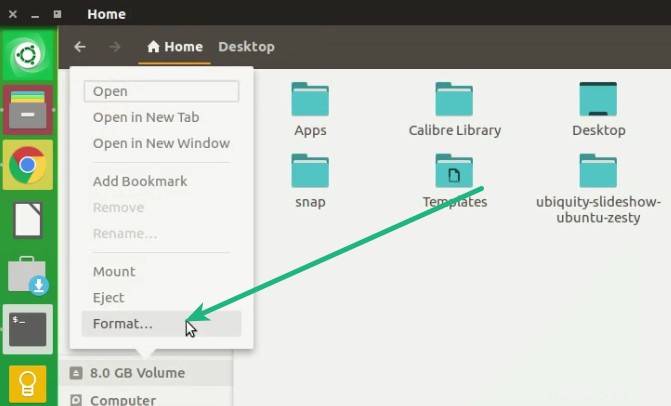
ここで重要なのは、NTFSでフォーマットする必要があるということです。
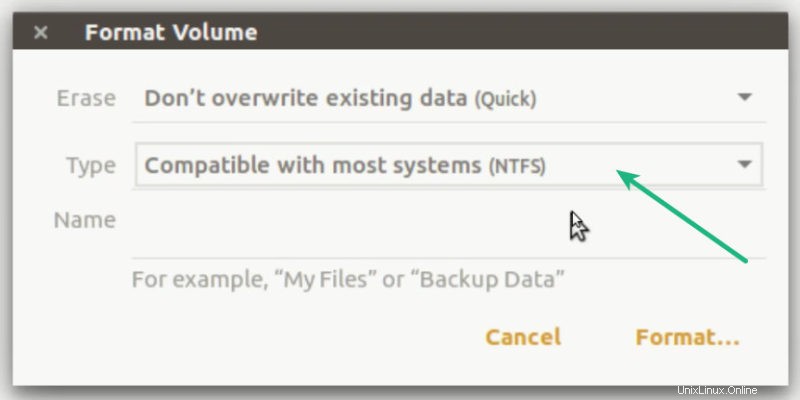
注:フォーマットにFat 32ファイルシステムを使用している場合、後で以下のエラーが発生する可能性があります:
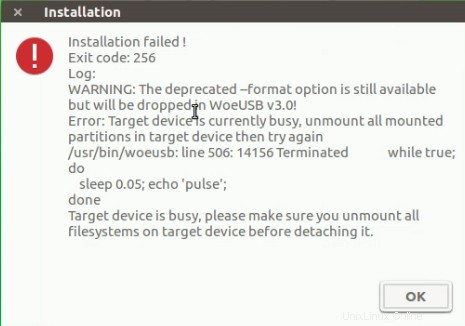
ステップ3:WoeUSBを使用して起動可能なWindows10を作成する
これですべての準備が整いました。 WoeUSBプログラムを起動します。
ダウンロードしたWindows10ISOファイルを参照し、インストールするUSBドライブを選択します。 [インストール]をクリックしてプロセスを開始するだけです。
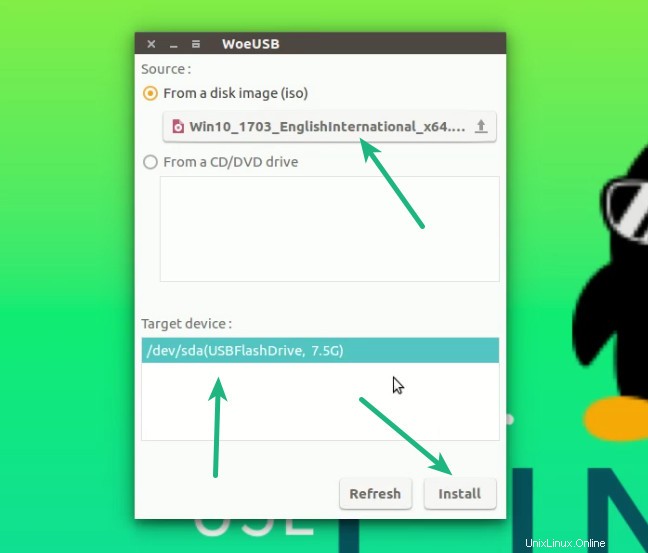
Windows10USBの作成には最大15分かかる場合があることに注意してください。画面の「完了」にだまされないでください。
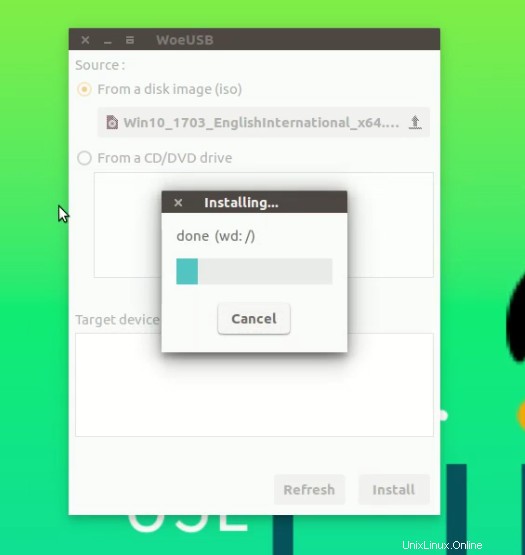
それでおしまい。成功のメッセージが表示されます。
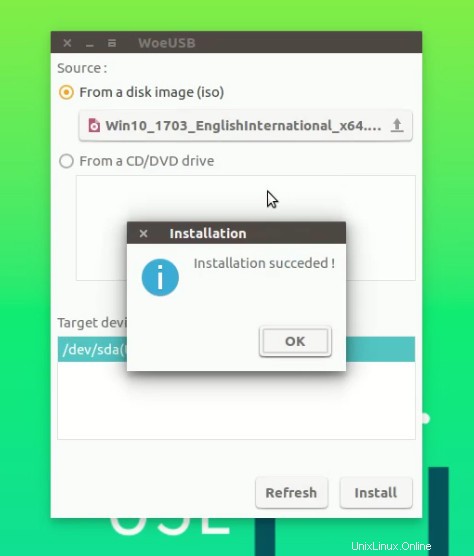
ステップ4:Windows10の起動可能なUSBを使用する
起動可能なUSBの準備ができたら、システムを再起動します。起動時に、F2、F10、またはF12を繰り返し押して、起動設定に移動します。ここで、USBからの起動を選択します。
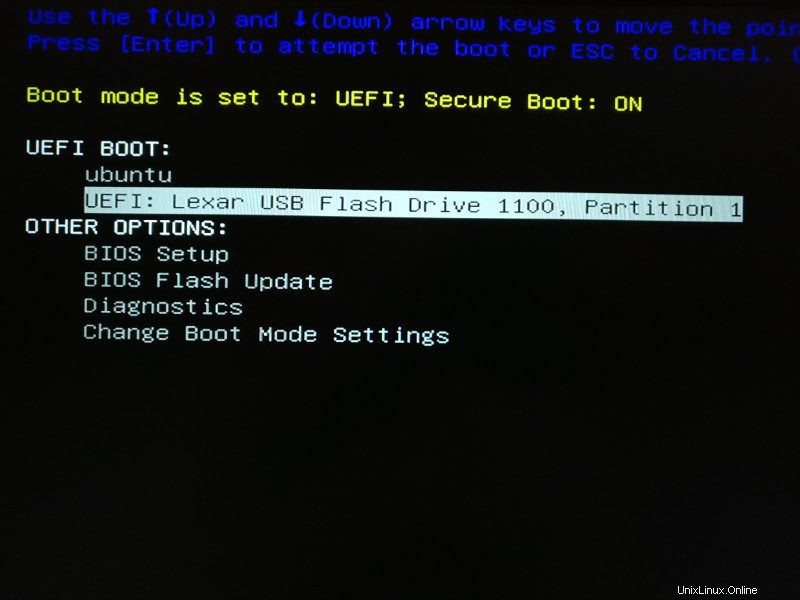
Windows 10が起動していることがわかり、システムをインストールまたは修復するオプションが表示されます。ここから今何をすべきか知っています。
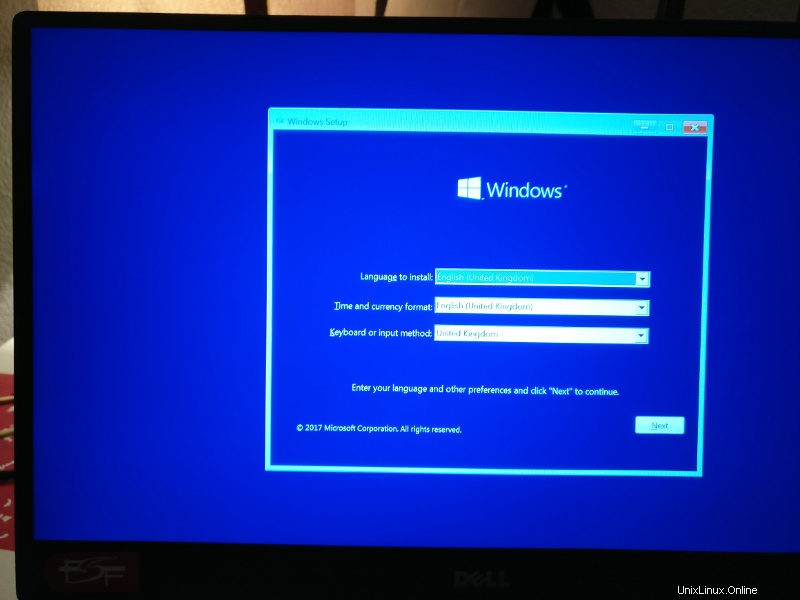
このチュートリアルがLinuxでWindows10の起動可能なUSBを作成するのに役立つことを願っています。 。ご質問やご提案がございましたら、お気軽にコメントをお寄せください。