簡単な説明:このクイックチュートリアルでは、LinuxでGIMPを使用して画像に透かしを追加する方法を示します。
It’sFOSSInstagramアカウント用にたくさんの画像とミームを作成しています。また、他のページで共有されている場合でも、画像のソースがすべての人に知られるように、ロゴを透かしとして画像に常に配置しています。
GIMPで画像に透かしを追加するのは、私が使用する巧妙なトリックでかなり簡単です。その「秘密の」トリックを今日あなたと共有して、あなたでも簡単に透かしを画像に追加できるようにします。
別の画像と重なるロゴ画像の使用について話していることに注意してください。同じ目的でテキストを使用する場合があります。それはあなた次第です。
LinuxでGIMPを使用して透かしを簡単に追加
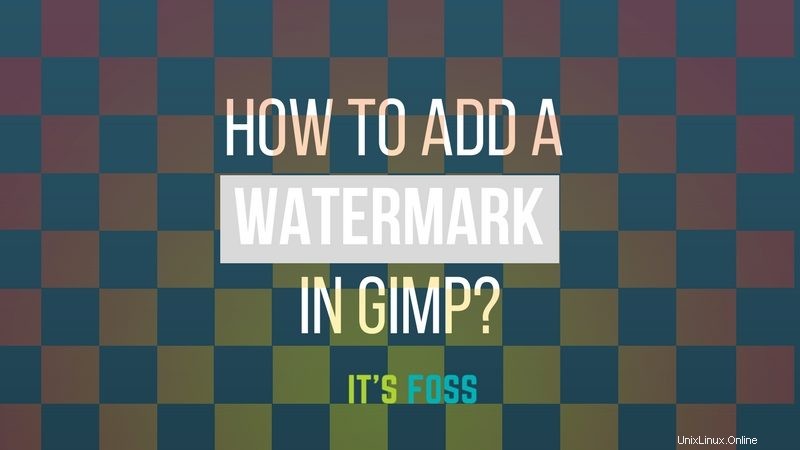
このチュートリアルではUbuntuを使用していますが、この手順は多かれ少なかれ他のすべてのLinuxディストリビューションに適用できるはずです。必要なのは、できればpng形式のロゴ画像だけです。 PNG画像は透明な背景を非常にうまく処理します。透明な背景のロゴを使用する方が良いでしょう?
ロゴを作成したら、GIMPを使用してこのロゴを画像に追加する方法を見てみましょう。基本的に、ロゴをGIMPブラシとして追加し、透かしを追加する必要があるたびに、新しいカスタムブラシを使用するだけです。
手順を見てみましょう。
ステップ1:
GIMPでロゴ画像を開き、gbr(GIMPブラシ)ファイルとしてエクスポート(Shift + Ctrl + E)します。
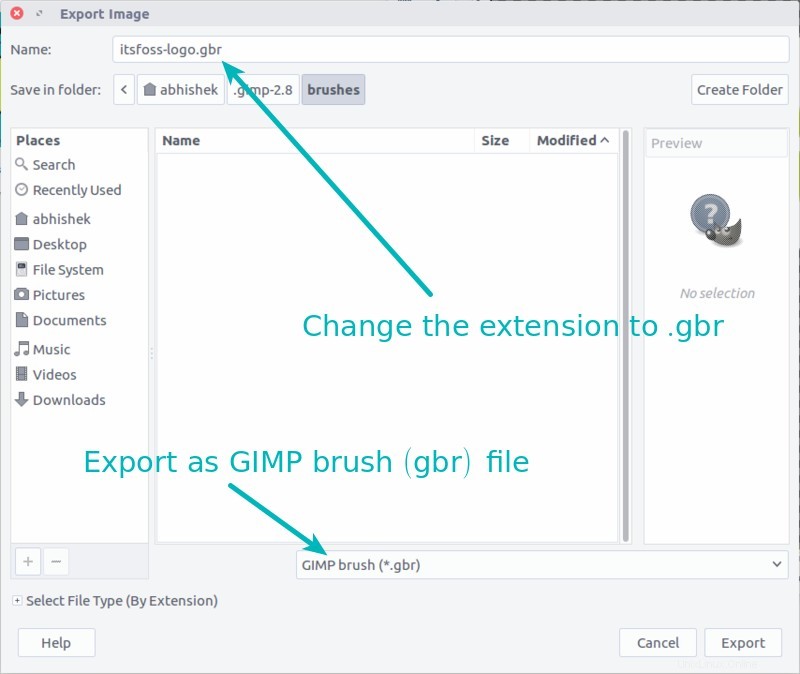
ステップ2:
.gbrファイルにロゴが入ったので、この新しいブラシをGIMPに追加する必要があります。
.gbrをコピーしてホームディレクトリに移動し、ビューを変更してLinuxで隠しファイルを表示します。
.gimpで始まるフォルダーを探します。このフォルダーに移動し、brushsという名前の別のフォルダーを探します。ここにgbrファイルを貼り付けます。
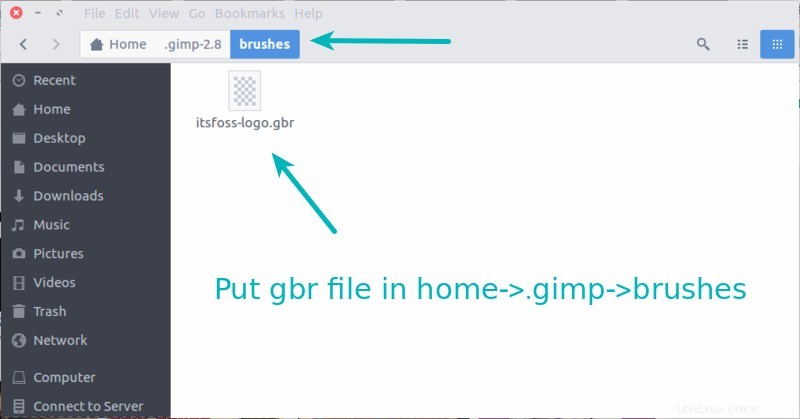
新しいバージョンでは、この場所はHome->。config->GIMP->2.10フォルダーにもなります。
ステップ3:
GIMPを再起動します。次に、実験のために任意の画像を開きます。ツールボックスが表示されない場合は、Ctrl+Bを押します。ここで、ペイントブラシ、エアブラシなどのブラシツールを探します。これをクリックして、ブラシとして保存されているカスタムロゴを選択します。
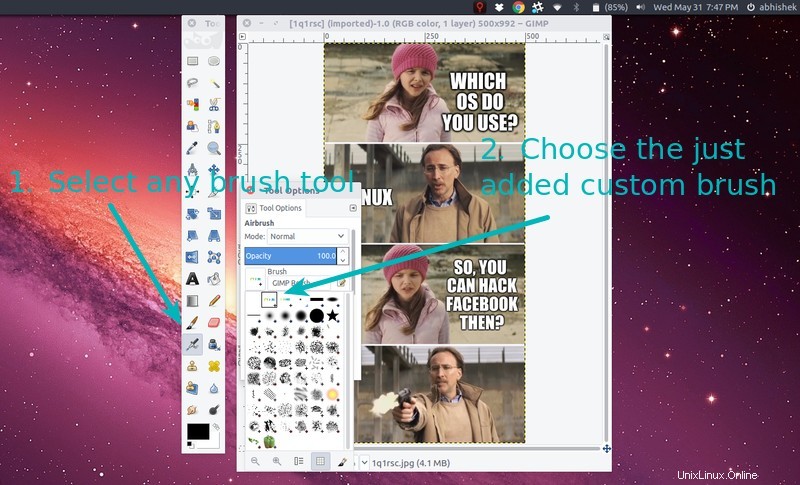
必要に応じて、ブラシのサイズを大きくします。
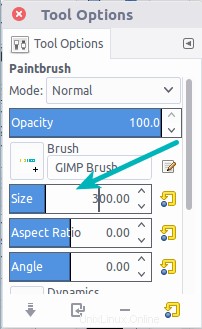
次に、ロゴを配置するブラシをクリックするだけです。
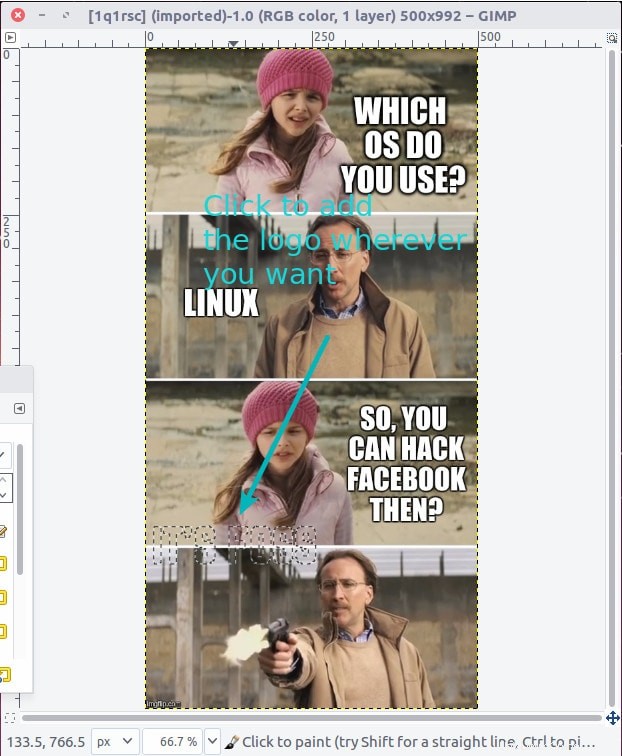
出来上がり!どうぞ。 GIMPを使用して画像にロゴを追加しました。このFacebookのアップロードで最終結果を確認できます:
Linuxの楽しみが好きなら、Facebookでフォローしてください:)
今後、この透かしを画像に追加する必要があるときはいつでも、カスタムブラシを選択し、サイズを変更して追加するだけです。
また、別のチュートリアルを確認して、GIMPでテキストの概要を説明することもできます。
GIMPを使用して透かしを追加するためのこの小さなトリックを見つけていただければ幸いです。同様のトリックを共有する場合は、下のコメントセクションにその旨を記載してください。