 ノートブックまたはPCにLinuxMintをインストールしている場合は、ドキュメントを印刷するためにプリンターをインストールする必要がある場合があります。プリンタは直接接続されているか、共有されているか、ネットワークに接続されている可能性があります。どのような場合でも、すべてのタイプのプリンタをインストールするように指示します。ここでは、システム設定の印刷オプションの代わりにコマンドラインベースのプリンタ管理ユーティリティを使用しました。これは、Gnome印刷管理ユーティリティのバグが原因です。
ノートブックまたはPCにLinuxMintをインストールしている場合は、ドキュメントを印刷するためにプリンターをインストールする必要がある場合があります。プリンタは直接接続されているか、共有されているか、ネットワークに接続されている可能性があります。どのような場合でも、すべてのタイプのプリンタをインストールするように指示します。ここでは、システム設定の印刷オプションの代わりにコマンドラインベースのプリンタ管理ユーティリティを使用しました。これは、Gnome印刷管理ユーティリティのバグが原因です。
コマンドライン:
ターミナルを開き(アプリケーション->アクセサリ->ターミナル)、rootユーザーに切り替えます。
geeksite@geeksite-PC~/Desktop$ su - Password:
プリンタ管理ユーティリティを開く
geeksite-PC~/# system-config-printer
共有プリンタ:
プリンターをWindowsで共有していて、Linux Mintマシンにインストールする場合は、[ネットワークプリンター]--->[SAMBA経由のWindowsプリンター]をクリックします。右側のパネルで、共有プリンタ名を使用してIPまたはホスト名を入力します(例:ip=192.168.0.250共有名=HPColorLタイプ192.168.0.250/HPColorL )。その下に、共有Windowsマシンにログインするための認証情報を入力し、[進む]をクリックします。画面の指示に従ってインストールしてください。
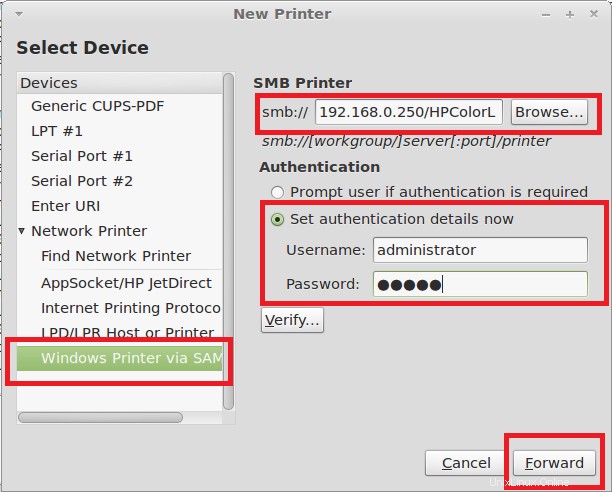
ネットワークプリンタ:
プリンタに専用のNICがある場合は、指示に従ってプリンタをインストールしてください。今回は、[ネットワークプリンタ]セクションで[プリンタの検索]をクリックし、右側にプリンタのIPアドレスを入力して、[検索]をクリックします。指定されたIPでプリンタが見つかると、ポート番号が表示され、[進む]をクリックします。画面の指示に従ってインストールしてください。
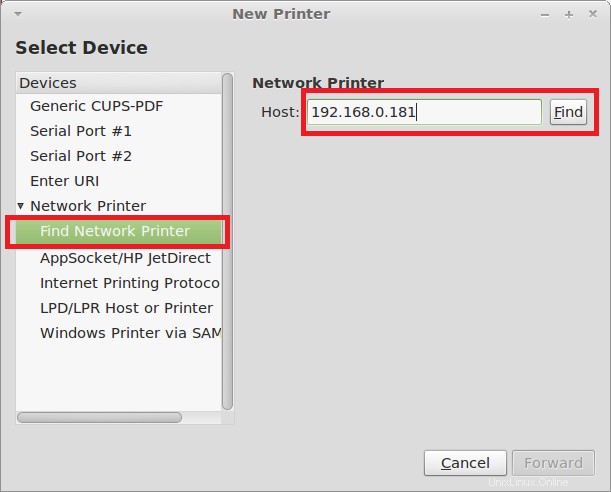
直接接続されたプリンタ:
プリンターをマシンに接続し、プリンターの電源を入れます。ターミナルからプリンタ管理ユーティリティを開きます。USBプリンタの場合はプリンタが表示されます。それ以外の場合は、プリンタの通信インターフェースに従って、インストールするLPT#1またはシリアルポート#1またはシリアルポート#2を選択します。プリンタ通信を選択したら、[進む]をクリックし、画面の指示に従ってインストールします。
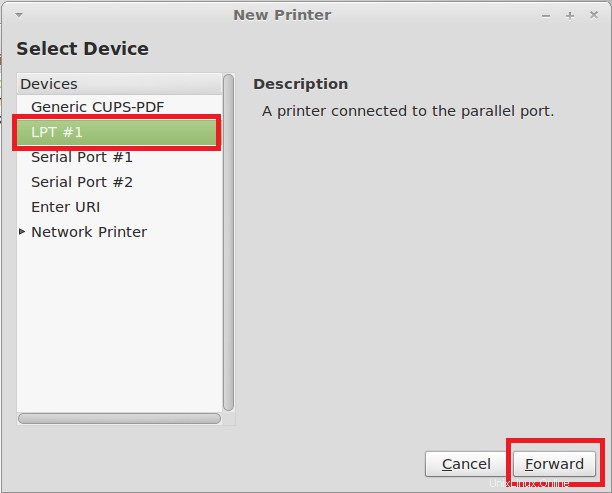
それで全部です。 LinuxMint12にプリンターが正常にインストールされました。