OS Boxesは、 NoobslabのOmairによるプロジェクトです。 、人気のあるLinuxブログ。 OS Boxesは、Ubuntu、Debian、Gentoo Linux、Arch Linux、Fedoraなど、多くの人気のあるLinuxディストリビューションのすぐに使用できる仮想イメージを提供します。
通常、ISOをダウンロードし、それを使用してVirtualBoxまたはVMWareにLinuxディストリビューションをインストールします。それに加えて、ホストとゲストシステム間でクリップボードやファイルなどを共有するために、VirtualBoxGuestAdditionsまたはVMWareToolsをインストールする必要があります。
事前構成された仮想イメージを使用すると、セットアッププロセスは不要であり、すべてのネットワーク、クリップボード共有、およびその他のゲスト追加機能がシームレスに機能します。
OSBoxの使用方法は?
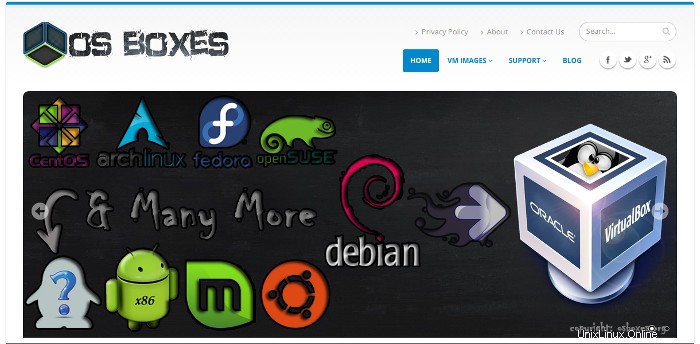
OSボックスの使用を開始するのも非常に簡単です。 LinuxまたはWindowsマシンにVMWareまたはVirtualBoxをインストールする必要があります。 LinuxマシンにVirtualBoxがインストールされていない場合は、UbuntuにVirtualBoxをインストールするに従ってください。 ガイド。
VirtualBoxまたはVMWareをインストールしたら、お好みのLinuxディストリビューションの仮想イメージをダウンロードしてインストールし、仮想化ソフトウェアにインストールする必要があります。ただし、これらすべての用語がわかりにくい場合に備えて。次に、ステップバイステップガイドを示します:
先に進んで手順について話し始める前に、VirtualBoxまたはVMWareがコンピューターに既にインストールされていることを前提としています。このチュートリアルでは、Virtualboxを使用してCentOSを使用します。では、手順を確認してみましょう。
ステップ1:目的の仮想イメージをダウンロードします
最初に行う必要があるのは、試してみたいお気に入りのLinuxディストリビューションの仮想イメージをダウンロードすることです。これについては、 oxboxes.orgにアクセスできます。 お気に入りのLinuxディストリビューションをダウンロードします。
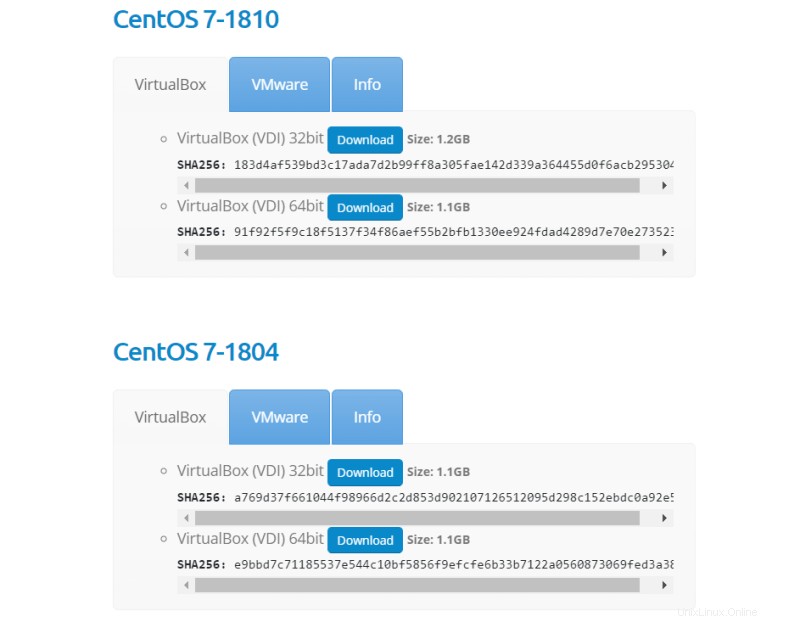
ステップ2:デフォルトのユーザーパスワードを書き留めます
必ず[情報]タブもクリックしてください。ここに、お好みのOSのユーザー名とパスワードがあります。後で必要になるので、詳細を書き留めないでください。
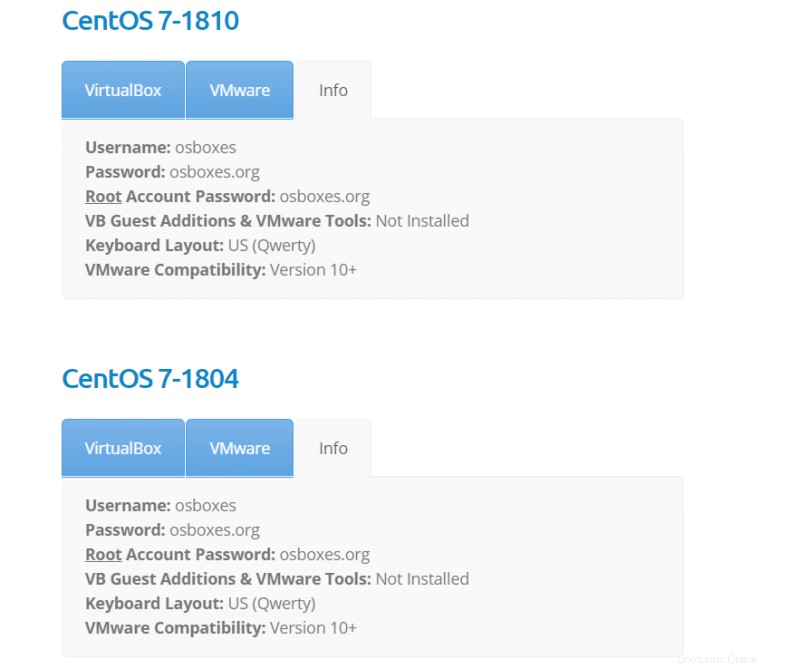
ステップ3:VirtualBox(またはVM Ware)で仮想イメージを使用する
このチュートリアルはVirtualBoxを対象としています。同様の手順をVMウェアにも使用できます。
ファイルのダウンロードが完了したら、ファイルを右クリックしてファイルを抽出するだけで、.VDIファイルが作成されます。
次に、コンピューターからVirtualBoxを起動し、[新規]ボタンをクリックする必要があります。
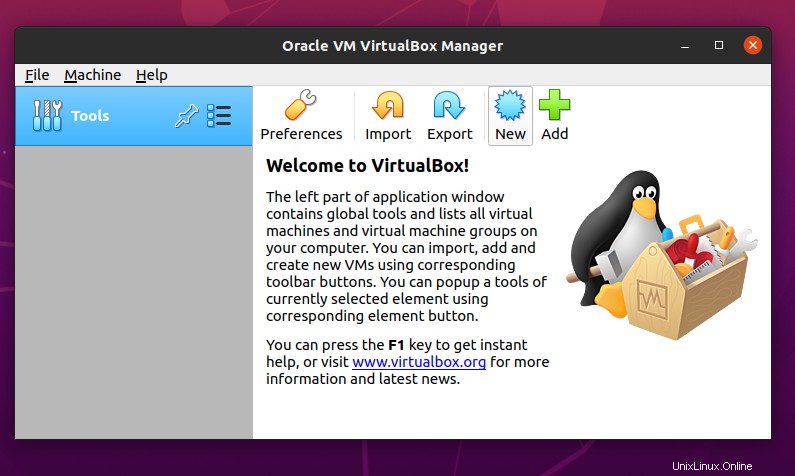
次に、仮想マシンを作成する必要があります。次に、仮想マシンに名前を付けてから、マシンを保存する場所を選択し、タイプとバージョンを選択します。すべての詳細の入力が完了したら、次のボタンを押します。
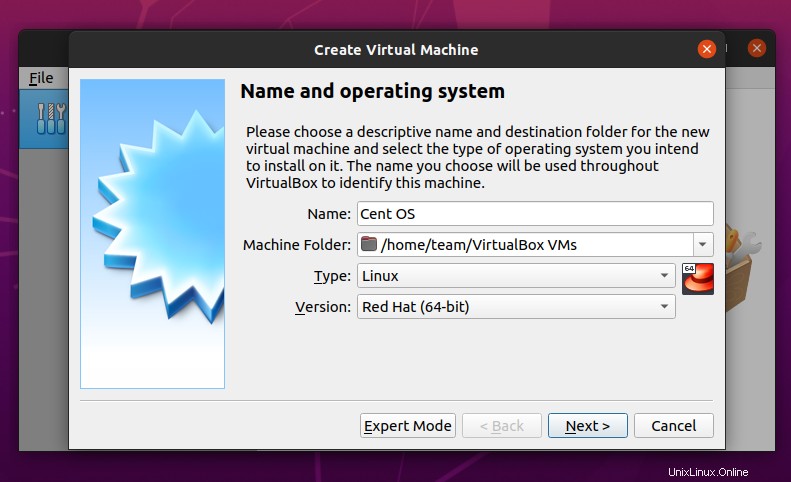
次の画面で、RAMRAMを仮想メモリに割り当てる必要があります。
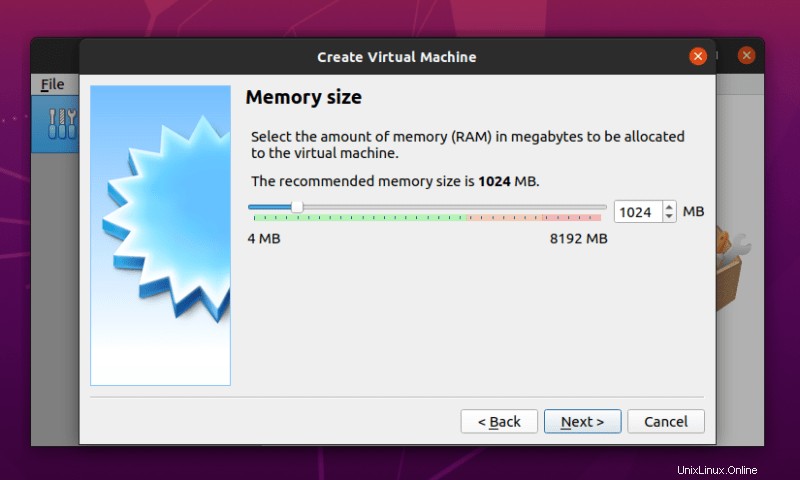
今最も重要な部分。ハードディスクウィンドウが表示されたら、[既存の仮想ハードディスクファイルを使用する]という最後のオプションを選択する必要があります。
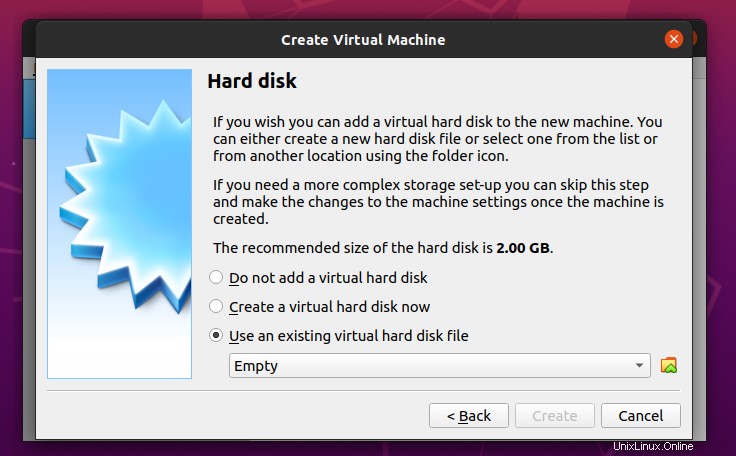
次に、最初のステップでダウンロードした.VDIファイルを選択し、作成ボタンを押す必要があります。
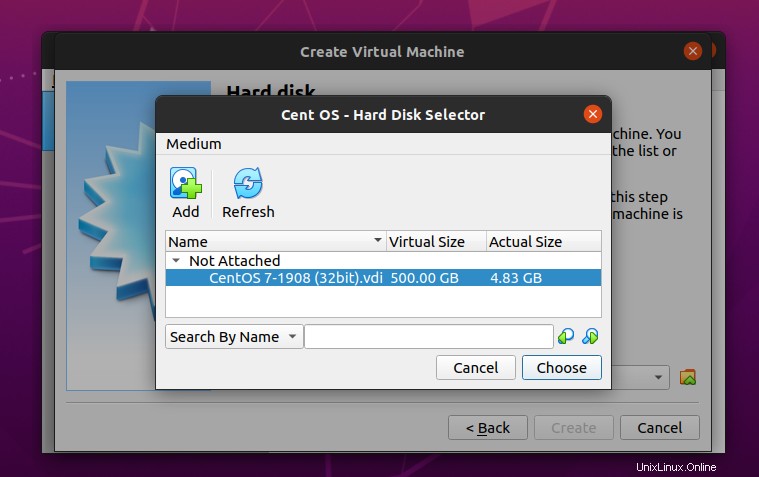
それでおしまい。これで、VirtualBoxの準備が整います。スタートボタンを押すだけでOSを起動できます。
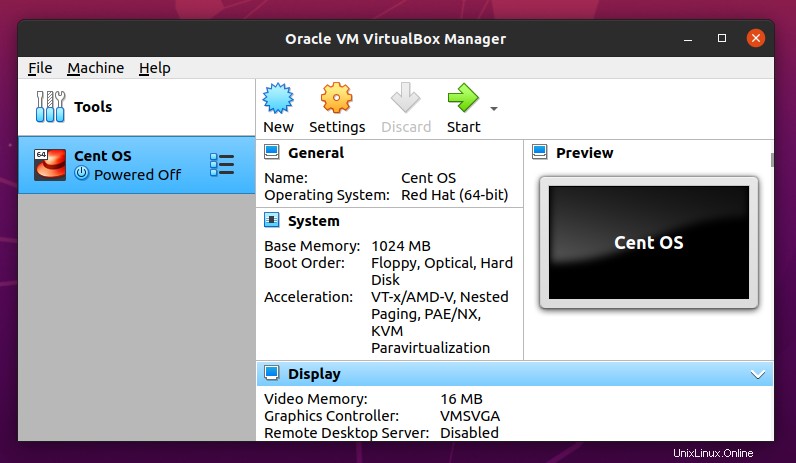
最後に、ユーザー名とパスワードを使用してOSにログインすると、すべて完了です。
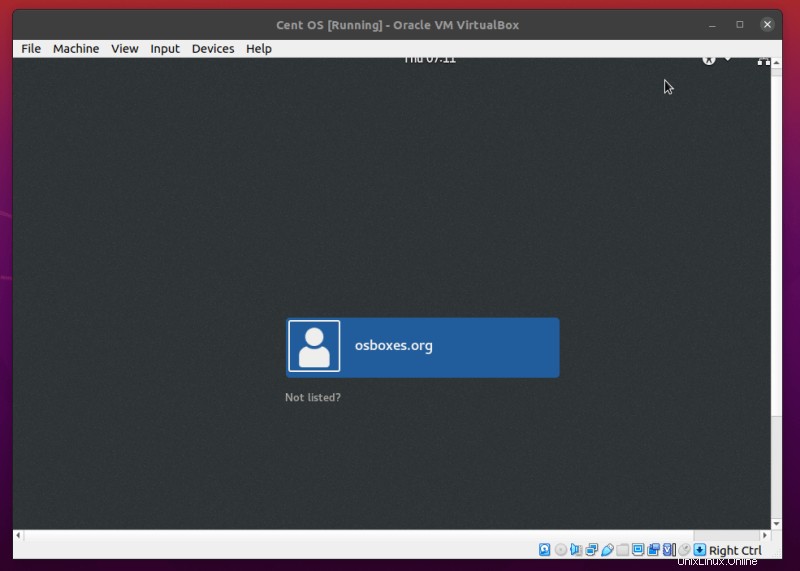
まとめ
OSBoxesは間違いなく、面倒なことなくさまざまなオペレーティングシステムを試すのに役立つ優れたツールです。構成済みのOSをダウンロードし、OSBoxを使用して起動するだけで、準備完了です。
このツールは、特定のプロジェクトで別のOSを試してみたい場合や、HDDにインストールする前にOSをチェックアウトしたい場合に非常に便利です。
だから、先に進んでツールを試してみて、それがどのように機能しているかを確認してください。ご不明な点がございましたら、お気軽にコメントをお寄せください。