CDEmu Unixライクなシステムで光CD-ROMおよびDVD-ROMドライブをエミュレートするために使用されるソフトウェアスイートです。 CDEmuを使用すると、BIN、CUE、ISO、IMG、MDF、NRGなどのさまざまなディスクイメージ形式を、物理メディアに書き込むことなくLinuxに簡単にマウントできます。これは、光学ドライブからのみ実行される特定の種類のゲームをプレイする場合に役立ちます。この簡単なチュートリアルでは、CDEmuをインストールし、LinuxでCDEmuを使用してコマンドラインおよびグラフィックモードから仮想CD広告DVDドライブを作成する方法を説明します。
CDEmuは、次のコンポーネントで構成されています。
- VHBA(仮想HBA) -仮想ドライブコントローラを実装するカーネルモジュール。
- libMirage -光ディスクイメージを解釈するためのソフトウェアライブラリ。
- CDEmuデーモン -カーネルモジュールからSCSIコマンドを受信して処理し、要求されたデータをカーネルに戻すユーザースペースデーモン。
- CDEmuクライアント -CDEmuデーモンを制御するためのコマンドラインクライアント。
- gCDEmu -CDEmuクライアントのグラフィカルインターフェイス。
- 画像アナライザー -libMirageによって作成されたディスクイメージのツリー構造を表示するGtk+アプリケーション。
LinuxにCDEmuをインストールする
CDEmuは、多くの一般的なLinuxプラットフォーム用にパッケージ化されています。
Arch Linuxとそのバリアントでは、[コミュニティ]が有効になっていることを確認してください コマンドを使用してCDEmuクライアントをリポジトリに保存してインストールします:
$ sudo pacman -S cdemu-client
Debianの場合:
$ sudo apt install cdemu-client
Ubuntuでは、以下のようにPPAを使用してインストールできます。
$ sudo add-apt-repository ppa:cdemu/ppa
$ sudo apt install cdemu-client
openSUSEの場合:
$ sudo zypper install cdemu-client
LinuxでCDemuを使用して仮想CDおよびDVDドライブを作成する
cdemuコマンドを使用してイメージをマウント、アンマウント、および一覧表示するためのいくつかの基本的な例を次に示します。
仮想デバイスに画像を読み込む
最初の仮想ドライブにISOイメージをロードするには、次のコマンドを実行します。
$ cdemu load 0 alpine-standard-3.10.3-x86_64.iso
次に、ファイルマネージャを開いて、画像が読み込まれているかどうかを確認します。
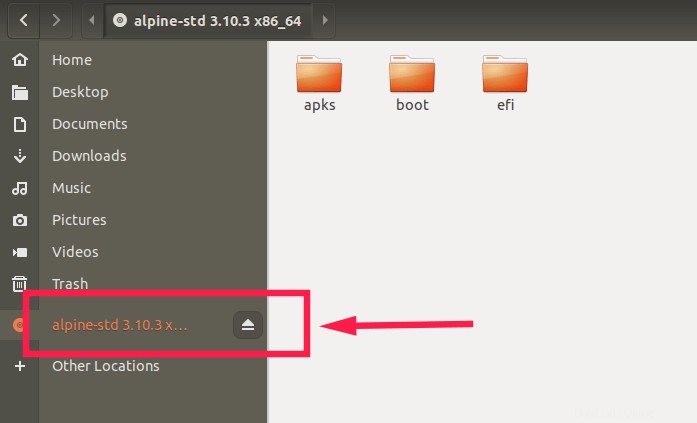
上のスクリーンショットにあるように、CDEmuクライアントを使用してAlpineISOイメージをマウントしました。
最初のドライブに複数のイメージをロードするには、以下のようにスペースで区切られたパスを指定するだけです。
$ cdemu load 0 alpine-standard-3.10.3-x86_64.iso ubuntu-18.04.2-live-server-amd64.iso
仮想デバイスで画像を表示
ロードされた画像のリストを表示するには、次のコマンドを実行します:
$ cdemu status
サンプル出力:
Devices' status: DEV LOADED FILENAME 0 True /home/sk/alpine-standard-3.10.3-x86_64.iso

ご覧のとおり、最初のドライブにアルパインISOイメージをロードしました。
仮想デバイスからイメージをアンロード
最初のドライブをアンロードする、つまりロードされたイメージを最初のドライブからアンマウントするには、次のコマンドを実行します。
$ cdemu unload 0
このコマンドは、最初のデバイスからすべてのイメージをアンロードします。 "cdemu status" を使用して、イメージがアンロードされているかどうかを確認できます コマンド。
新しい仮想デバイスを作成する
デフォルトでは、CDEmuには1つの仮想ドライブがあります。もちろん、必要に応じてドライブをさらに作成することもできます。
デバイス1などの新しいデバイスを追加するには、コマンドは次のようになります。
$ cdemu add-device
以下のような出力が表示されます。
Device added successfully.
新しいデバイスが作成されたかどうかを確認するには、次を実行します:
$ cdemu status Devices' status: DEV LOADED FILENAME 0 False 1 False
ご覧のとおり、0と1の2つの仮想デバイスがあります。
必要な数のデバイスを作成できます。
ISOイメージを2番目のドライブにロードするには、次のコマンドを実行します。
$ cdemu load 1 alpine-standard-3.10.3-x86_64.iso
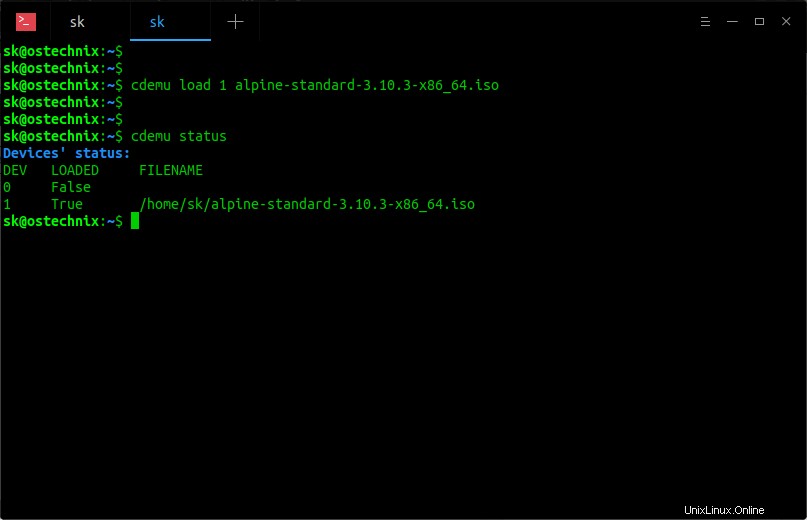
仮想ドライブを削除する
仮想ドライブを削除するには、次のコマンドを実行します:
$ cdemu remove-device
このコマンドは、最後の仮想デバイスを削除します。このコマンドは、最後のドライブにロードされたすべてのイメージを自動的にアンマウントしてから、ドライブ自体を削除することに注意してください。
これは、cdemuを使い始めるのにちょうど十分です。
もちろん、より多くのオプションがあります。ヘルプセクションから参照できます。
ヘルプが必要な場合は、次を実行してください:
$ cdemu --help
gCDEmu-CDEmu用のGTKクライアント
コマンドラインに慣れていない場合は、CDEmuで使用できるグラフィカルクライアントもいくつかあります。そのようなクライアントの1つは、 gCDEmu です。 。
gCDEmuは、CDEmuデーモンを制御するためのGTKアプリケーションであり、シンプルなグラフィカルウィンドウを介して仮想デバイスのステータスをロード、アンロード、および表示できます。
gCDEmuは、一部のLinuxディストリビューションのデフォルトのリポジトリで利用できます。
Arch Linuxとそのバリアントでは、 AURからgCDEmuをインストールできます。 YayなどのAURヘルパーを使用する 。
$ yay -S gcdemu
Debian 10、9、8の場合:
$ sudo apt-get install gcdemu
openSUSEの場合:
$ sudo zypper install gcdemu
Ubuntuでは、上記の「Linuxにcdemuをインストールする」セクションに示されているように、cdemuの公式PPAを追加してから、コマンドを使用してgCDEmuをインストールする必要があります。
$ sudo apt install gcdemu
インストールしたら、DashまたはMenuからgCDEmuを起動します。おそらくメニュー->システム設定->gCDemuの下にあります 。
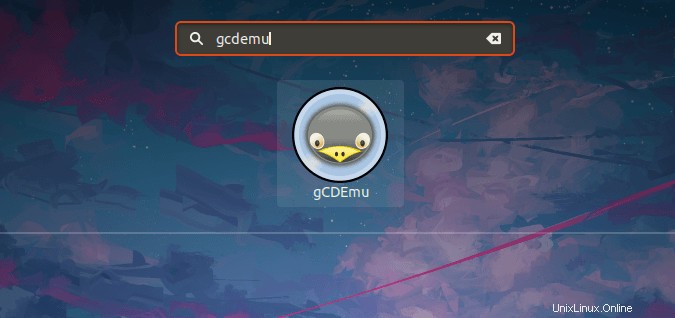
起動後、タスクバーにgCDEmuアイコンが表示されます。 gCDemuアイコンをクリックして、デバイス#00を選択します またはデバイス#01 画像をマウントします。
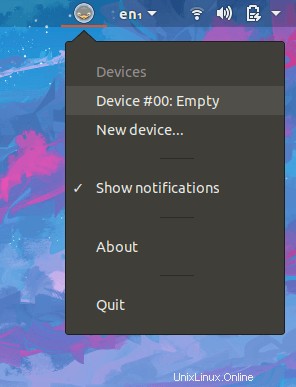
[ロード]をクリックし、ISOを参照してロードします:
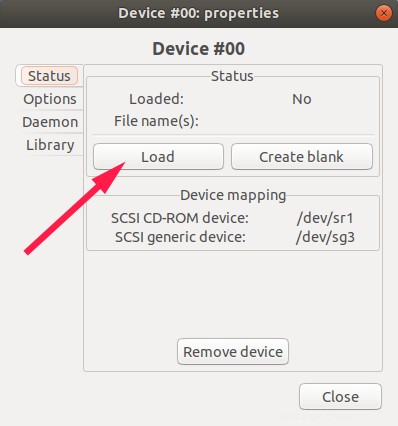
これでISOがマウントされ、ファイルマネージャーで確認できます。
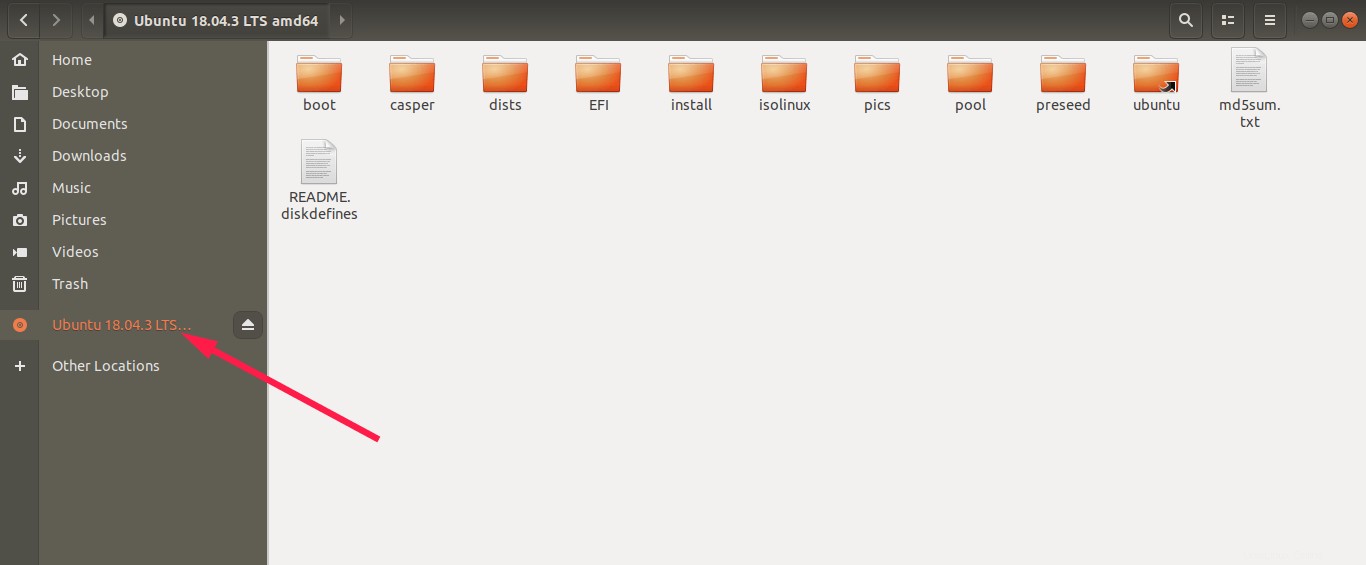
ISOイメージの処理が完了したら、gCDemuウィンドウの[アンロード]ボタンを押すか、ファイルマネージャーから取り出します。
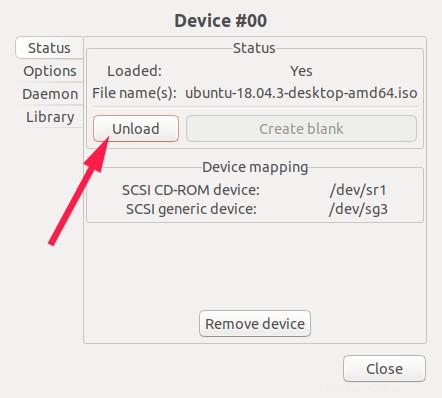
多くの仮想デバイスを作成し、任意の仮想デバイスにイメージをロードできます。新しいデバイスを作成するには、タスクバーのgCDEmuアイコンをクリックして、[新しいデバイス]オプションを選択します。
詳細については、以下にリンクされている公式Webサイトを参照してください。