この記事では、EclipseColorThemeプラグインをインストールしてEclipseのカラーテーマを変更する方法を示します。
Eclipseは、C ++、Java、Android、Perlなどに推奨されるIDEです。私の大学では、私がインターンしたスタートアップ、現在私が働いている大手IT企業、Eclipseは常に開発の主要なツールでした。 Eclipseを使用したことがあれば、その理由をご存知でしょう。
Eclipseで最も愛されている機能の1つは、カスタマイズです。 Eclipseでどのようなカスタマイズができるかについては深く掘り下げません。 Eclipseでデフォルトの明るい色のテーマを変更し、新しい、新鮮で異なる外観を与える方法を紹介します。暗くしたい場合は、Eclipseに簡単に暗く見せることができます。
Ubuntu Linuxを使用してEclipseでテーマを変更する方法を示していますが、これはWindowsとMacOSXのバージョンで同じ手順である必要があります。
Ubuntuまたは使用しているオペレーティングシステムに最新バージョンのEclipseがインストールされていることを確認してください。
Eclipseのカラーテーマを変更する
この目的のために、Eclipseカラーテーマを使用します。 Eclipseのテーマを変更するには、以下の手順に従ってください。
ステップ1
Eclipseを開き、トップメニューで[ヘルプ]->[新しいソフトウェアのインストール]に移動します。
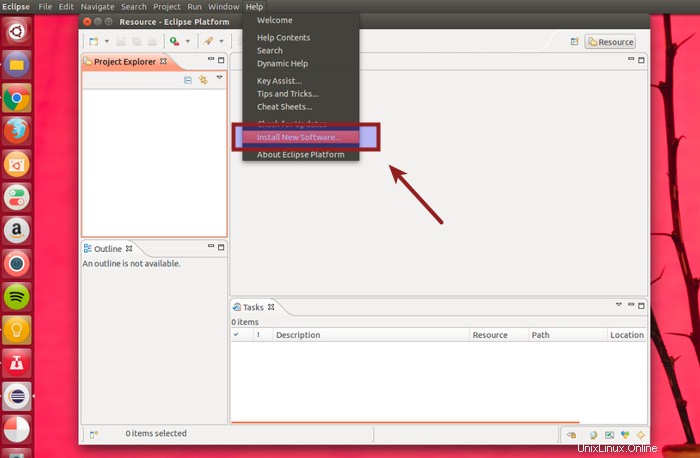
ステップ2
次のような画面が表示されます。 [追加]をクリックします。
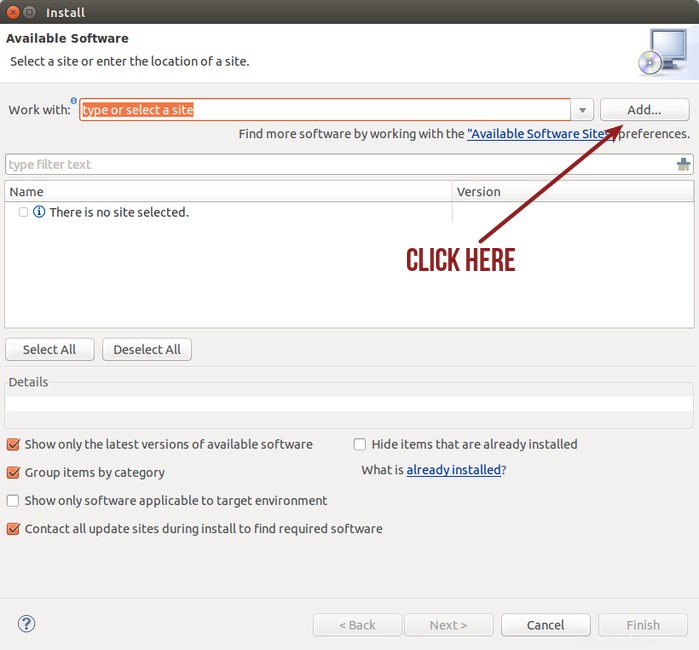
ステップ3:オンラインインストール
インターネットに接続している場合は、次のURLを場所に追加するだけです:http://eclipse-color-theme.github.io/update/。ここからURLをコピーできます。好きな名前を付けてください。簡単に認識できるように、わかりやすい理由でEclipse Color Themeという名前を付けました(すでにいくつかのプラグインがインストールされている場合)。完了したら、[OK]を押します。
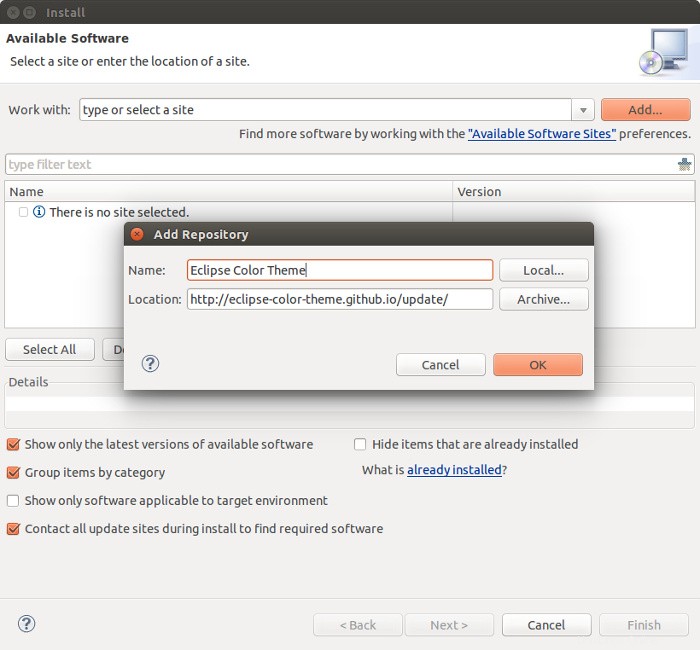
ステップ3:オフラインインストール
コンピュータがインターネットに接続できない場合でも、絶望しないでください。 Eclipseテーマはオフラインでインストールできます。プラグインのzipファイルが必要なだけで、準備は完了です。以下のリンクからEclipseカラーテーマをダウンロードします(インターネットにアクセスできるシステム上)。
Eclipseカラーテーマプラグインをダウンロードする前の手順で、ソースを追加するときに、[アーカイブ]をクリックしてオフラインでインストールします。ダウンロードしたzipファイルを参照し、[OK]をクリックします。
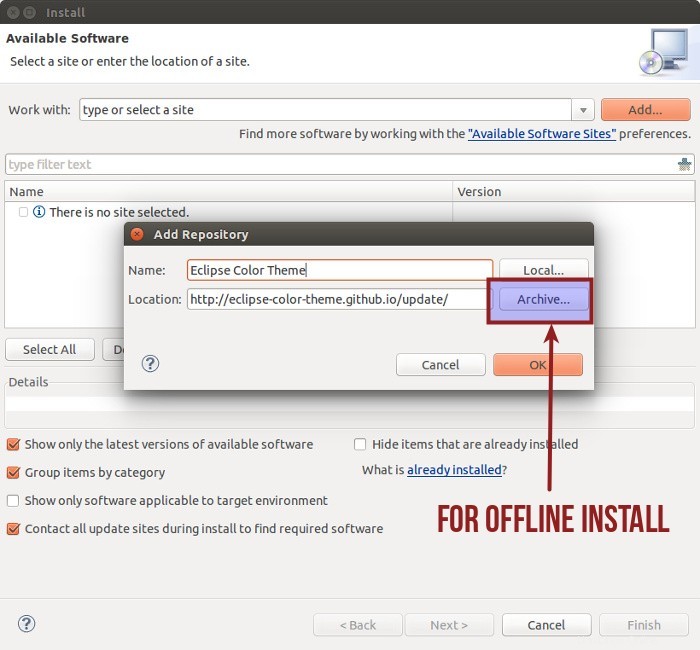
ステップ4:カラーテーマをインストールする
追加すると、Eclipseカラーテーマ(または選択した名前)が表示されます。それを選択して[次へ]を押します。
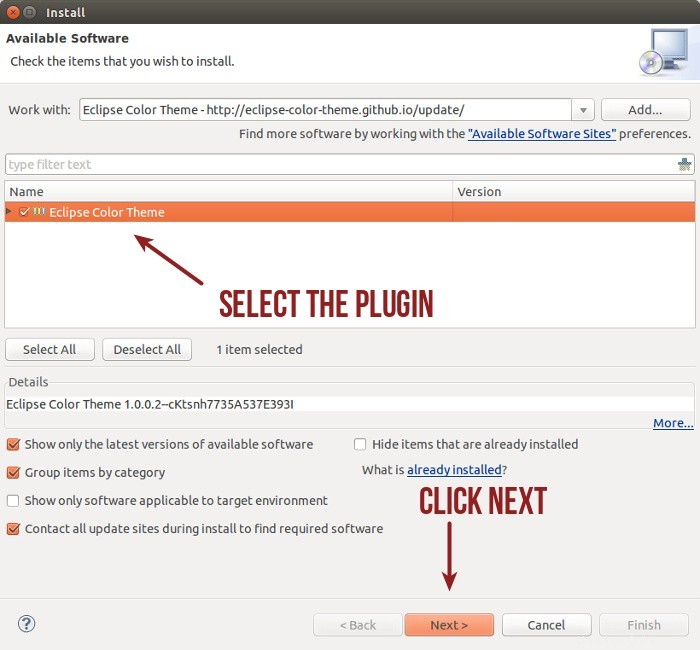
[次へ]または[OK]を押し続けます。プロンプトが表示されたら、ライセンスに同意します。
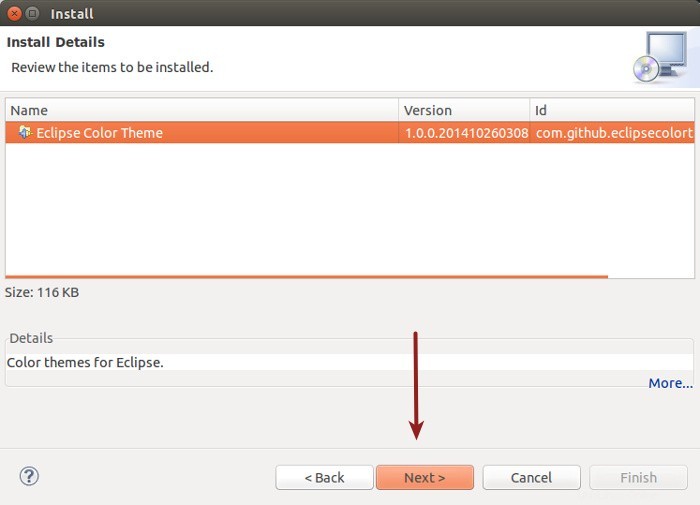
インストール中にセキュリティ警告も表示されます。 OKを押すだけです。
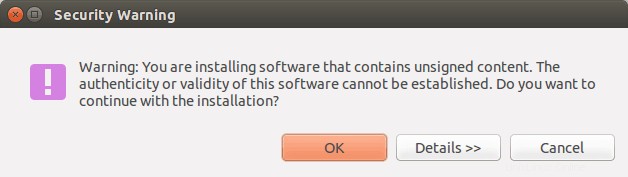
インストールが完了したら、新しくインストールしたプラグインを使用する前に、Eclipseを再起動する必要があります。
ステップ5:カラーテーマを変更する
カラーテーマプラグインをインストールしたので、このプラグインを使用してEclipseのスキンを変更します。 [メニュー]->[Windows]->[設定]に移動します:
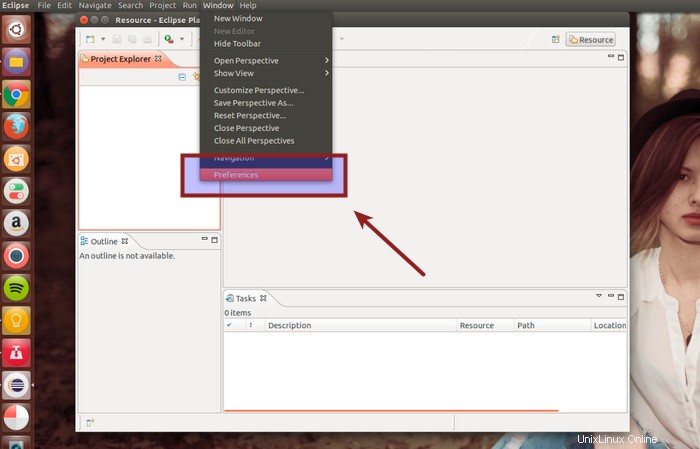
左側のサイドバーで、[一般]->[外観]->[カラーテーマ]に移動します。これを選択すると、右側のペインに利用可能なさまざまなテーマが表示されます。好きなものを選んで[OK]を押すことができます。
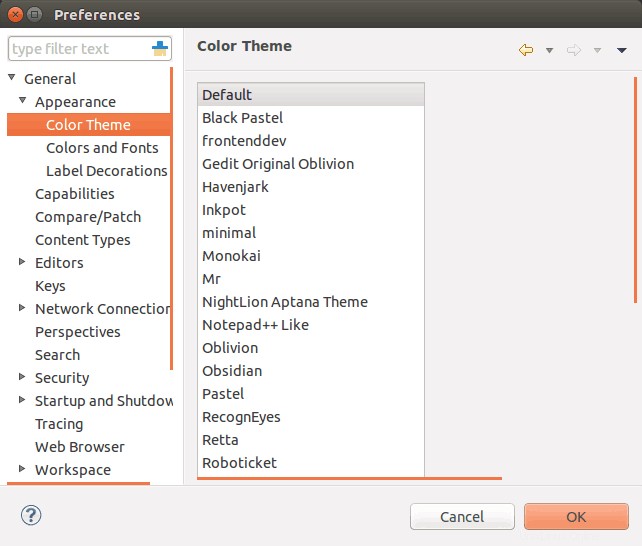
これが私のEclipseがSublimeText2テーマでどのように見えるかです。まだご存じない方のために説明すると、SublimeTextはLinuxとWindowsに最適なテキストエディタの1つです。
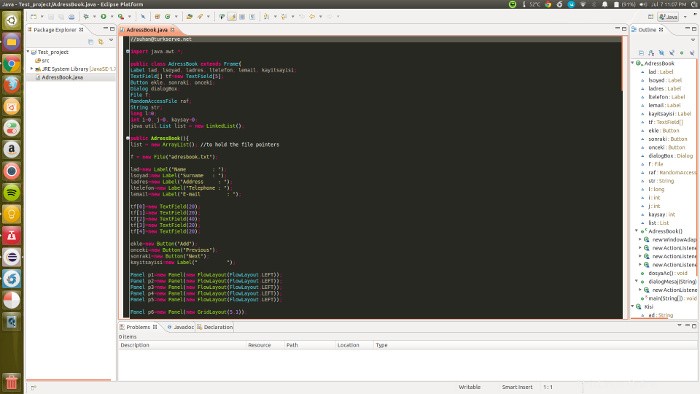
ステップ6:より多くのカラーテーマを取得する
このプラグインには約20のカラーテーマがあります。 EclipseColorThemesのWebサイトで詳細を入手できます。 XMLファイルをダウンロードして、次のようにEclipseカラーテーマでインポートするだけです。
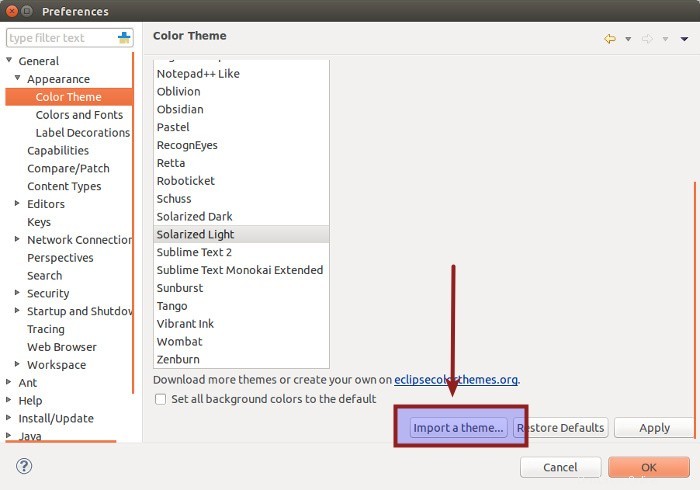
それでおしまい。 Eclipseカラーテーマをインストールするために必要なのはこれだけです 。このチュートリアルがお役に立てば幸いです。ご質問、ご提案、感謝の言葉をいただければ幸いです。