起動順序の変更、USBからの起動、または発生する可能性のある起動の問題の修正。 UEFI設定にアクセスする理由はいくつか考えられます。
このチュートリアルでは、Windows10でUEFI設定にアクセスする3つの方法を紹介します。
- 起動時に指定されたキーを使用する
- Windows 10内からUEFI設定を使用する(再起動も必要)
手順を確認する前に、システムがUEFIまたはBIOSを使用しているかどうかを確認してください。
方法1:起動時にF2/F10またはF12キーを使用してUEFi設定にアクセスします
これは、UEFIまたはBIOSシステムにアクセスするための古典的な方法です。
システムの電源を入れます。システムメーカーのロゴが表示されている画面で、F2またはF10またはF12を押します。 鍵。よくわからない場合は、すべてを1つずつ押してみてください。しかし、迅速に そうしないと、オペレーティングシステムが起動します。
このキーは、コンピューターのブランドごとに異なります。この目的でEscキーまたはDelキーを使用する場合もあります。

動作する場合は、おなじみのBIOS画面が表示されます。 UEFIは基盤となるメカニズムであり、ブート設定にいくつかのオプションを追加します。ただし、ブート設定インターフェイスは、多くのコンピューターのレガシーBIOSシステムと同じように見えます。
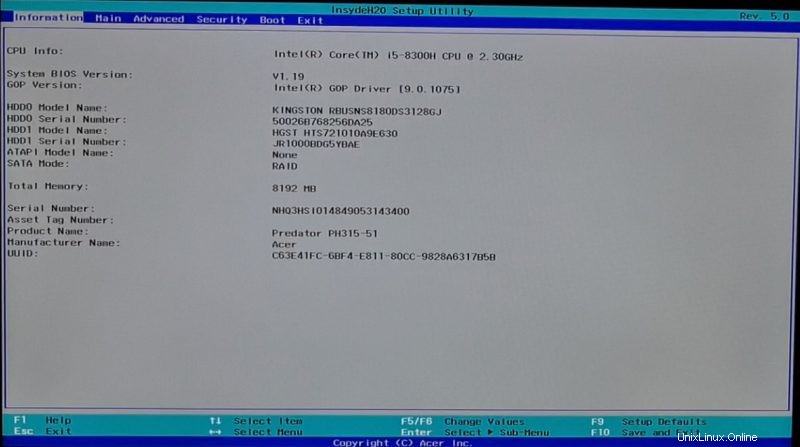
新しいコンピューターの中には、まったく異なるブート設定インターフェイスを備えているものもあります。これはシステムごとに異なる可能性があります。
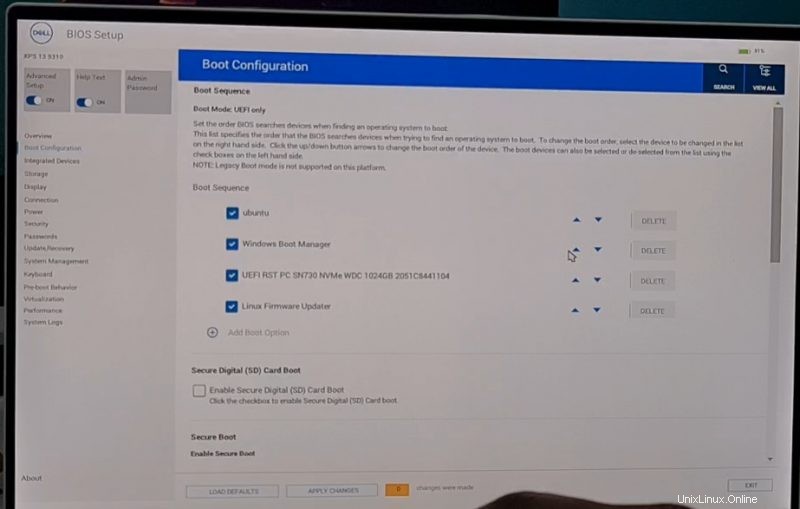
これはシステムで機能するはずですが、Windowsで起動し続ける場合は、がっかりする必要はありません。 Windows内からもUEFI設定にアクセスできます。次の方法は手順を示しています。
方法2:Windows10内からUEFIファームウェア設定にアクセスする
Windows 10は、Windows自体からUEFI設定にアクセスする方法を提供します。この方法でUEFIにアクセスすることを選択しても、システムが再起動され、BIOS/UEFIで起動することに注意してください。
Windows 10でUEFI設定にアクセスするには、以下の手順に従ってください。
ステップ1: Windowsにログインし、[メニュー]をクリックします。 UEFIを検索します 高度なスタートアップオプションの変更に移動します :
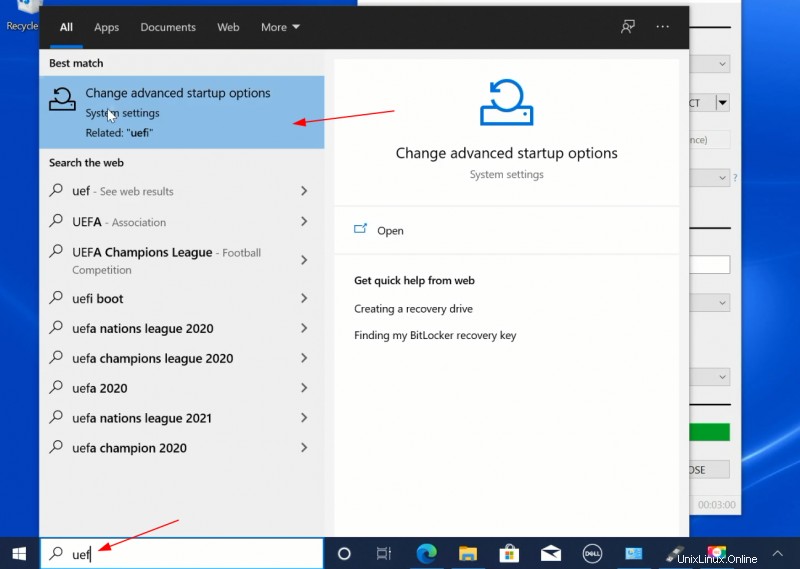
ステップ2 :ここで、今すぐ再起動をクリックします [高度な起動オプション]の下のボタン。
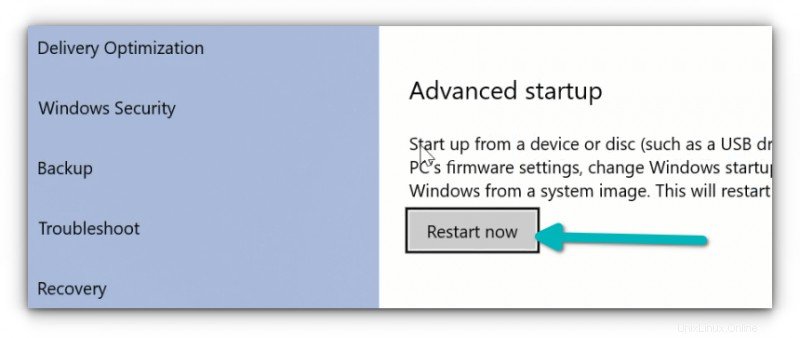
上記で行ったことは、別の方法で実現できます。 Windowsメニューをクリックし、電源アイコンを押して、[シャットダウン]、[再起動]、[スリープ]オプションを表示できます。 Shiftキーを押したまま、同時に[再起動]をクリックします。これは、[高度な起動オプション]に移動して[今すぐ再起動]ボタンをクリックするのと同じ効果があります。
システムがすぐに再起動することはありません。代わりに、「お待ちください」と表示されたブルースクリーンが表示されます。
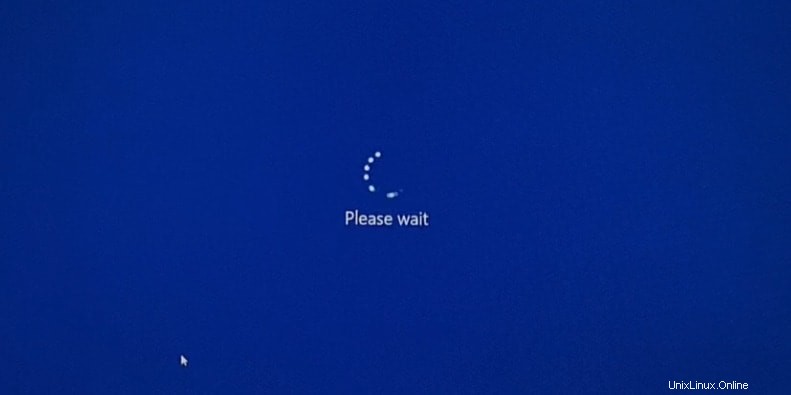
数秒後、いくつかのオプションから選択できるブルースクリーンが表示されます。この画面では、次のことを選択できます。
- システムを再起動せずに、Windows10を終了して引き続き使用します
- システムの電源を切ります
- USBデバイスで起動
- より詳細な設定については、トラブルシューティングオプションにアクセスしてください
トラブルシューティングオプションをクリックする必要があります。
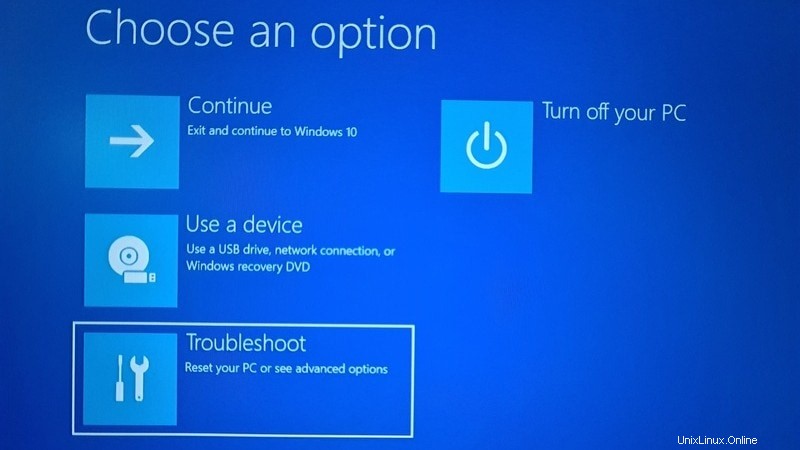
現在、一部のシステムでは、この画面にUEFIファームウェア設定が表示されます。一部のシステムでは、詳細オプションを選択する必要がある場合があります。
UEFIファームウェア設定オプションが表示されている場合は、それをクリックします。それ以外の場合は、[詳細オプション]をクリックします。
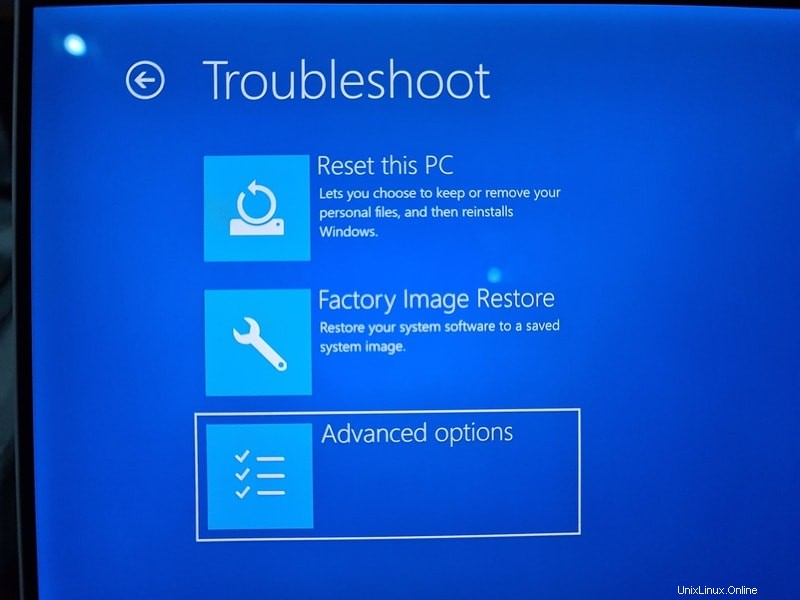
UEFIファームウェア設定が表示されたら、それをクリックします。
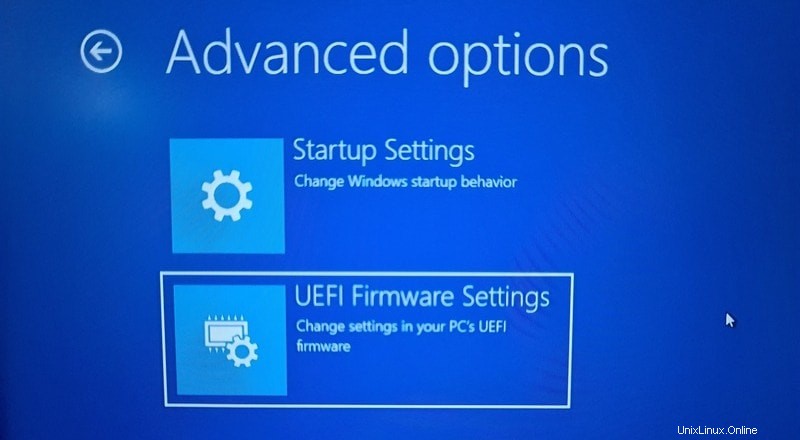
UEFIファームウェア設定(または略してUEFI設定)を変更するには、再起動する必要があることが通知されます。 [再起動]ボタンをクリックします。
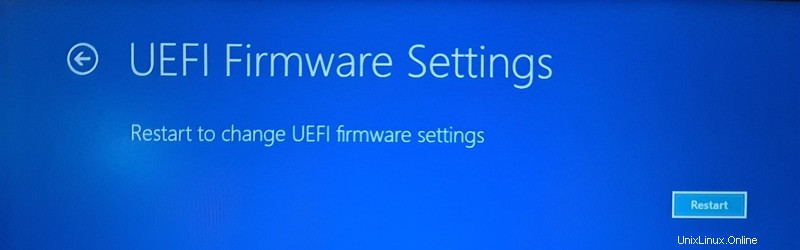
これでシステムが再起動し、再度起動すると、BIOS/UEFI設定インターフェイスが表示されます。
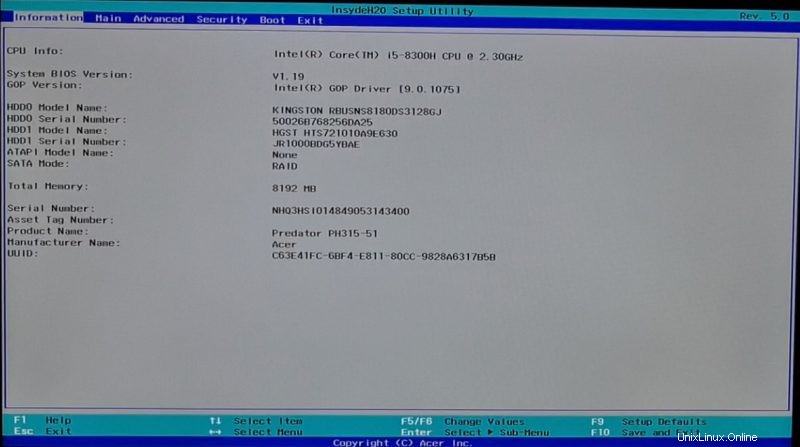
それでおしまい。これは、Windows 10でUEFIファームウェア設定にアクセスするために必要なことです。LinuxとWindowsをデュアルブートするときは常に、LinuxのライブUSBを使用するためにこの方法を使用します。
このチュートリアルがお役に立てば幸いです。質問や提案はありますか?以下にコメントを残してください。