だから私はこの本当に素敵な32インチLEDテレビを購入しました:サムスンUE32EH400032インチワイドスクリーンHDレディLEDテレビ。私はテレビの連続番組のファンではありません。私は主にゲームをするためにテレビを使います。
HD対応のテレビなので、ハイビジョン映画を観てみようと思いました。私が好きな映画鑑賞の方法は字幕を使うことです。コンピュータでは、字幕付きの映画を見るのは簡単ですが、テレビでは「ほとんど」同じではありませんでした。
LED TVで字幕付きの映画を初めて見たとき、惨めに失敗しました。
テレビでUSB経由で字幕付きの映画を視聴するには、これを確認してください
だから、これが私が字幕とテレビでの試練で学んだことです:
- テレビは字幕を読むのに十分なほど進んでいる必要があります。私のは。
- フォルダ、ビデオファイル、字幕ファイルにまったく同じ名前を付けます。拡張子だけが違うはずです。他には何もありません。
- 字幕ファイルはビデオファイルと同じフォルダに保管してください。
- ファイルのビデオ形式も重要です。 .mp4と.aviで動作していることがわかりました。見つけたら、もっと多くのフォーマットで更新します。その場合は、Handbrakeなどの無料ツールを使用してビデオファイル形式を変換してください。
USB経由でテレビで字幕を使用することにはいくつかの制限があります。コンピューターを使用している場合は、字幕を同期したり、インターネットで字幕付きのビデオを視聴したり、字幕を自動的にダウンロードしたりすることもできます。
ただし、ラップトップをHDMIに接続しなくても字幕付きの映画を楽しむことができます。これにより、映画を視聴すると同時にコンピュータを使用することができます。
さらなるトラブルシューティング:字幕をUnicode形式で保存
読者のYasinが提案したように、上記が単に機能しなかった場合は、メモ帳などのテキストエディタで字幕ファイルを開き、「名前を付けて保存」を実行して、保存中にUnicode形式を選択します。 前述のように命名規則を守ることを忘れないでください 。
スクリーンショット付きの詳細な手順が必要な場合は、こちらをご覧ください。
メモ帳で字幕ファイルを開きます。トップメニューから[ファイル]をクリックし、[名前を付けて保存]をクリックします:
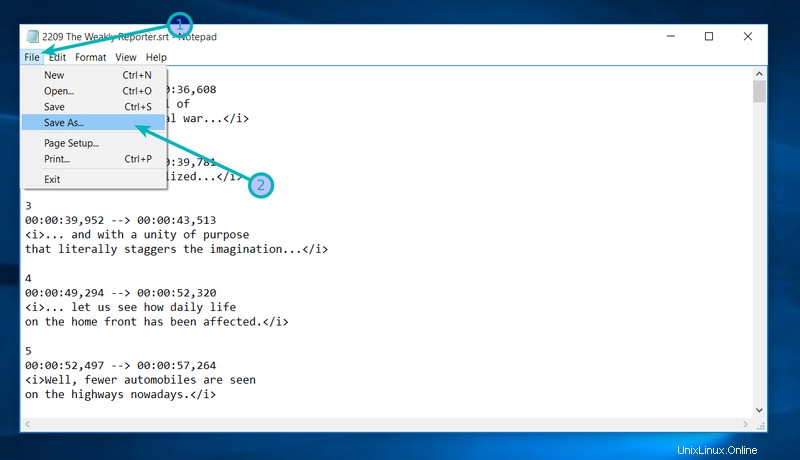
ファイルを保存するように求められます。下部に、エンコードオプションが表示されます。ここでUnicodeを選択し、保存ボタンをクリックします。既存のファイルをこのファイルに置き換えます。
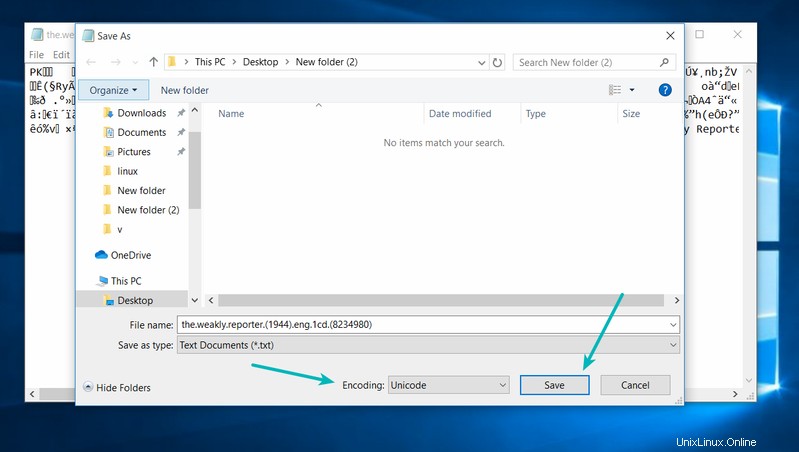
最初の部分で述べたように、フォルダ、ビデオファイル、字幕ファイルの名前は同じにしてください。
これらの小さなヒントが、USB経由でHDTVで字幕付きの映画を再生するのに役立つことを願っています。