何年にもわたって、本番環境で使用したLinuxデスクトップ環境はKDEとUnityの2つだけでしたが、Xfceの使用範囲ははるかに小さいものでした。私は当時(SUSE 10で)KDE 3.5を使い始め、Trustyがサポートされている限りUnityを実行し、現在はSlimbookPro2ラップトップのKubuntu18.04の一部としてPlasma5.12LTSを使用しています。しかし、Unityは私の心の中にスイートスポットを持っています。
ええと、デスクトップはまだAsus Vivobookマシンにインストールされているので、私はデスクトップを放棄していません。数か月前にシステムをTrustyからBionicにアップグレードし、UnityデスクトップとPlasmaデスクトップの両方をインストールしてから、後者を前者のように調整しました。小さくて不完全な変換。それから私はこれを1、3ノッチ上げることにしました。完全なイメージチェンジ。続行します。せっかちな場合は、すぐに下の良い結果のセクションに移動してください。
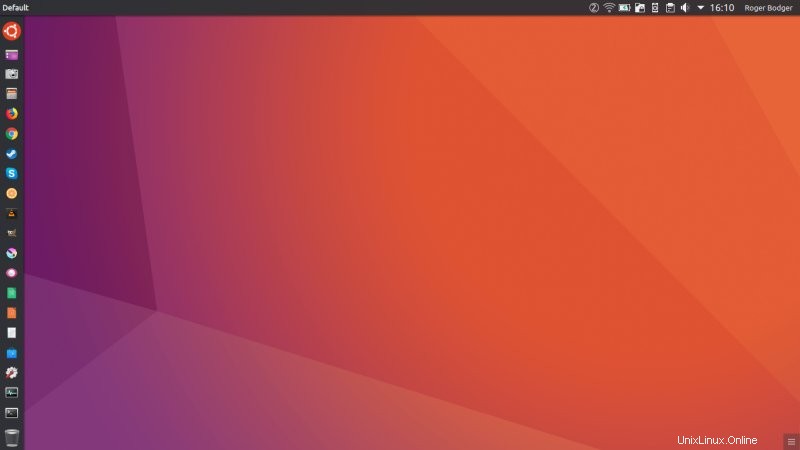
試行1:良くない
これはうまくいきませんでした。まったく。 Vivobookシステムでは、アップグレード中に、最初のTrustyインストールからのすべてのユーザーデータを保持しているので、構成を含めて約5年分のことを話します。これは、Unityのテーマとアイコン(Unityインスタンスで使用される)も意味します。
これらをPlasmaインスタンスに適用しようとすると、すぐに壊れた、半分完全な外観になっていることに気付きました。たとえば、ヒューマニティアイコンのテーマはありましたが、実際には使用できませんでした。結局、私は複数のパネルを試しました(さらに、パネルのサイズ変更に関する厄介な視覚的なバグもありました)が、Unityのような外観にはなりましたが、全体的な結果は非常に残念でした。悪くはない、私が何をしようとしていたかだけではない。
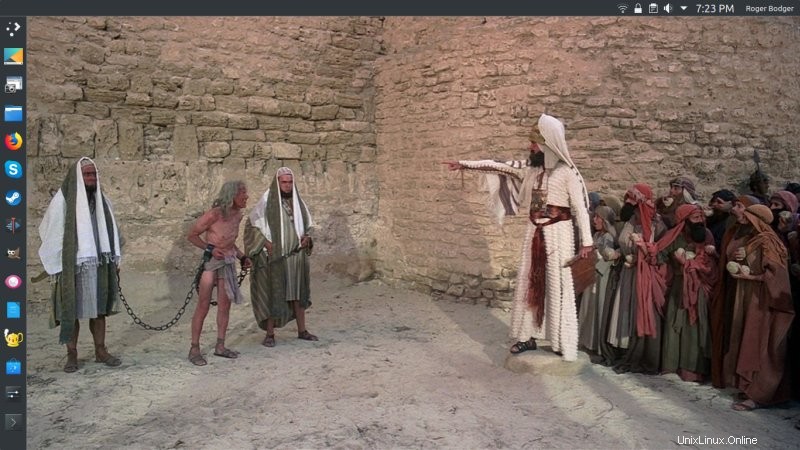
試行2:まだ良くない
2回目の試行では、最新のPlasmaビルド(G50ラップトップのKDEネオンインスタンスで5.16)を使用することにしました。 Macエクスペリエンス変換用に作成したユーザーにログインし、そこから続行しました。ラテドックに感銘を受けた私は、これを通してランチャーのようなセットアップを作成するための良い媒体になる可能性があります。
ラテドックは頑固でした
ラテドックに自分のやりたいことをさせるのは不可能だと思いました。最も注目すべきは、アライメントです。 DockモードとPanelモードの両方を使用してみましたが、使用する場所と配置に基づいて、アプレットがそれらを切り替えることがありました。ジャスティファイアスペーサーは迷惑でした。サイズはパーセンテージで変更できますが、スライダーを使用する必要があるため、正しく設定することはできません。たとえば、垂直方向のサイズが94%の場合、上部パネルが数ピクセルで隠されていましたが、次の増分で数ピクセルのギャップが残りました。
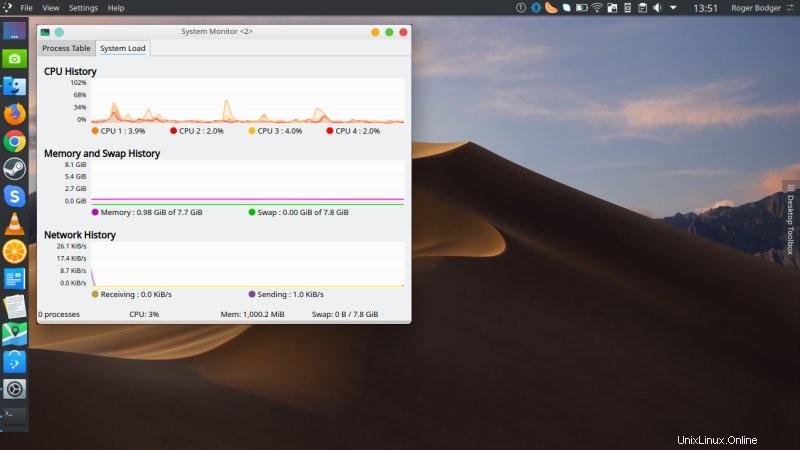
2つのラテドック
次に2つのドックを使ってみることにしました。 LatteのUnityレイアウトを使用すると、これをすばやく行うことができます。確かに、これはかなりエレガントで有望なセットアップを作成しました。これが私のベースラインでした。ウィジェットとアイコンを追加し始め、さまざまな要素のルックアンドフィールを微調整し始めました。
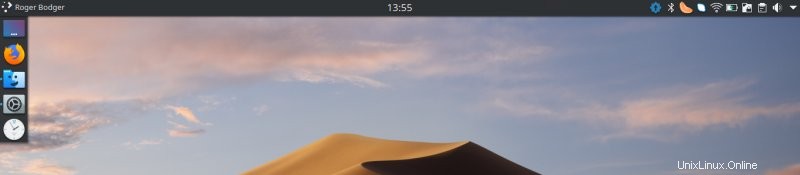
すぐに、私は以前私を悩ませていた問題がまだ存在していることに気づきました。ラテドックでは、垂直方向のスクロールはできませんでした。アイコンを追加すると、垂直ドックのサイズが変更され、アイコンのサイズも変更されます。これはかなり粗雑だと思いました。しかし、これを行う詳細設定のチェックを外すと、ドックは非常にきれいに見えますが、アイコンの約半分が失われます。そして、実際に上下にスクロールして、Unityが実際に行うようにそれらを確認する方法はありませんでした。
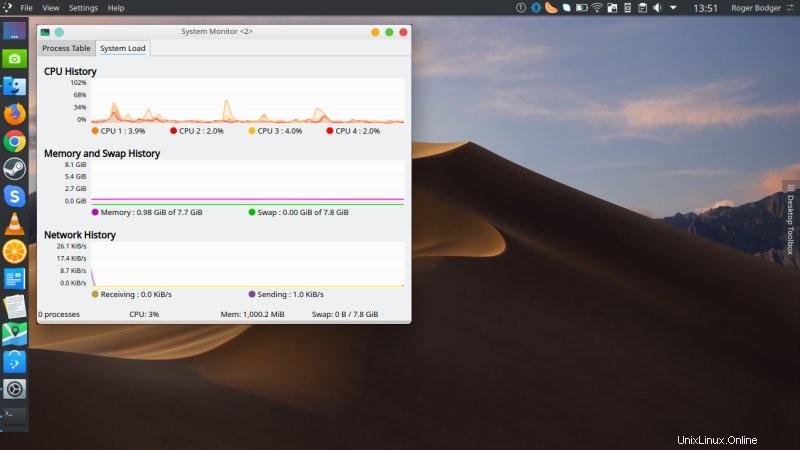
さらにいくつかのアイコンがありますが、それらは切り捨てられて欠落しています。配置を変更しても効果はありませんでした。
また、通常のパネルよりもカスタマイズが難しいと感じました。たとえば、メニュー。標準のアプリケーションメニューからダッシュボードに切り替えたかったのですが、右クリックの下に代替オプションがありませんでした。実際には、ラテドックの編集モードに入り、そこでアプリケーションアイコンを右クリックすると、切り替えることができます。直感的ではありません。
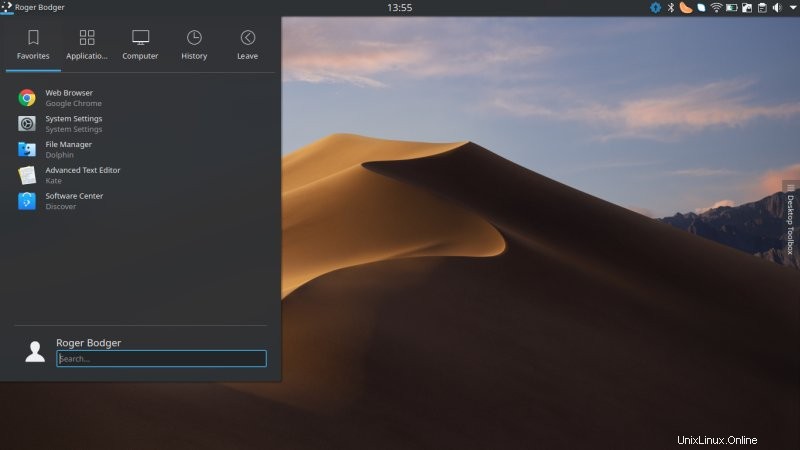
テーマとアイコン
また、適切なテーマとアイコンを見つけるのに苦労しました。意図的に、私はWebをランダムにさまよってはならず、実際にはシステムインターフェイスから利用できるものをすべて使用することにしました。現時点では、機能はDiscoverと古いシステムアドオンアプレットの間で分割されていますが、ほとんどのものはパッケージマネージャーに組み込まれています。しかし、これはよりまとまりがあり、見栄えが良く、エラーが少ない一方で、必要なテーマやアイコンを取得するのに実際には役立ちませんでした。さらに言えば、KubuntuのPlasma5.12と最新のデスクトップリリースの間にほとんど違いはありませんでした。
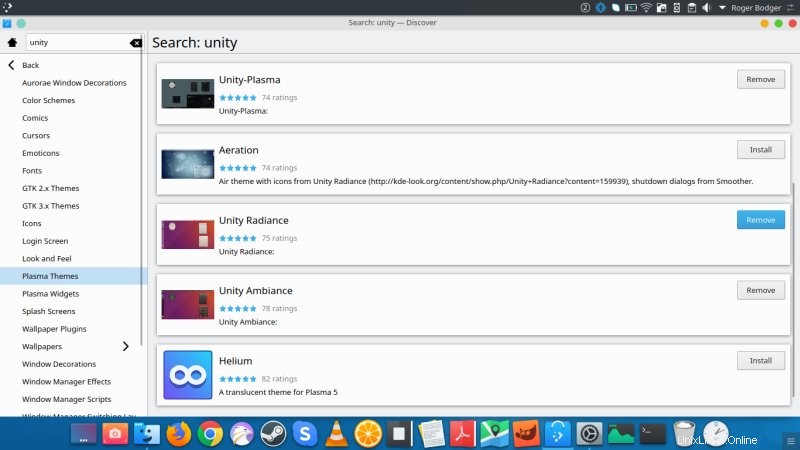
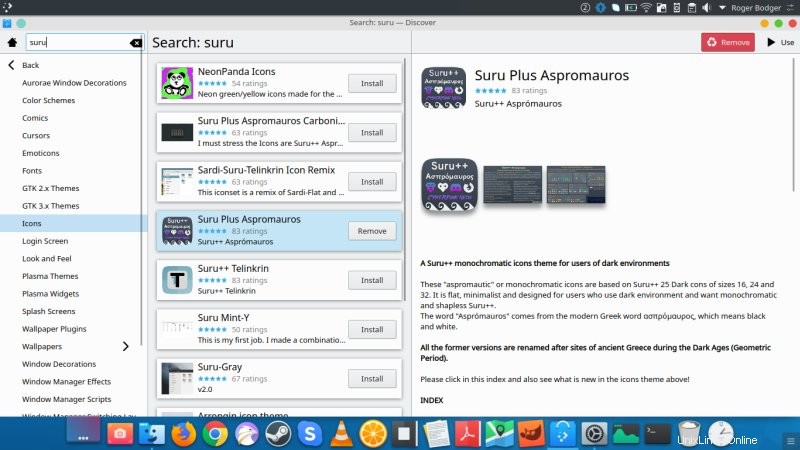
新しいアイコンをインストールしようとしています。アクションは成功しますが、これらは実際にはシステム設定に表示されません。
Unity、United、Ambiance、Radiance、Yaru、Suruなどのいくつかの異なるバージョンを試しました。それらの非常に少数が結果をもたらしました。ほとんどの場合、何もしませんでした。ルックアンドフィールのように、適切なセクションにも表示されませんでした。むしろ混乱し、イライラする私は言わなければなりません。それから、いくつかのものは古いものでした-AmbianceやRadianceがありますが、私たちは最近のものではなく、Lucidのバージョンを話しているのです。
最終的に私はいくつかを見つけましたが、テキストのコントラストは少しずれていました。しかし、ゆっくりと進歩していき、ようやく自分のやりたいことを成し遂げることができました。彼らが言うように3回目は幸運です。投資した時間はわずか5時間で、大したことはありません。
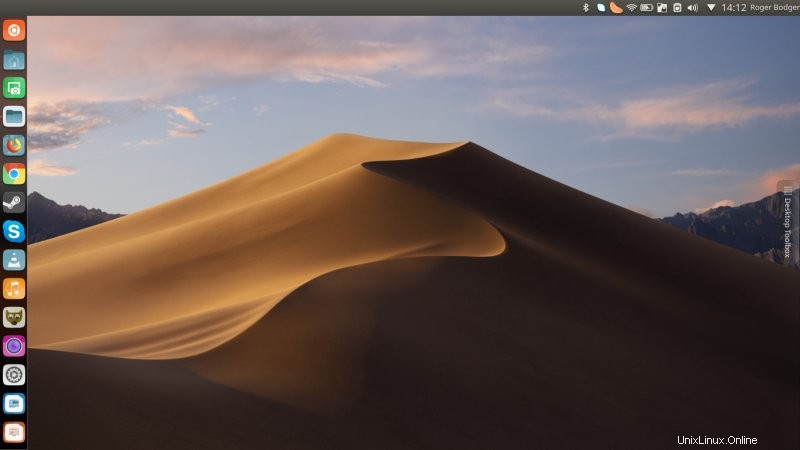
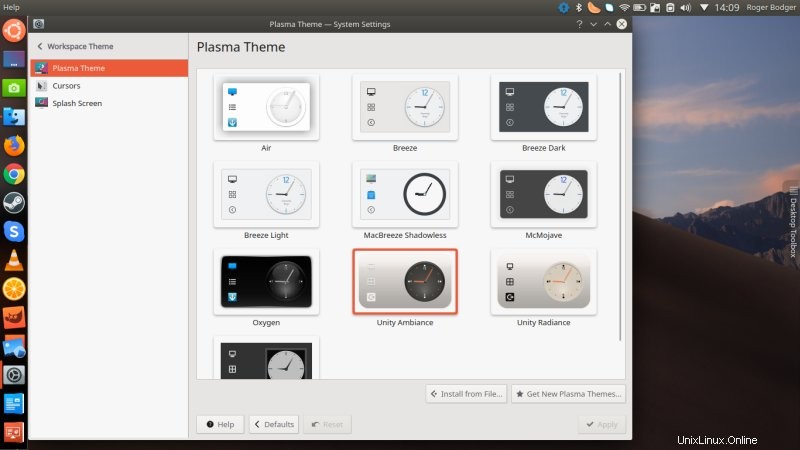
ほぼそこにありますが、完全ではありません:
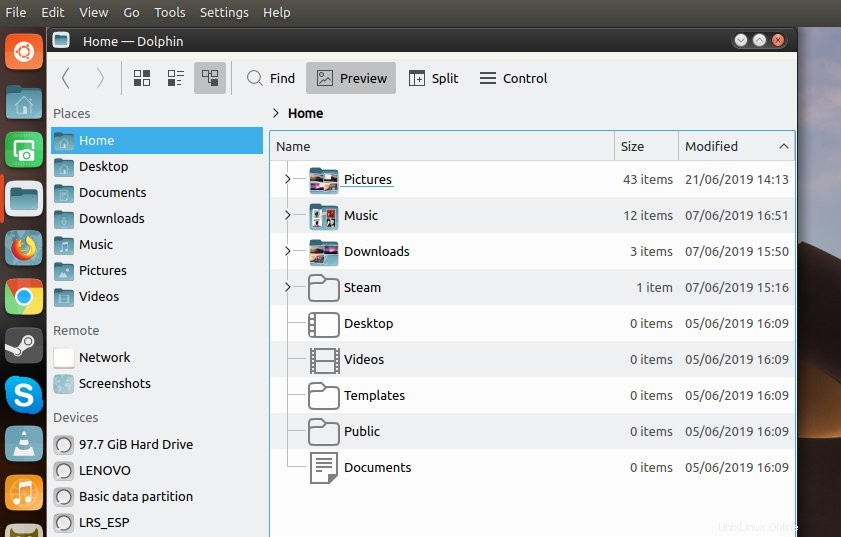
試行3:すばらしい
了解しました。これを上手に、スマートに、エレガントに行うために必要なものはすべてここにあります。
- ウィンドウボタン、ウィンドウタイトル、グローバルメニュー、システムトレイ、uswitchを備えたトップパネル
- アプリケーションメニュー、アイコンのみのタスクマネージャー、ゴミ箱ウィジェットを備えた左側のパネル
- Ubuntuの壁紙
- ユナイテッドデスクトップテーマ
- アンビアンスワークスペースのテーマ
- Blender Ambianceのウィンドウの装飾とボタン(および左に配置)
- アンビアンスカラーテーマ(黒のフォントテキストを含むようにカスタマイズ)
- 人類のアイコンのテーマ
- Ubuntuフォント
トップパネルの調整
デフォルトでは、Plasmaの下部にパネルが設定されています。新しい空のパネルを作成します。次に、ウィンドウボタンとウィンドウタイトルウィジェットが必要です。これらはPlasmaデスクトップではデフォルトでは使用できないため、自分でコンパイルする必要があります。これは簡単な作業ではないので、これらを適切に構成するために必要なすべての詳細を説明するチュートリアルを作成しました。ただし、この記事を読むまでに、ウィンドウボタンとWindowsタイトルがDiscoverを通じて完全に使用可能なウィジェットとして実際に利用できる場合は、その方法でインストールしてください。
グローバルメニュー、システムトレイ、USwitchは、デフォルトでウィジェットとして使用できます。 USwitchは、UserSwitcherプラズモイドの修正バージョンです。私の芸術的な意見では、オリジナルよりも見栄えが良く、より多くのオプションを提供し、デフォルトでUnityで得られるものにも近いです。
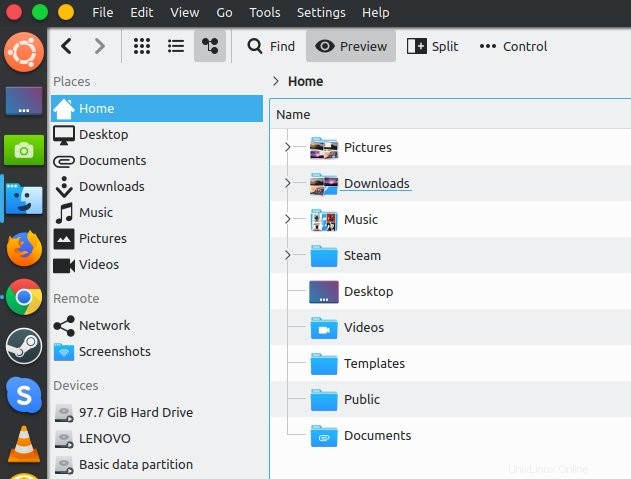
左パネルの調整
アプリケーションメニューを追加し、ダッシュボードに変更し、アイコンを変更し、呼び出しがスーパーキーによって行われることを確認しました。Plasmaはメタキーのみを処理できないため、実際にはスーパー+ F1ですが、メニューを取得するにはスーパーで十分です。現れるために。アイコンのみのタスクマネージャーを追加し、アイコンを追加しました。下部に適切な量のゴミ箱を追加しました。
注意:これはおそらく1つの未解決のバグです。パネルでもLatte Dockでも、アイコンのスクロールが表示されないことがわかりました。パネルのサイズを変更しようとすると、アイコンとその位置が変更されますが、Unityのようなロールは得られませんでした。これは非常に面倒ですが、Plasma修正で簡単に解決できます。
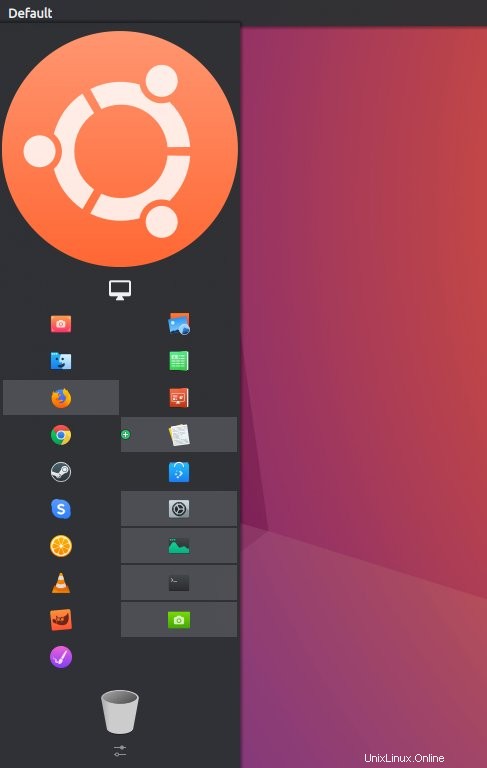
Ubuntuの壁紙
沢山あります。好きなものを手に入れてください。
ユナイテッドデスクトップテーマ
これはDiscoverからインストールできます。次に、[設定]>[外観]>[ルックアンドフィール]で変更します。
アンビアンスワークスペースのテーマ
これはopendesktop.orgから入手できます(他の方法は私には機能しませんでした)。抽出したテーマは、〜/ .local / share / Plasma/desktopthemeの下に配置する必要があります。次に、上記と同様に、[設定]メニューでこれを変更できます。
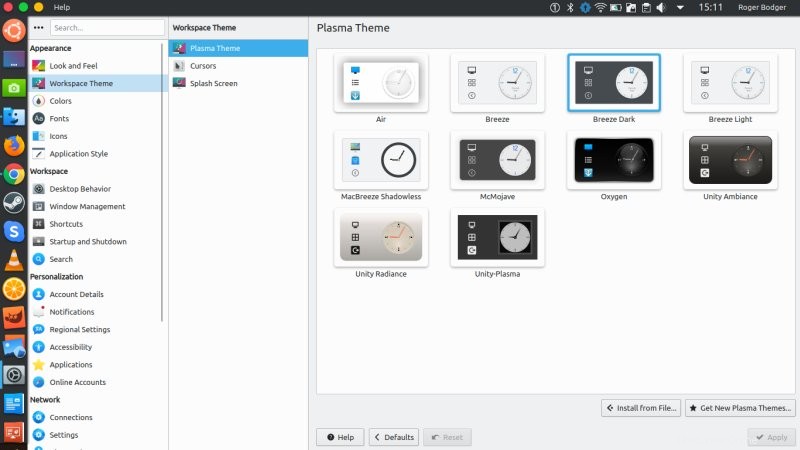
窓の装飾
Blender Ambianceは、うまく機能し、Discoverから入手できる数少ない装飾の1つです。 Plasma Addonsで検索し、インストールします。次に、[システム設定]の[アプリケーションスタイル]で、ウィンドウの装飾をこのテーマに変更します。それに応じてウィンドウボタンの設定を微調整することを忘れないでください。
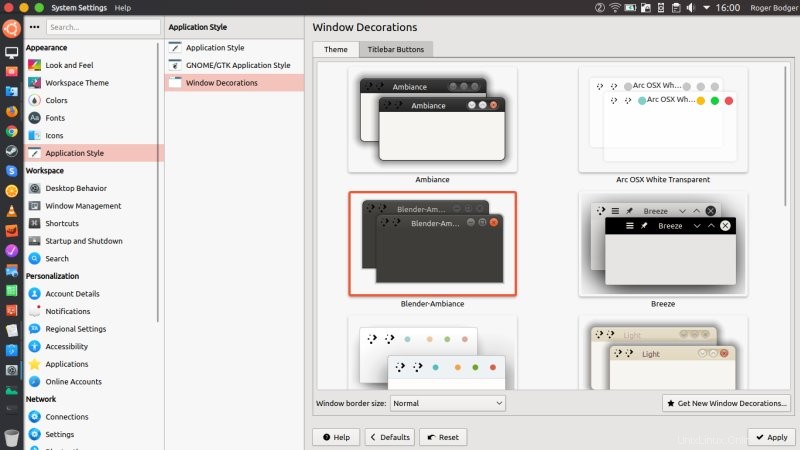
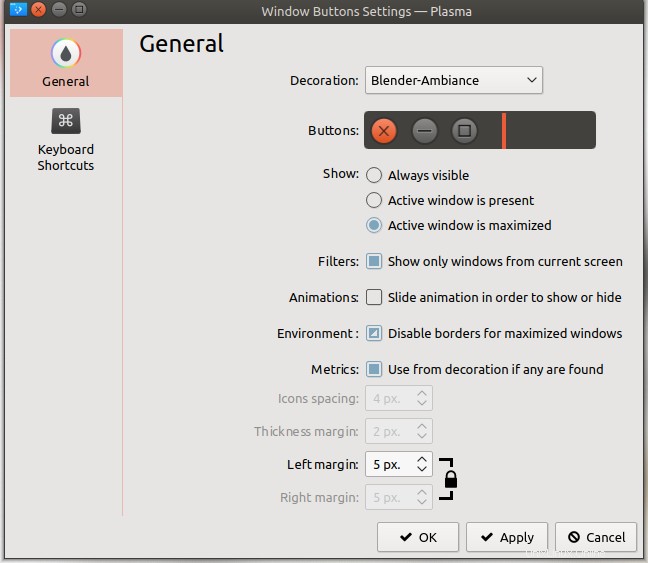
アンビアンスカラーテーマ
技術的には、デスクトップとワークスペースのテーマで必要な配色が得られるはずですが、手動でダウンロードしてインストールすることもできます。次に、[設定]>[外観]>[色]で変更を加えることができます。フォントのコントラストが不十分であることがわかったので、Breezeでよく行うのと同じように、フォントの色を純粋な黒に変更して、独自のカスタムスキームを作成しました。
人類のアイコンのテーマ
適切なセットを見つけるために、Webを調べなければなりませんでした。 Launchpadで利用でき、抽出したセット(HumanityとHumanity Darkの両方)を〜/ .local / share/iconsの下に置くことができます。
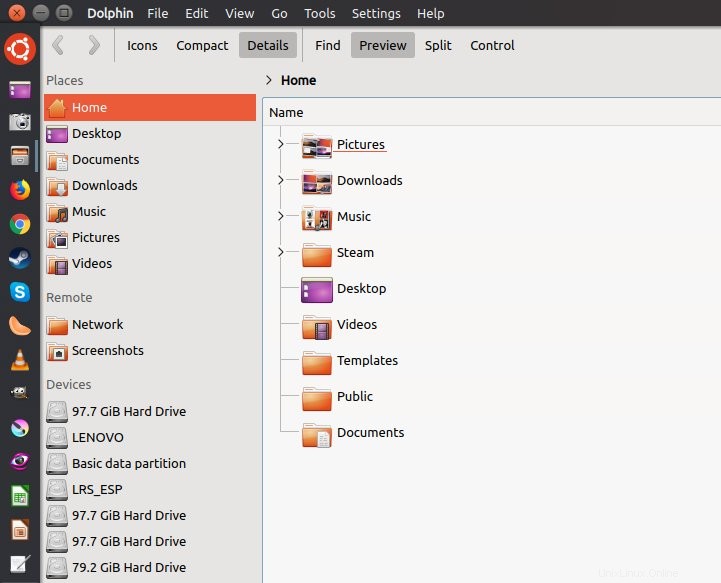
Ubuntuフォント
これらは、Ubuntuとneonでデフォルトで使用できます。それ以外の場合はダウンロードする必要があります。
結果、結果、結果!
ここに、適切なテーマとアイコンを備えた完璧なトップメニューがあります:
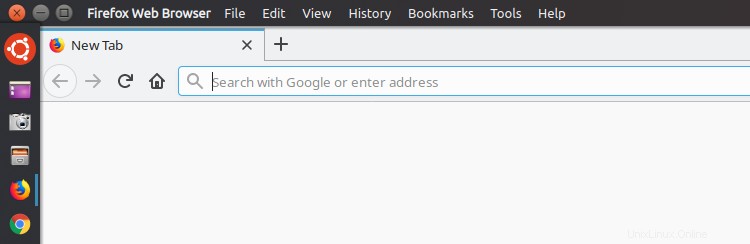
これはPlasmaデスクトップです、保証します!
ユーザースイッチャー:
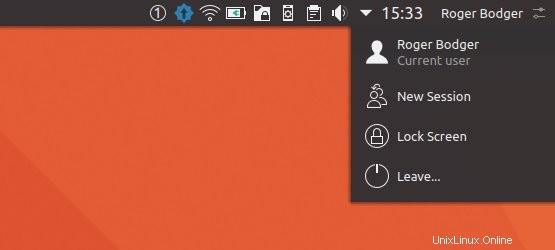
いくつかのすばらしいデスクトップスクリーンショット:
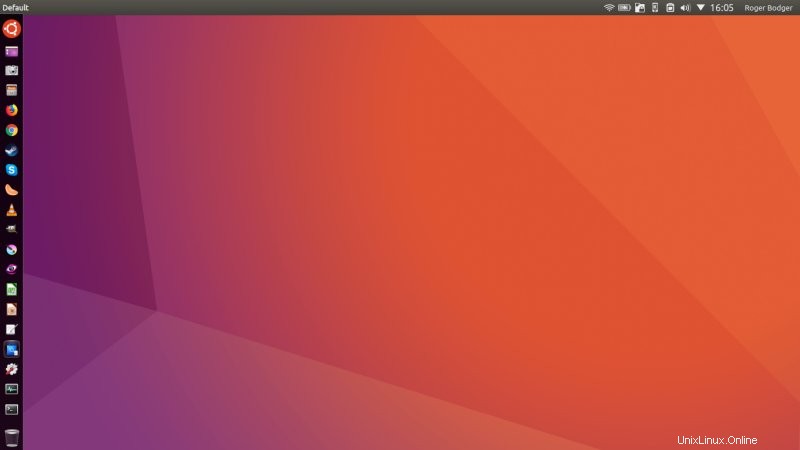
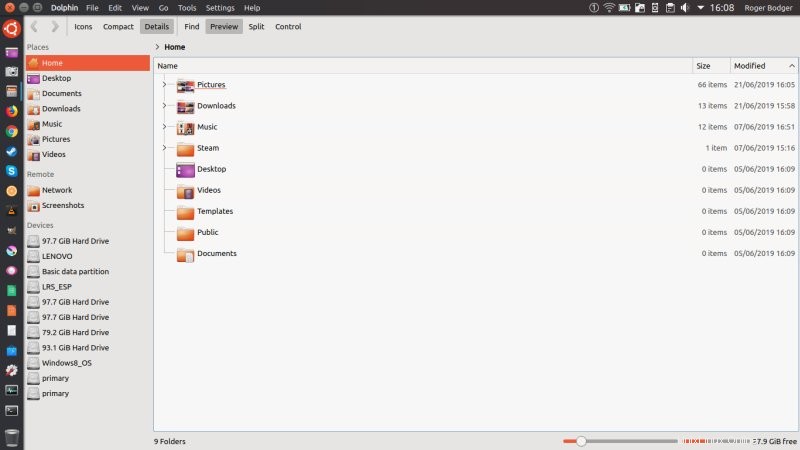
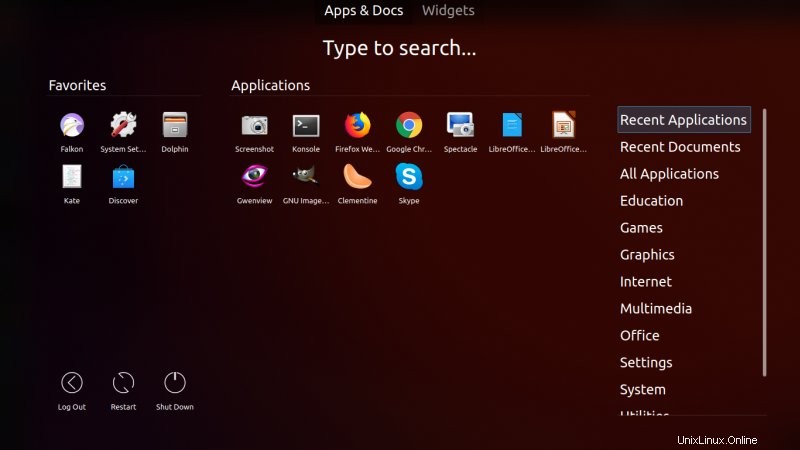
結論
プロジェクトの変身が完了しました。これがこんなに骨の折れる旅になるとは思ってもみませんでした。私のMacbuntu変換の試みを振り返ると、それらは比較して比較的単純でした。このすべてが、すべてをまとめるためのスクリプトを1つか2つ要求します。しかし、これで完了です。 Plasmaはとても楽しく、拡張可能なデスクトップであり、実際にはほとんどすべてのことを実行できます。
私はパネル全体、ドックのことで苦労しました、そしてそれはおそらく最も難しい部分でした、しかし私がそれを釘付けにしたら、残りはすべて正しいテーマ、アイコンと色で正しいソースを見つけることでした。トップパネルにウィンドウボタンやタイトルを入れていただけると嬉しいです。それはメガラッドです。とにかく、これで完了です。この記事が楽しくて楽しいものになることを願っています。同様の芸術的取り組みについて提案や要求がある場合は、それらを送信してください。さようなら今。