WordPressサイトの管理者は、Webサイトの管理を成功させるための一番のルールに従うしかないのです。サイトの定期的なデータバックアップを常に作成してください。このルールは、考慮事項としてではなく、義務としてとられるべきです。
[あなたも好きかもしれません:MySQLを介してWordPressデータベースをバックアップする方法]
インターネットが毎日Webを拡張して、地球全体を1つのユニットに再接続および再構成しているため、オンライン中のWordPressサイトのステータスを実際に確認することはできません。
ただし、WordPressサイトのデータを定期的にバックアップする場合は、次の例外的なメリットが保証されます。
- ユーザーとシステムファイルへの迅速なアクセス。
- 予期しない電源障害によって、ファイルやデータの状態が損なわれることはありません。
- ファイルとデータの整合性に影響を与える可能性のあるウイルス攻撃からのフェイルセーフ。
- サーバーとコンピューターのハードドライブに障害が発生しても、サイトの運用は停止しません。
- オペレーティングシステムの障害に対する計画Bがあります。
phpMyAdminを使用したWordPressデータベースのバックアップ
phpMyAdmin サイトは、MySQL/MariaDBデータベース管理タスクを容易にする理想的なフロントエンドです。これを使用すると、何かを実行するためにコマンドラインインターフェイスで長いSQLクエリを入力することについてストレスを感じる必要がありません。 GUIのタブとボタンを操作するだけです。
最初のステップは、 phpMyAdminにログインすることです。 Webインターフェイス。使用する適切なURL構文は次のとおりです。
http://domain_name_or_ip_address/phpmyadmin
ローカルホスト環境を使用しているため、phpMyAdminへのURLは次のようになります。
http://localhost/phpmyadmin
MySQL / MariaDBデータベースのユーザー資格情報を使用して、サーバーにログインします。 phpMyAdmin にアクセスするために、MySQL/MariaDBのrootユーザーのクレデンシャルを使用しないことをお勧めします。 インターフェース。次のコマンドシーケンスを参照することにより、rootユーザーと同じデータベース権限を持つ代替ユーザーを作成できます。
$ mysql -u root -p MariaDB ([none])> CREATE USER 'linuxshelltips_star'@'localhost' IDENTIFIED BY 'Pa55word'; MariaDB ([none])> GRANT ALL PRIVILEGES ON *.* TO 'linuxshelltips_star'@'localhost' WITH GRANT OPTION;
次に、phpMyAdminダッシュボードにログインします。
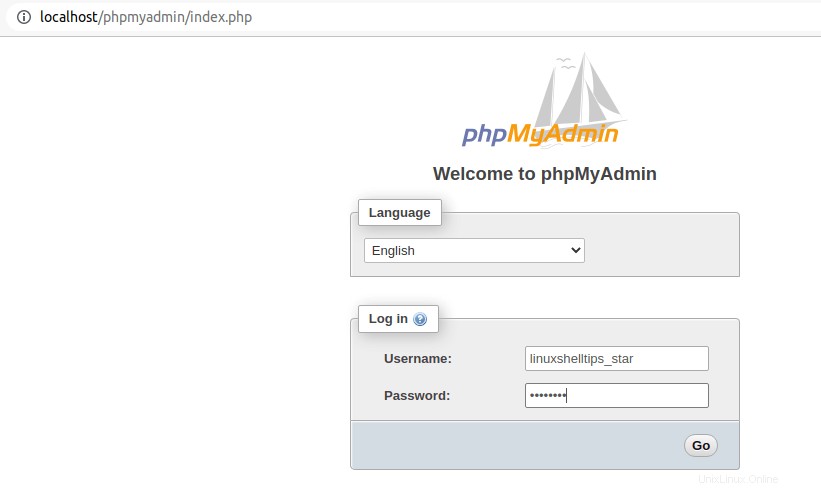
結果のインターフェースは、次のスクリーンキャプチャのようになります。
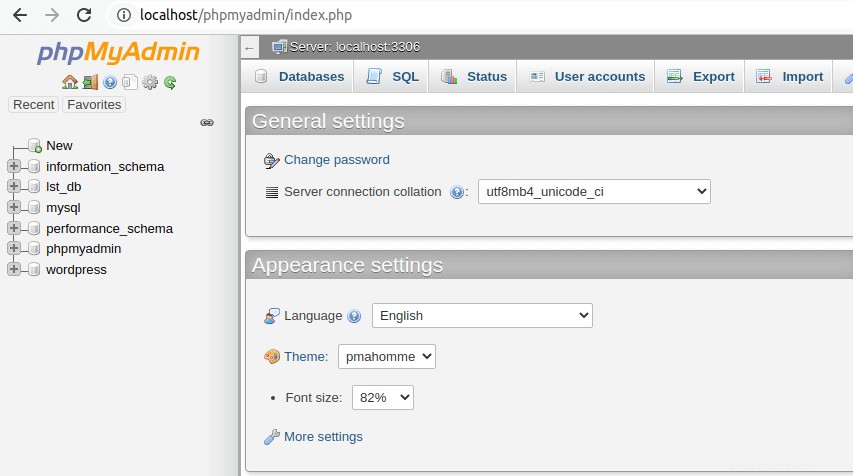
phpMyAdminウィンドウの左側に、いくつかのリストされたデータベースが表示されます。 WordPressサイトに関連付けられているサイトをトレースしてクリックします。
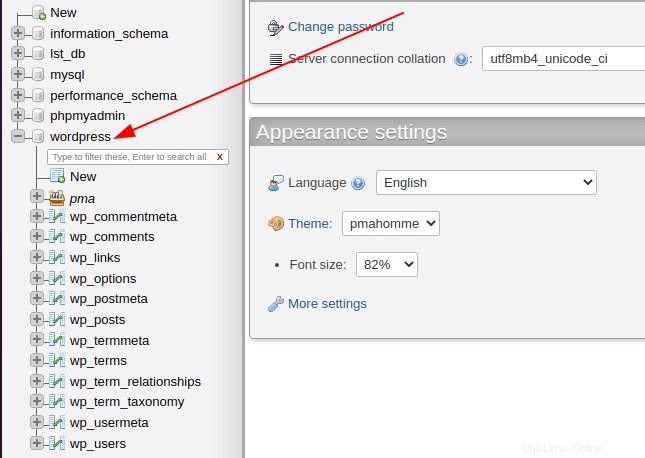
WordPressサイトに関連付けられているすべてのデータベーステーブルを視覚的に表現する必要があります。 WordPressはプレフィックス“wp_”を使用します データベーステーブルに名前を付けます。
次のステップは、エクスポートをトレースすることです。 phpMyAdminダッシュボードのタブ。
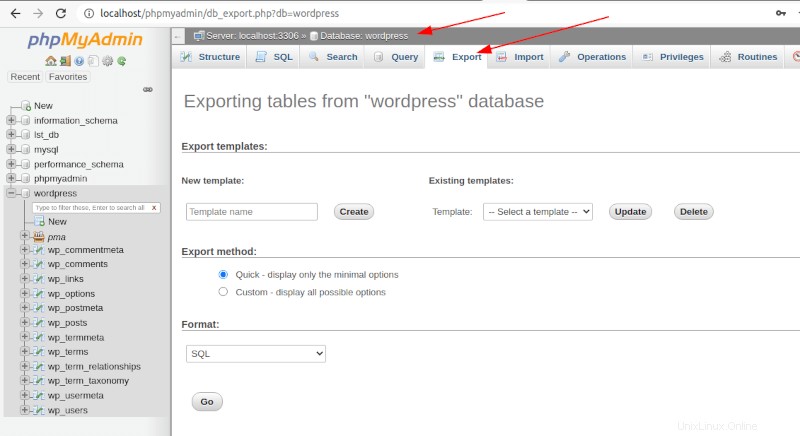
ここから、サイトのデータベースコピーを作成するための2つのアプローチを検討します。
オプション1:クイックエクスポート方法を使用してWordPressデータベースをバックアップする
このデータベースバックアップ方法は、WordPressデータベース全体のコピーを作成したい個人にとって理想的です。エクスポート方法を選択した後;この場合、SQLは [Go]を押します ボタンをクリックして、WordPressサイトのデータベースコピーを作成します。
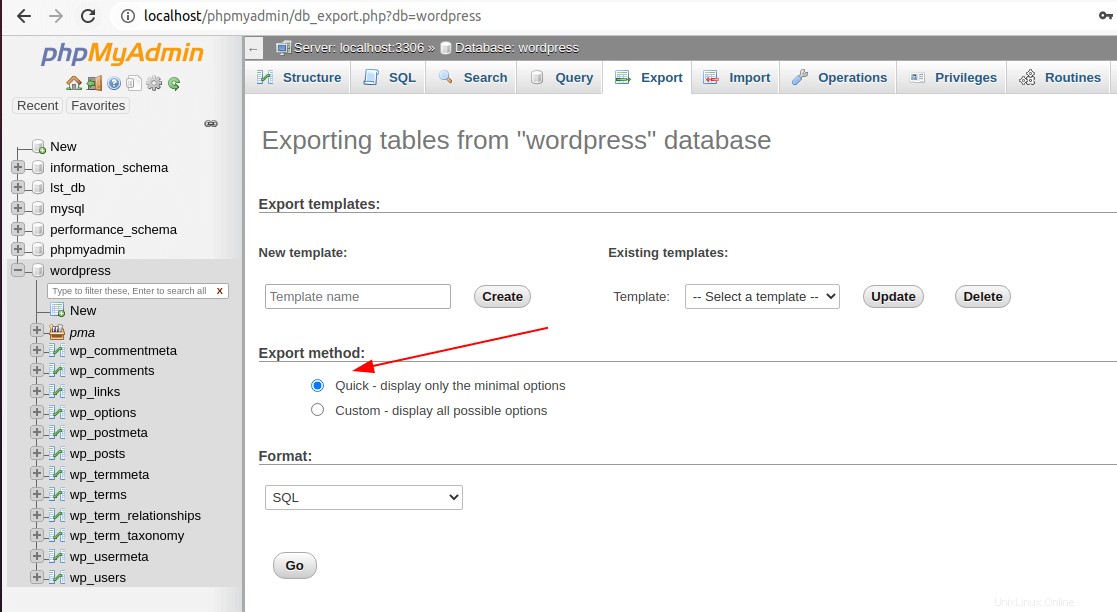
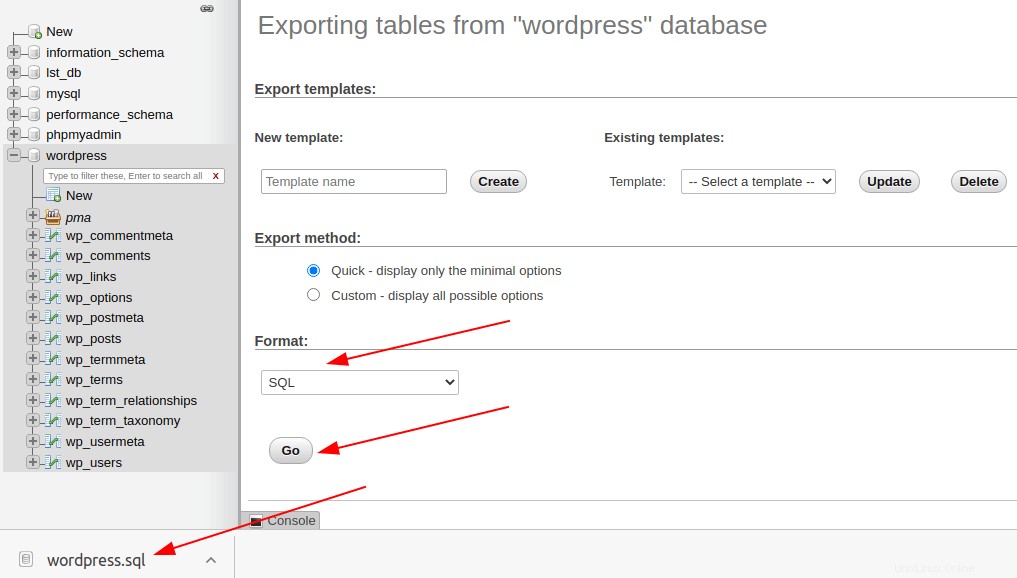
データベースファイルのコピーがマシンにダウンロードされます。
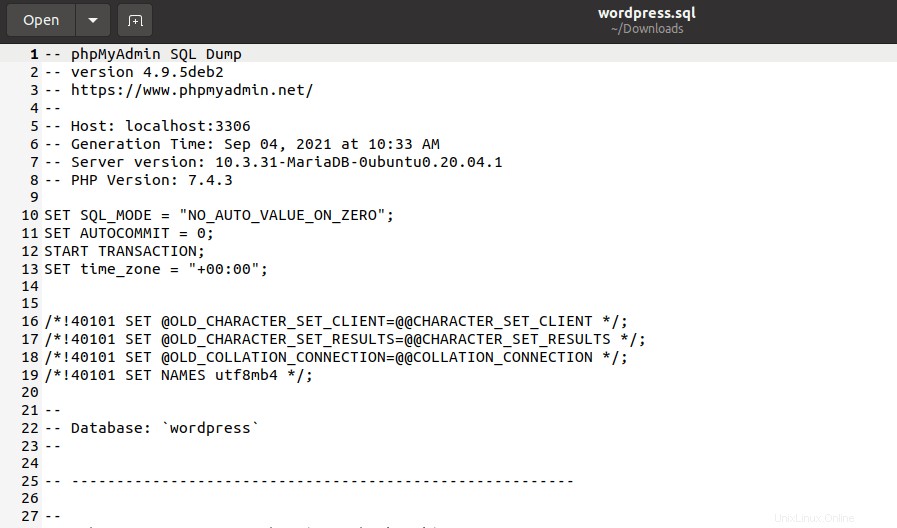
ここから、phpMyAdminを介してエクスポートするすべてのデータベースバックアップファイルに対応するディレクトリ構造を作成できます。
オプション2:カスタムエクスポート方法を使用してWordPressテーブルをバックアップする
WordPressサイトのデータ全体をバックアップする必要がない場合は、このデータベースエクスポート方法を使用してください。この場合、必要なのはいくつかの重要なデータベーステーブルのデータコピーだけです。たとえば、 wp_commentsに関連するデータベースコピーを作成するには 、 wp_posts 、および wp_users WordPressデータベーステーブルの場合、次のスクリーンキャプチャに従ってこのアクションを実装します。
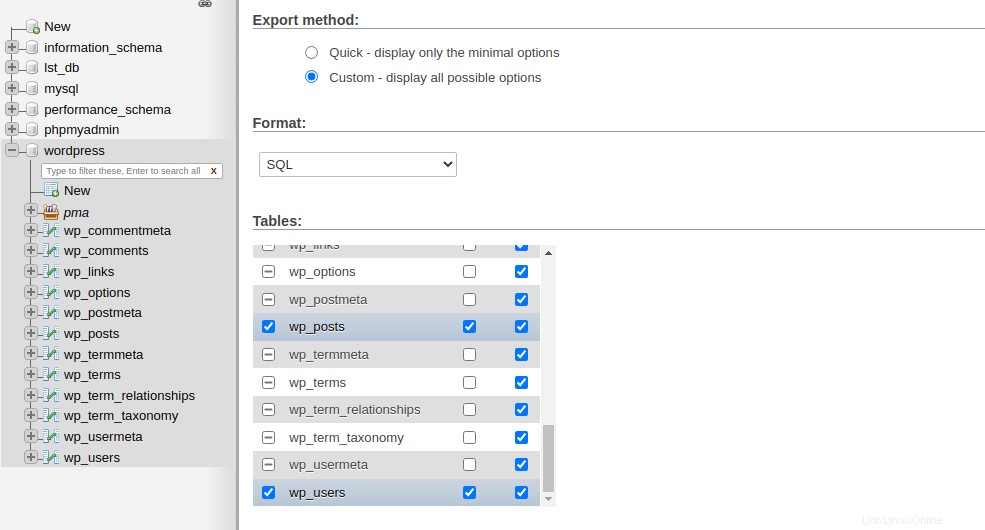
その後、下にスクロールして [Go]を押します ボタン。
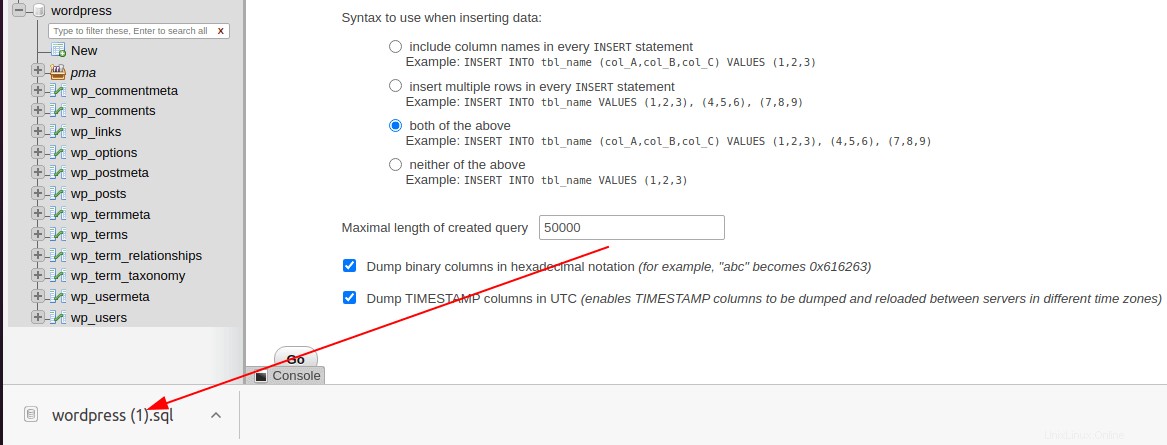
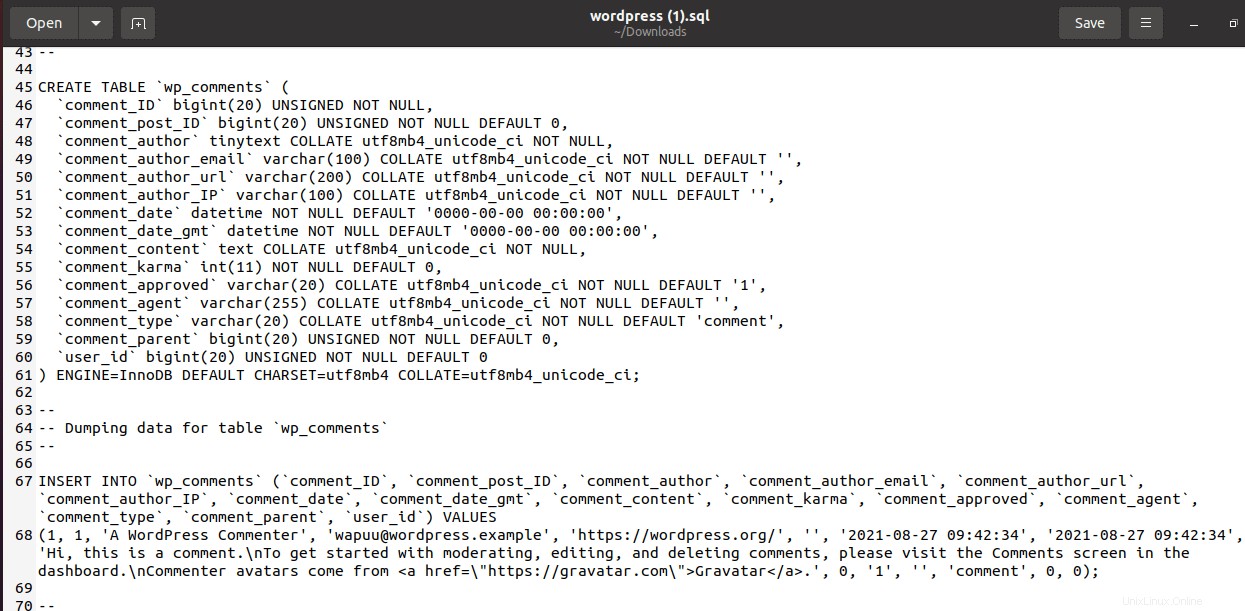
WordPressサイトに関する定期的なデータベースバックアップの重要性を過小評価してはなりません。このルーチンは、簡単なデータアクセス、データセキュリティ、およびデータ整合性を促進します。最悪のシナリオに最適なプランBです。