前回の記事では、Centos7MinimalをVirtualBoxにインストールする方法を見てきました。この記事では、 VirtualBoxにゲスト追加機能をインストールする方法を学習します 。
ゲストの追加は、 VirtualBoxの一部の機能を有効にするドライバーとソフトウェアアプリケーションです。 これはデフォルトでは有効になっていません。
ゲストの追加機能は次のとおりです。
- ビデオサポートの改善。
- マウスポイントの統合。
- ホストオペレーティングシステムとゲストオペレーティングシステム間の共有フォルダのサポート。
- ホストとゲストオペレーティングシステム間でクリップボードを共有します。
- ホストオペレーティングシステムとゲストオペレーティングシステム間の時刻同期が改善されました。
VirtualBoxにゲスト追加機能をインストールする
ゲストの追加にはVirtualBoxパッケージが付属しているため、個別にダウンロードする必要はありません。ゲスト追加をインストールするには、ゲストOSマシンが実行されている必要があります。 「デバイス」に移動します s⇒ゲスト追加CD画像を挿入 ⇒実行 」。
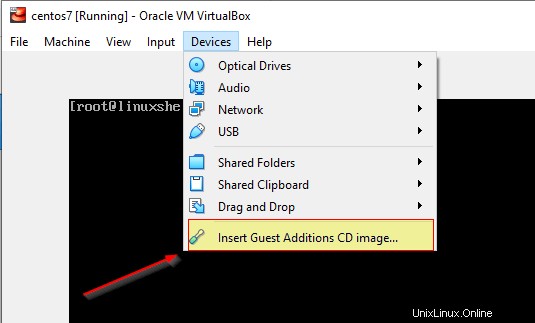
次のコマンドを入力してゲスト追加をマウントし、インストーラーを実行します。
# mount /dev/cdrom /mnt # cd /mnt # ./VBoxLinuxAdditions.run # reboot
デスクトップバージョンでLinuxOSを実行している場合、インストールは自動的に処理されます。 [ゲスト追加CD画像を挿入]を押したら 」自動的にインストーラーが実行を開始します。
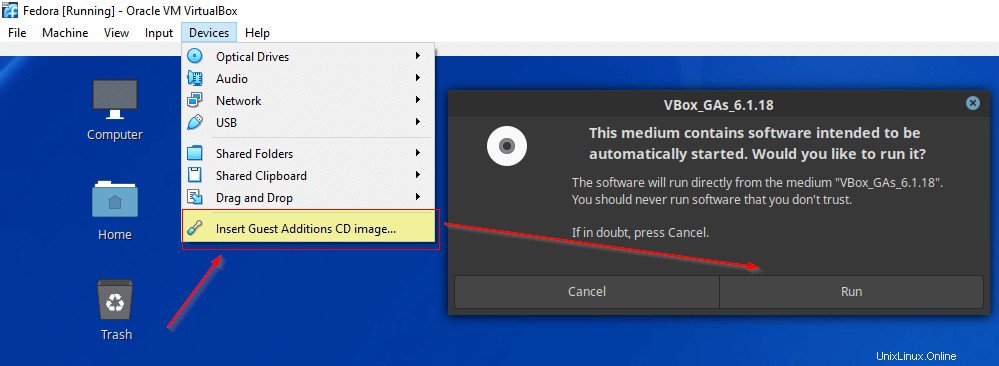
以下のようなメッセージが表示されます。 VMマシンを再起動して、変更を有効にします。
VirtualBox Guest Additions: Running kernel modules will not be replaced until the system is restarted Press Return to close this window...
マシンを再起動すると、最初に気付くのは、画面のサイズに応じてディスプレイの解像度が自動的に調整されることです。ディスプレイの解像度を明示的に設定する必要はありません。
VirtualBoxでマウス統合を有効にする
マウスポイントの統合は、ゲスト追加がインストールされた後にのみサポートされます。下の画像から、オプションがグレー表示されていることがわかります。
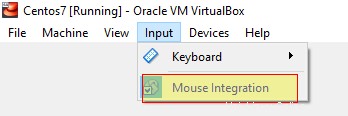
通常、 VMの内部をクリックすると マウスがVMと統合されます。マウスをホストOSに戻すには、 CTRLを押す必要があります VMからマウスを解放するキー。ゲスト追加は、キーを押さなくてもVMとホストマシン間でマウスを使用できるようにするマウスポイント統合をサポートします。
入力に移動します およびマウスの統合を押す それを有効にします。無効にするには、同じオプションをもう一度押します。
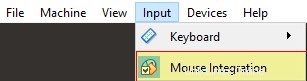
VirtualBoxで共有クリップボードとドラッグアンドドロップを有効にする
ホストOS間で共有クリップボードを使用できます およびゲストOS 共有クリップボード機能を有効にする。ドラッグアンドドロップ機能を使用して、ホストマシンからゲストマシンに任意のファイルをドラッグすることもできます。両方の機能を有効にするには、「マシン」に移動します ⇒設定 ⇒一般 ⇒詳細 」。
両方の機能を設定する方法にはさまざまなオプションがあります。私はいつも双方向に設定することを好みます。
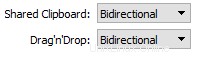
VirtualBoxで共有フォルダを有効にする
共有フォルダオプションを使用すると、ホストマシンからゲストVMにディレクトリをマウントできます。これにより、ゲストVMとホストOSの両方からアクセスできるファイルとディレクトリを操作できるという利点があります。共有フォルダを有効にするには、次の方法に従います。
「マシン」に移動します ⇒設定 ⇒共有フォルダ 」。ローカルファイルシステムのフォルダパスを入力し、ゲストOSにポイントの場所をマウントする必要があります。 「自動マウント」を選択する必要があります 」オプションを使用すると、共有フォルダが自動的にマウントされ、fstabにエントリを追加する必要がなくなります。
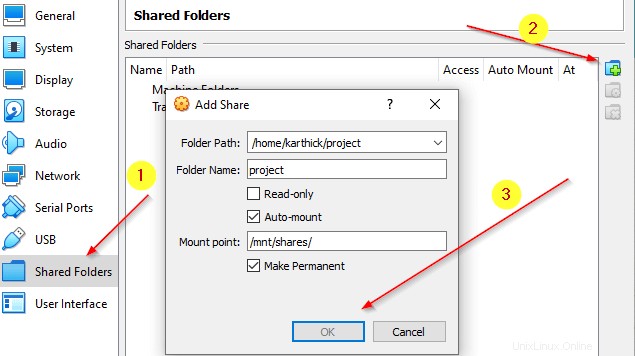
共有ファイルとディレクトリは、ゲストOSのrootが所有します。通常のユーザーでアクセスするには、ユーザーを vboxsfに追加します グループ。
$ sudo usermod -a -G vboxsf karthick # change whatever name you want
次の記事では、 VirtualBoxのさまざまなネットワークオプションについて説明します。 。