Red Hat Enterprise Linux 8より前は、screen コマンドが含まれていました。バージョン8では、screenを廃止することが決定されました。 tmuxを使用します 代わりは。 tmux はターミナルマルチプレクサです。つまり、プロセスを実行し、システムから切断してから、後で別のコンピュータから再接続して、そのプロセスで作業を続けることができます。これを示す簡単な方法は、リモートシステムにSSHで接続し、tmuxを起動することです。 、次にその中からpingを開始します リモートシステムへのコマンド、tmuxから切断します 、tmuxを再開します 、pingが表示されます まだ行っています。これの一般的な使用例のいくつかは次のとおりです。
- アプリケーションのアップグレードなど、実行時間の長いプロセスがあり、sshセッションを常に実行したままにしたくない場合、またはネットワーク接続が切断される可能性があることを懸念している場合。
- それに伴い、複数のセッションを実行している場合は、さまざまなセッションにラベルを使用できます。
- 自分がしていることを他の人に見てもらいたい場合は、
tmuxを開始できます。 セッションしてから、他の人にシステムにSSHで接続してもらい、そのtmuxに接続します。 セッション。
基本セッションを開始するには、tmuxを実行するだけです。 指図。これにより、tmuxが表示されます セッションを行うと、通常のユーザーと同じようにコマンドを実行したり実行したりできるようになります。セッションから切断しても実行したままにするには、 Ctrl + Bを押します。 次にD 。セッションを再開するには、次のコマンドを実行できます:
$ tmux ls ### to see if there are any other tmux sessions
$ tmux a ### this will connect to the most recent session that was created. 複数のセッションがある場合は、セッションの数で接続できます:
[root@opendemo ~]# tmux ls
0: 1 windows (created Thu Jan 28 19:58:27 2021) [103x22]
1: 1 windows (created Thu Jan 28 20:00:54 2021) [103x22]
2: 1 windows (created Thu Jan 28 20:01:08 2021) [103x22]
3: 1 windows (created Thu Jan 28 20:01:39 2021) [103x22]
[root@opendemo ~]# tmux a -t 1
[detached]
[root@opendemo ~]# 私がこれをどのように使用するかの例は、VPNに接続して他のことを行う私の個人的な開始スクリプトの最後のコマンドを実行することです:
# /usr/bin/ssh -t shell-el7.redhat.com tmux attach
これにより、SSHでそのリモートサーバーに接続し、tmuxに接続します。 私が知っているセッションはirssiであります ランニング。 irssiの使用についての情報 、Linuxtmuxセッション内でのIrssiの使用に関する私の記事を参照してください。
[次のこともお楽しみいただけます:Buildahを使用したビルド:Dockerfile、コマンドライン、またはスクリプト]
上記の2番目の使用例は、さまざまなセッションにラベルを付けるためのものです。これで、tmuxの使用に関するいくつかの基本事項について説明しました。 、ラベルの使用例を見てみましょう:
[root@opendemo ~]# tmux new -s "database upgrade"
[detached]
[root@opendemo ~]# tmux new -s "other process"
[detached]
[root@opendemo ~]# tmux ls
database upgrade: 1 windows (created Thu Jan 28 19:50:03 2021) [103x22]
other process: 1 windows (created Thu Jan 28 19:50:23 2021) [103x22]
[root@opendemo ~]# tmux attach -t "database upgrade"
[detached]
[root@opendemo ~]# 画面の上部を超えてスクロールするテキストがある場合、 Page Upを押すだけでは不十分であることに気付くかもしれません。 それを見るための鍵。
tmuxでカーソルキーを使用できるようにするには バッファに戻ることができるように、 Ctrl + Bを押します。 次に[ 鍵。この時点で、矢印を使用できるようになります キー、 Page Up 、または Page Down 画面の出力内を移動します。
tmuxを分割する場合 セッションを異なるペインに分割する場合は、 Ctrl + Bでセッションを垂直方向に分割できます 次に% 。ペインを水平方向に分割するには、 Ctrl + Bを使用します 次に、一重引用符“ 。下のスクリーンショットでは、最初にセッションを垂直方向に分割し、次に右側のペインを水平方向に分割しました。
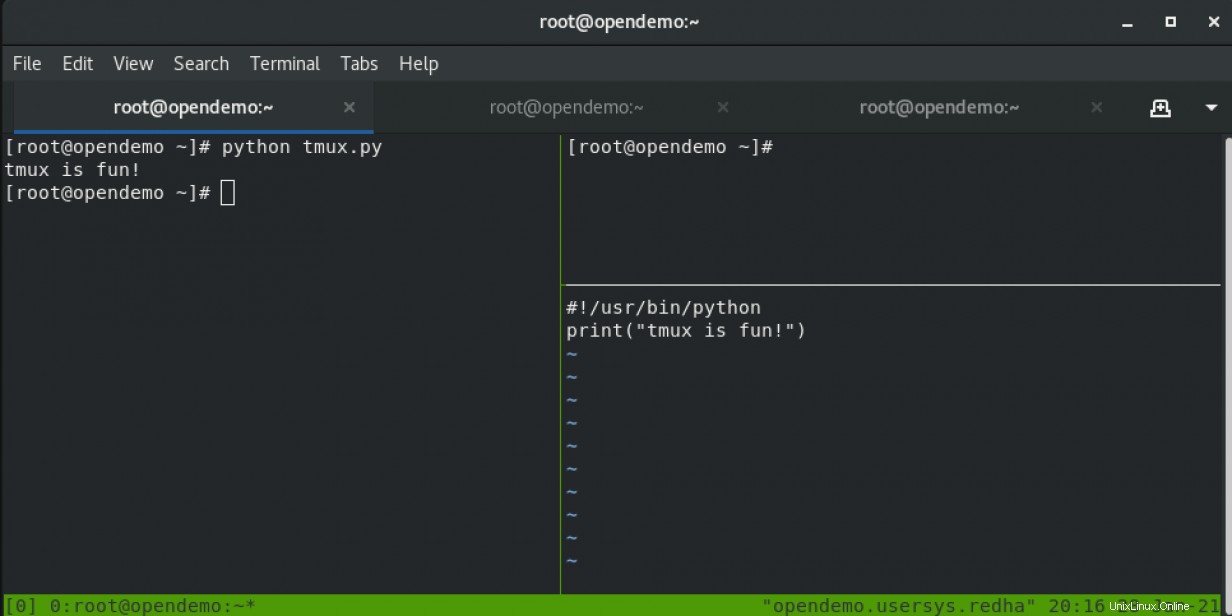
カーソルをあるペインから次のペインに移動するには、 Ctrl + Bを使用します 次に、矢印のいずれか その方向に移動するためのキー。
セッションに接続せずにセッションを強制終了してから、exitと入力します。 、kill-sessionを使用します 次に、強制終了するセッションを指定します:
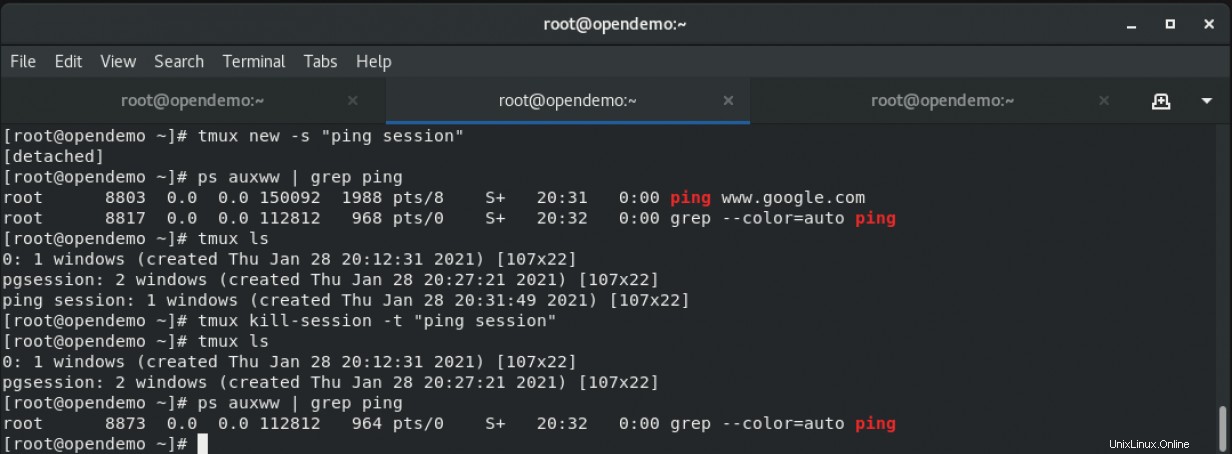
tmuxには他にもオプションがあります 、および Ctrl + Bを使用して表示できます 次に? :
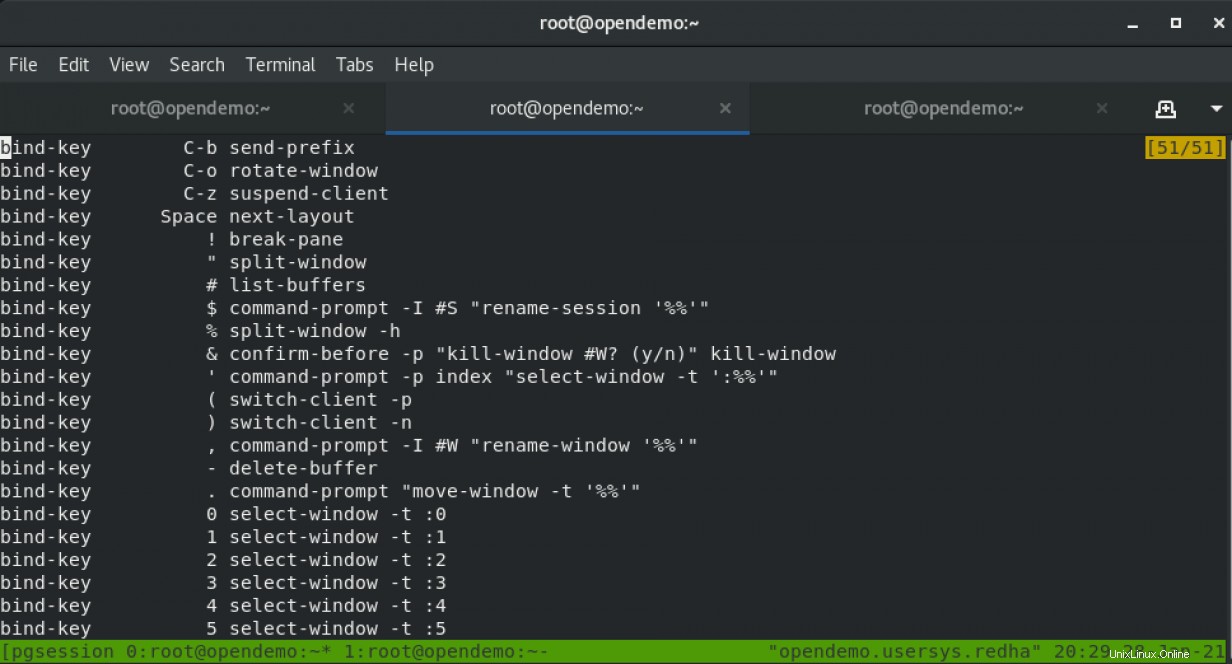
[この無料のチートシートでKubernetesの使用の基本を学びます。 ]
詳細については、tmuxのマニュアルページを参照してください。 。この記事では、tmuxの使用について簡単に紹介しました。 切断されたリモートセッションがプロセスを誤って強制終了しないようにするためのコマンド。 tmuxに似た別のプログラム screenです screenについて読むことができます この記事で。