過去1年間の課題により、オンライントレーニングを通じて学習する方法や、認定試験を通じてスキルをテストする方法など、さまざまなことを行うことができました。これらの自己成長イニシアチブは、システム管理者としての知識とキャリアをさらに向上させるのに引き続き役立ちます。これらの機会は、組織にもプラスの影響を与えます。一部の地域で利用可能なRedHat試験を受験する方法は多数あります。
昨年、Red Hatは、パンデミックの状況の変化に対応して、リモート認定試験を開始しました。私は過去にオンサイトのテストセンターでいくつかのRedHat試験を受けました。休暇中。また、在宅勤務のデスクの安全性と遠隔地の事務室で遠隔試験を完了しました。リモート試験のエクスペリエンスは、従来のオンサイト試験と非常によく似ていますが、環境をセットアップし、最小要件を満たす接続速度を確保するための手順がいくつかあります。
この記事では、私の実際の経験を紹介し、準備、知っておく必要のあるいくつかのことについてアドバイスを受け、心配のない遠隔試験日の試験環境をセットアップするのに役立てます。すべての詳細を説明する代わりに、いくつかのヒント、一般的な問題、私が持っていた承認済みの作業設定、および主な試験の経験を共有します。
事前に試験を予約する
まず最初に。試験バウチャーを購入すると、RedHat試験スケジューラサイトへのアクセスが許可されます。指示とリンクの完全なセットが登録された電子メールに送信されます。その後、試験の受験方法を選択できます。
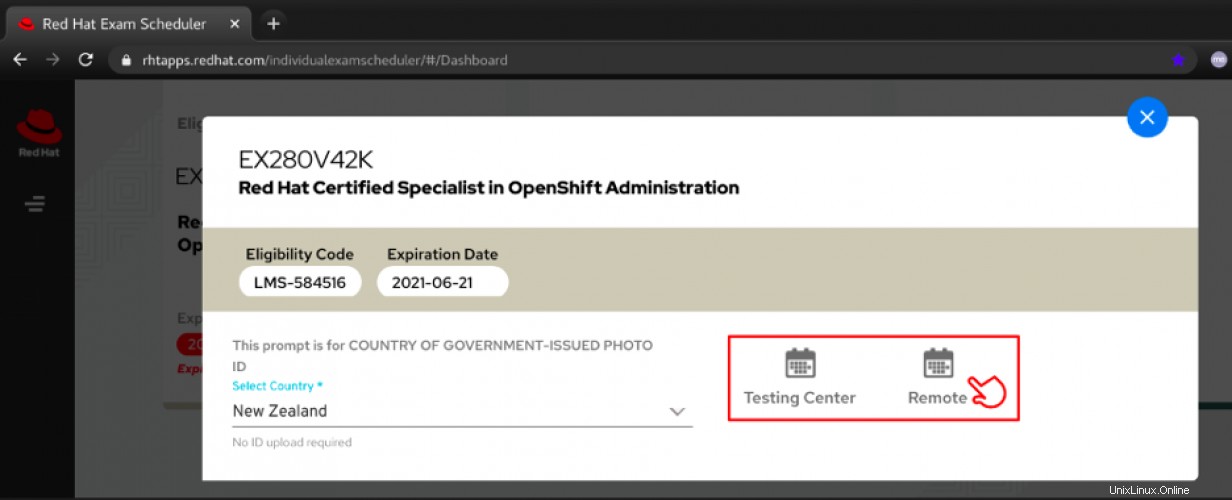
ヒント :人気のあるリモート試験の一部では、次の時間枠が利用可能になるまでに最大1か月かかる場合があります。
- 学習ペースを計画し、事前に試験を予約するようにしてください。定期試験時間の24時間以内に無料で試験をキャンセルできます。
- 準備ができていると感じた場合は、キャンセルがあるのでスケジューラーページをチェックし続けてください。そうすれば、より早い日にスロットを予約できる可能性があります。
- 確認が完了すると、試験の準備のための手順とよくある質問の完全なセットが届きます。実際の試験で使用されるものになるため、予約に使用したログイン資格情報をメモしてください。
[次のこともお勧めします:Red Hat Certified Professional(RHCP)試験の準備方法]
基本的なチェックリスト-システム要件
あなたが持っている必要があるもののアイデアをあなたに与えるために、私は私が異なる遠隔地から受けた2つの試験の間に私が持っていた2つの承認されたセットアップを説明しました。システム要件の完全なリストにより、詳細情報が得られます。
セットアップ1:閉じたラップトップ、外部モニター、および外部キーボードのセットアップ
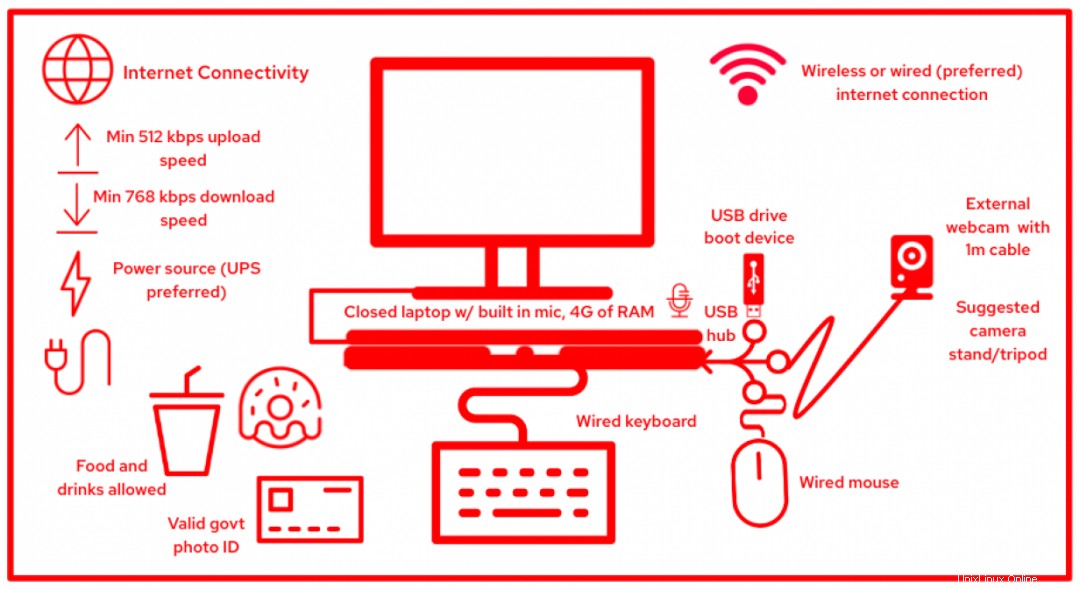
場所 :リモートオフィスデスク-ニュージーランド、ウェリントン。これらは、リモートの監督者によって検査および承認された試験中に私の机の上にあった唯一のアイテムでした。
- ラップトップ-LenovoT590、4GB RAM + 4GBの空きディスク容量(USBドライブのブートISOイメージを保存するため)。内蔵のマイクとスピーカーで十分でした。ほとんどすべてのコンピュータで問題ありません。RedHatは多くのIntel互換X86_64ビットアーキテクチャシステムをサポートしています。
- 外部モニター-アクティブなモニターは1つだけ許可されます。外部モニターを使用する場合は、ラップトップの蓋を閉じる必要があります。
- 有線キーボードとマウス-このセットアップではラップトップが閉じられており、ワイヤレス周辺機器は許可されていないため、有線キーボードが必要でした。
- USBハブ-1つは追加の周辺機器を収容できます。
- 少なくとも1メートルのケーブルを備えたWebカメラ/外部カメラ-これは、監督者のチェックのためにカメラを試験ワークステーションの周りに移動する必要があるため、要件です。 LogitechC922を使用しました。試験中にあなたとあなたの手をキーボードで見るために配置する必要があるので、私はそれをミニ三脚に取り付けました。ワイヤレスカメラ、IPカメラ、携帯電話カメラなどは許可されていないことに注意してください。
- リモート試験の起動可能なライブUSBフラッシュドライブ-これを作成する手順は次の手順にあります。 8GBのUSBドライブ、USB2.0以降が必要です。 4GBのドライブで十分であり、実際の試験で問題なく機能することを発見しました。
- インターネット接続-このセットアップにはオフィスのwifiを使用しました。最小速度:アップロード:512kbps、ダウンロード:768kbps。可能であれば有線接続を使用することをお勧めします。この試験中に2回切断されましたが、回復することができました。
- 政府発行の写真付き身分証明書-有効期限が切れてはなりません。試験の開始時にこれを提示する必要があります。
- 食べ物と飲み物-食べ物と飲み物を持てます。コップ一杯の水、クッキー、チョコレートバーを持っていました。
- 電源-ラップトップが完全に充電されていることを確認します。外部モニター、ネットワークデバイス、およびコンピューターにはUPS(無停電電源装置)を使用することをお勧めします。
- 携帯電話-これは準備ができているはずですが、電源を切り、机から離して収納します。接続が切断され、監督者からの連絡が必要な場合は、これをオンにすることができます。フォームに指定した番号は、この電話のものである必要があります。
セットアップ2:ラップトップのセットアップ(外部モニターとキーボードなし)
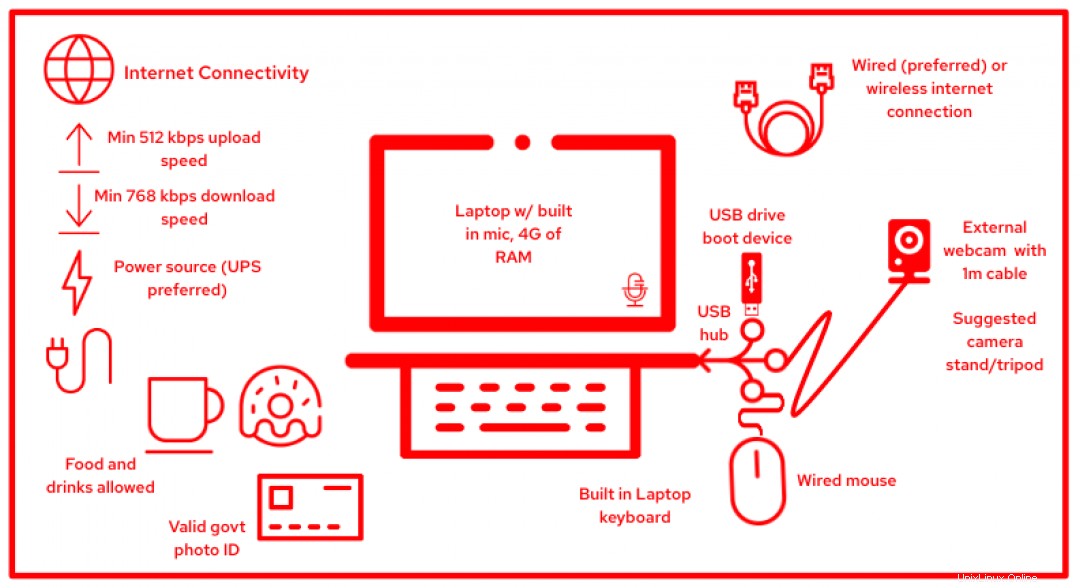
場所 :ホームデスク、収納室-フィリピン、マニラ首都圏。
私は休暇中で、保管室の机で試験を受けることができました。私は自分の便利なラップトップ自体だけを使用しました。他のすべてのデスクアイテムは、3つの例外を除いて、私のセットアップでは同じです。
- 利用できるものがなかったため、今回は外部モニターも外部キーボードもありませんでした。私は自分のラップトップで練習して作業に慣れていたので、実際の試験日に利用可能な15インチの画面スペースとラップトップキーボードに問題はありませんでした。
- 最初の遠隔試験での経験の後、有線インターネット接続も使用しました。思ったとおりスムーズでした。
- 今回は机の上にコーヒー、ミルクタルト、チョコレートバーを置いていました。
許容できるセットアップの組み合わせ
上記で使用した2つのセットアップとは別に、これらは使用できる他の代替セットアップです。
- ノートパソコンの画面、外部Webカメラ、統合キーボード、タッチパッドのみ。
- ノートパソコンの画面、外部Webカメラ、統合キーボード、有線の外部マウス。
- 単一のモニター、外部Webカメラ、有線キーボード、有線マウスを備えたデスクトップコンピューター。
- 蓋を閉めたノートパソコン、外部モニター、外部Webカメラ、有線キーボード、有線マウス。
ワークスペースと部屋に関する追加の考慮事項:
- 試験中に邪魔されたり気が散ったりしない静かな場所を選んでください。
- メモ、ホワイトボード、文章の壁と選択した領域をクリアします。
- 使用されない他のアプライアンス、ガジェット、デバイスのプラグを抜きます。
- 実際のワークスペースを雑然としたものやあらゆる形式の筆記具から取り除きます。承認されたアイテムのみが机の上にある可能性があります。
- 監察官の検査中に部屋のスキャンに合格しなかった場合、続行することはできず、スケジュールを変更する必要があることに注意してください。
リモート試験環境
USBブートデバイスの準備
必要な最小設定がわかったので、次はUSBドライブのブートISOで作業します。試験環境に入るには、このUSBドライブからラップトップまたはコンピューターを起動する必要があります。
ヒント:
- 互換性テストを実行し、セットアップの問題を事前にトラブルシューティングできるように、これを事前に準備してください。 Red HatがブートISOイメージを更新しない限り、今後の試験で同じUSBドライブを再利用できます。
- アドバイスに従って、8GBUSB2.0フラッシュドライブを使用します。すべての内容が消去されることに注意してください。最初の試験で使用した最初の8GBドライブを持参するのを忘れたときに、4GBフラッシュドライブを使用しました。
Windows、macOS、およびFedoraの手順は、こちらのPDFガイドに記載されています。 RHEL 8ラップトップを使用しました。これが私が行ったことです(RHEL 7にも適用されます):
1.ここからブートISOイメージをローカルハードドライブにダウンロードします。
2. USBドライブを接続し、lsblkを使用します デバイス名を識別するコマンド(sdaの場合もあります) 、sdb 、またはsdc )。 sdaです この例では。

警告: 正しいデバイス名を取得していることを確認し、注意して次の手順に進んでください。 ddを実行しています 間違った宛先ドライブを使用すると、コンピュータのローカルドライブであっても、その内容が消去されます。
3. ddを実行します sudoとしてのコマンド ユーザーに入力し、プロンプトが表示されたらパスワードを入力します。
$ sudo dd if=/home/<user>/Downloads/<ISO_image_file> of=/dev/sdX bs=512k 
このプロセスは、USBポートとドライブの速度によっては、最大20分かかる場合があります(私にとっては5分未満で完了しました)。プロセスが完了するまで、ドライブを取り外さないでください。コマンドプロンプトに戻り、完了すると上記のような概要が表示されます。 psを使用することもできます 他のddがないことを確認するコマンド 実行中のジョブ。
4. USBドライブを取り外し、再度接続します。 lsblkを実行すると、マウントポイントが表示されます。 もう一度。

5.これで、このUSBドライブから起動する準備が整いました。
試験環境での起動
コンピュータを再起動してUSBドライブを使用して起動する前に、すべての周辺機器を接続して、正しく機能していることを確認することをお勧めします。これは、互換性テストの次のステップでそれらが検出されることを保証するためです。
ヒント :ビデオ会議アプリを介して外部Webカメラにアクセスし、端末を再起動する前にデフォルトであることを確認してください。私の最初の互換性テストでは、私のカメラはデフォルトで私のラップトップカメラになりました。マウスや外付けキーボードなどにも同じことが言えます。USBハブに接続するときは、正しく検出されていることを確認してください。
お使いのパソコンによって手順が異なる場合があります。該当する手順については、こちらのPDFガイドを確認してください。次の手順を使用して、USBドライブからLenovoRHELラップトップを起動しました。
1. USBドライブから起動する前に、すべての周辺機器が機能していることを確認してください。
2.コンピュータを再起動し、起動を中断してブートメニューに入ります。キーストロークは、ハードウェアによって異なる場合があります。この情報は通常、システムの起動時に画面に点滅します。私の場合、 Enterを押しました およびF12 。
3. USBフラッシュドライブの起動デバイスまで下向きに矢印を押して、 Enterを選択します 。起動中のRedHatリモート試験が表示されます。
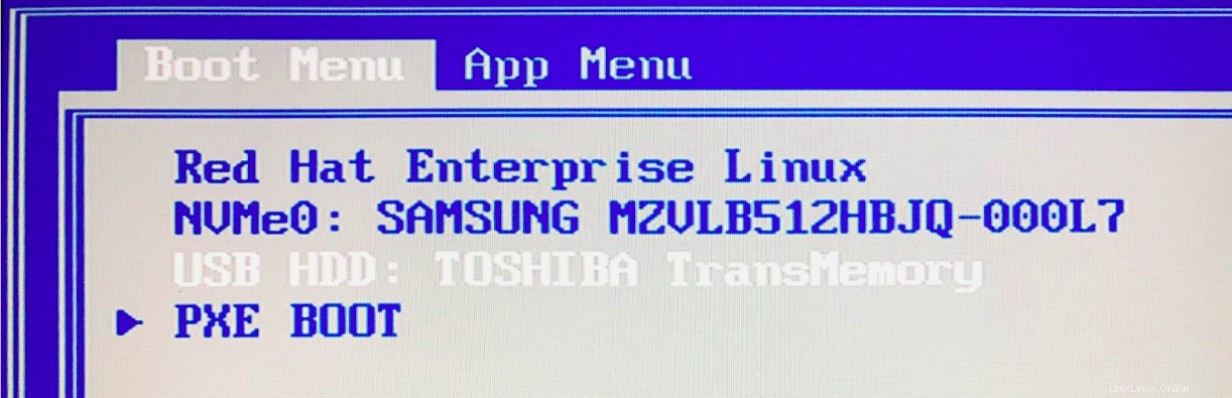
4. OKをクリックします ウェルカムメッセージについて。設定ウィンドウが続きます。
5.互換性テストに合格しなかった場合、これらの設定を変更するには、この[設定]ページに戻って起動する必要があることに注意してください。
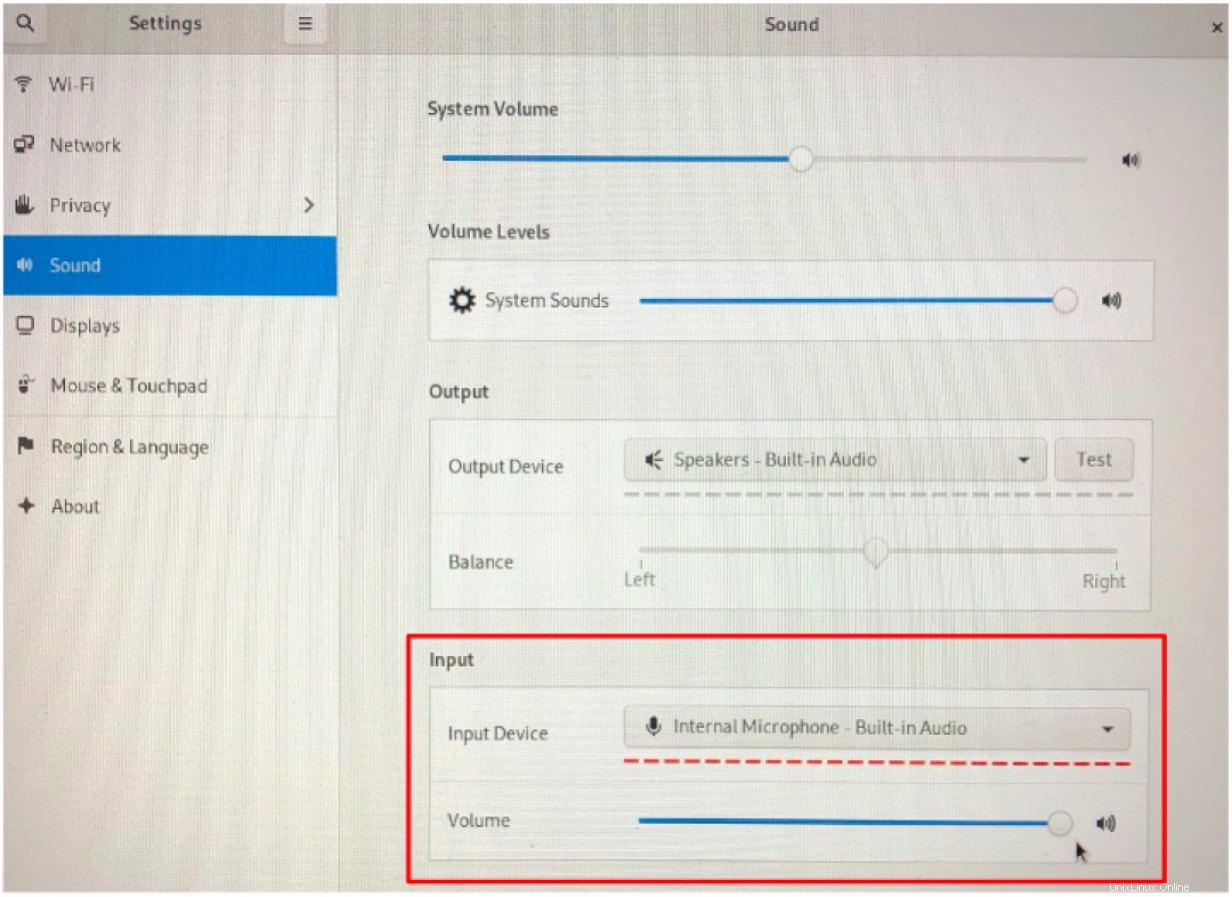
- ネットワーク-有線接続に問題がなく、認識されていることを確認します。ワイヤレス接続を使用している場合は、[wifi]タブに移動します。ワイヤレスルーターに接続して、インターネット接続にアクセスします。ルーターがリストにない場合は、リモート試験のUSB環境と互換性がない可能性があります。
- サウンド-システムボリュームが表示されていることを確認します。私はそれを最大限に活用しました。適切な入力マイクデバイスを選択し、入力音量も最大にします。正しく構成されていない場合、これは通常、互換性テストで失敗します。
- ディスプレイ-アクティブな画面は1つしか使用できないため、外部モニターを使用する場合は、必ず外部モニターのみを選択してください。
6.残りの設定を確認し、 Xでウィンドウを閉じます ボタンをクリックして続行します。
7. OKをクリックします オンボーディングプロセスを続行します。
システムチェックの実行
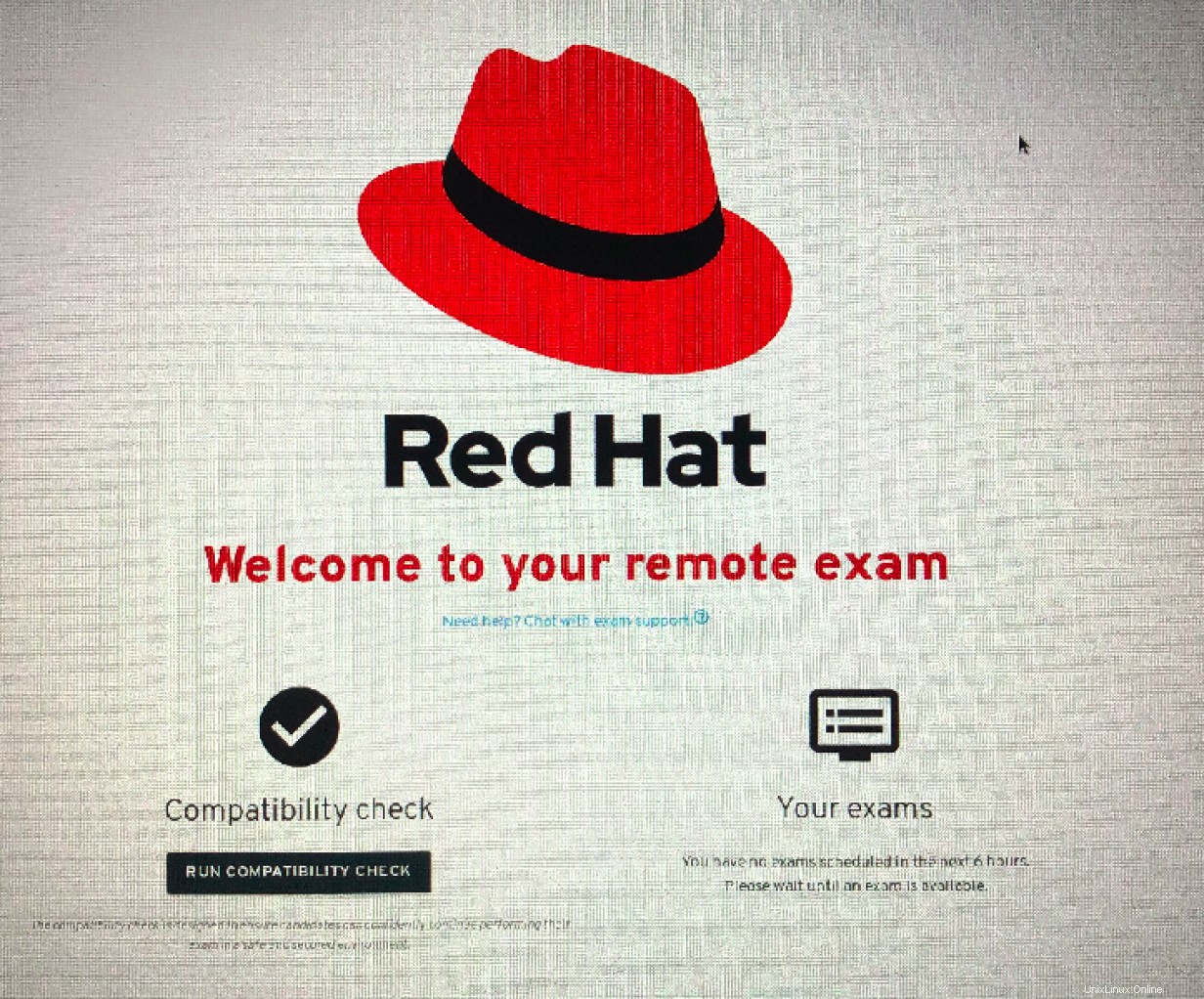
オンボーディングプロセスを開始するには、試験のスケジュールに使用したRedHatアカウントを使用してログインする必要があります。クレデンシャルが手元にあることを確認してください。ようこそ画面が表示され、互換性チェックの実行を選択します。チェックは次のようにグループ化されます:
ライブUSB互換性チェック
- USBドライブの起動デバイスを正しく作成した場合、これはデフォルトですべて問題ないはずです。
- 次にタイムゾーンを選択するように求められます。
ネットワーク互換性チェック
- この手順では、インターネット接続速度を確認します。
- 高速インターネットを使用している場合は問題ありません。
- Wi-Fi /接続の整合性を確認するために、これを数回実行することを選択できます。
ハードウェア互換性チェック
- 前の手順4.bのように適切に構成されていないと、マイクのチェックは通常失敗します。
- これが引き続き失敗する場合は、再度起動して入力マイク設定を調整する必要があります。
ストリーミング互換性チェック
- 外部Webカメラが正しく接続されていない可能性があります。
- コンピュータをUSBドライブで起動する前に、まずビデオハングアウト/アプリで外部カメラをテストします。
- これはラップトップカメラを使用して合格する可能性があります。必ず外部カムをオンにして実行してください。
最後にすべてのチェックの要約が表示されます。実際の試験に進む前に、失敗したチェックに対処する必要があります。試験日の前にこれを複数回実行することをお勧めします。問題が発生する可能性がある場合は、問題を解決するための時間を確保するために、試験日のかなり前に実行してください。ハードウェアまたはホームネットワークの問題は、候補者が指定された時間に試験を受けることができない最大の理由です。インターネット接続速度をシミュレートできるように、試験スケジュールの同等の時間内にチェックを実行できれば素晴らしいと思います。
試験体験
これで、実際のテストに集中できるように、リラックスして試験の設定に自信を持つことができます。試験時間の30〜60分前にログインして、最終的な互換性チェックを実行します。スケジュールされた試験は、実際の開始時間の近くにあるメインのウェルカムページでも利用できます。
試験前のタスク
実際の試験にアクセスすると、タイマーは開始されません。
- いくつかのフォームと利用規約に記入する必要があります。
- 試験監督官が右下隅のチャットボックスであなたに挨拶し、次のステップを案内します。
- あなたの手はカメラで検査されます。他のアクセサリやガジェットは着用しないでください。結婚指輪のみが許可されています。
- 監察官は、天井、テーブルの下、端末の背面など、部屋の中で外部カメラを約360度動かすように求めます。
- カメラの最終的な位置は横向きになるため、手とキーボードがはっきりと見えます。
- すべてが承認されると、監督官が試験を開始します。
試験期間と休憩
実際の試験が開始されると、試験タイマーが開始されます。
- 最初の30分間にネットワークの問題が発生し、それを解決できない場合は、試験の中止とスケジュールの変更をリクエストできます。
- 試験の時計が始まる1時間後、最大10分のトイレ休憩が許可されます。試験は一時停止されず、セッションタイマーは休憩による時間のロスを考慮しません。そのため、時計が始まる前に、個人的なニーズに注意を払うようにしてください。
実際の試験
同じ基準がリモート試験とオンサイト個別試験にも適用されます。
- 試験を開始する前に、ブラウザのすべての情報を必ずお読みください。
- 質問は通常ブラウザにあります。完了したら質問にマークを付けて、スキップした項目やわからない項目に戻ることができます。
- ご存知かもしれませんが、Red Hat試験はすべてパフォーマンスベースであり、知識の実際の実用化が含まれます。客観的なタイプの質問はありません。
- 別のブラウザウィンドウやターミナルを移動またはドラッグしているときにラグが発生することがあったため、複数のウィンドウを開いてできる限りそれを避けました。
- 試験環境では一般的にコピーアンドペーストできないことにも注意してください。そのため、高速キーボードのスキルを身に付けてください。
- ネットワークから切断された場合は、ネットワークが回復するまで待ちます。監督官は、中断したところからリモート試験のデスクトップ環境を再起動する必要がある場合に備えて、あなたを支援します。
- 可能な限りソリューションをテストします。
追加のヒントとリマインダー:
- 実際の試験日に実験したり、別のことをしたりしないでください。テストして練習したことに固執します。
- 同じことがあなたの食事、毎日の習慣、そして儀式にも当てはまります。
- 試験を受けている間、他の人が邪魔にならないように、自宅やオフィスの部屋で他の人と連絡を取り合うようにしてください。
- ほとんどの試験には4時間かかることがあるため、ワークデスクと椅子でリラックスして快適に過ごせるようにしてください。
試験結果
試験結果は3営業日以内に届くはずですが、経験上、遠隔試験を受けてから30分以内に結果が出ました。結果の電子メールには、各試験の目的のスコアが記載されていますが、各試験の質問にドリルダウンすることはありません。これにより、試験を再受験する必要がある場合に備えて、試験のどの分野に焦点を当てる必要があるかがわかります。
[無料のオンラインコース:Red HatEnterpriseLinuxの技術概要。 ]
最後の言葉
Red Hatのリモート実技試験に参加することは、最初は異なって設定するのが難しいように聞こえるかもしれませんが、私はそれが簡単であることを証明しました。手順はかなり簡単で、リモートワークステーションのセットアップに必要なものはすべて揃っています。さらに良いことに、試験を完了すると、すべてが次の試験に再利用できます。これにより、自宅やオフィスのスペースの安全性から、Red Hat Certified Professional sysadmin認定をリモートで取得することをより快適に、リラックスして、自信を持って行うことができます。参考のために、ビデオチュートリアルもここから入手できます。
参考資料 :
Red Hatトレーニング:テスト方法
リモート試験クイックリファレンスリンク :
- RedHatリモート試験の準備をする
- リモート試験ディスカッションフォーラム
- リモート試験チャットのサポート
- リモート試験に関するよくある質問
- 特別宿泊施設のリクエスト