このサイトのために書いた最初の記事で、ユーザーがシステム全体で使用するカスタムホットキーを作成できるようにするプログラムについて話しました。この「不正行為をしていなければ、試みていません」という考え方は、多くのシステム管理者の思考プロセスに浸透しています。より少ない労力でより多くのことを実行したり、時間や労力を最適化したりする方法など、昔からの質問が私を駆り立てています。この概念をもう一度検討します。この記事はWindowsに固有のものでしたが、これはGNOMEデスクトップにローカライズされます。
GNOMEデスクトップには、時間をかけて習得すれば使用できる多数のショートカットが用意されており、すぐに使用できます。それがここで焦点を当てるところです。知っておくべきショートカットは何ですか?使用するとどのようになりますか?掘り下げましょう。
簡単な注意:あなたが(私のような)ネイティブLinuxユーザーでない場合は、おそらくSuper に少し混乱するでしょう。 鍵。これはWindowsです Windowsユーザー用のキーとcommand MacOSのキー。 altが表示されたら 参照されるキー、これはoption MacOSのキー。
キーボードショートカット
Alt + F1 -このショートカットを使用すると、標準のデスクトップとアクティビティの概要を切り替えることができます。分解されたデスクトップが提供されるため、開いている各ウィンドウとアプリケーションを表示したり、検索バーにアクセスしたりできます。
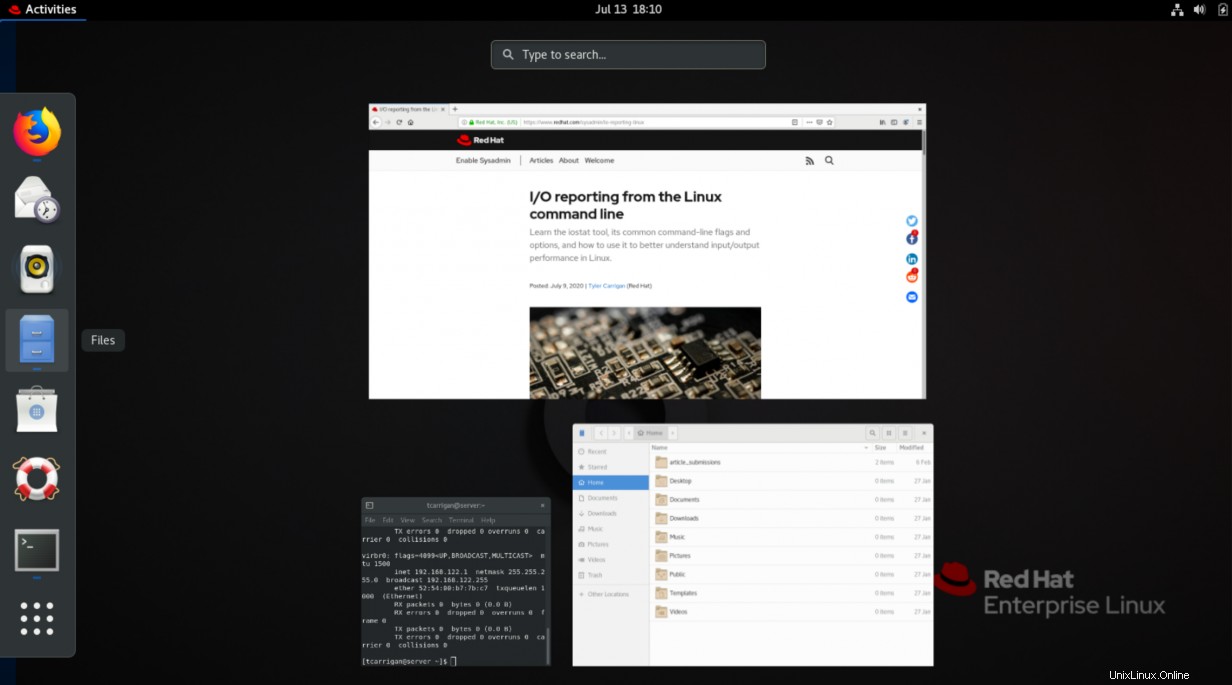
Alt + F2 —このショートカットは実際には本当に素晴らしいです。多くのディストリビューションには、デスクトップに固定されたアプリケーションドックがありません。これは、検索バーまたはアプリケーションにアクセスするには、手動でどこかに移動してクリックする必要があることを意味します。このクイックショートカットを使用すると、ほとんどの場合、最初に停止するCLIに直接アクセスできます。
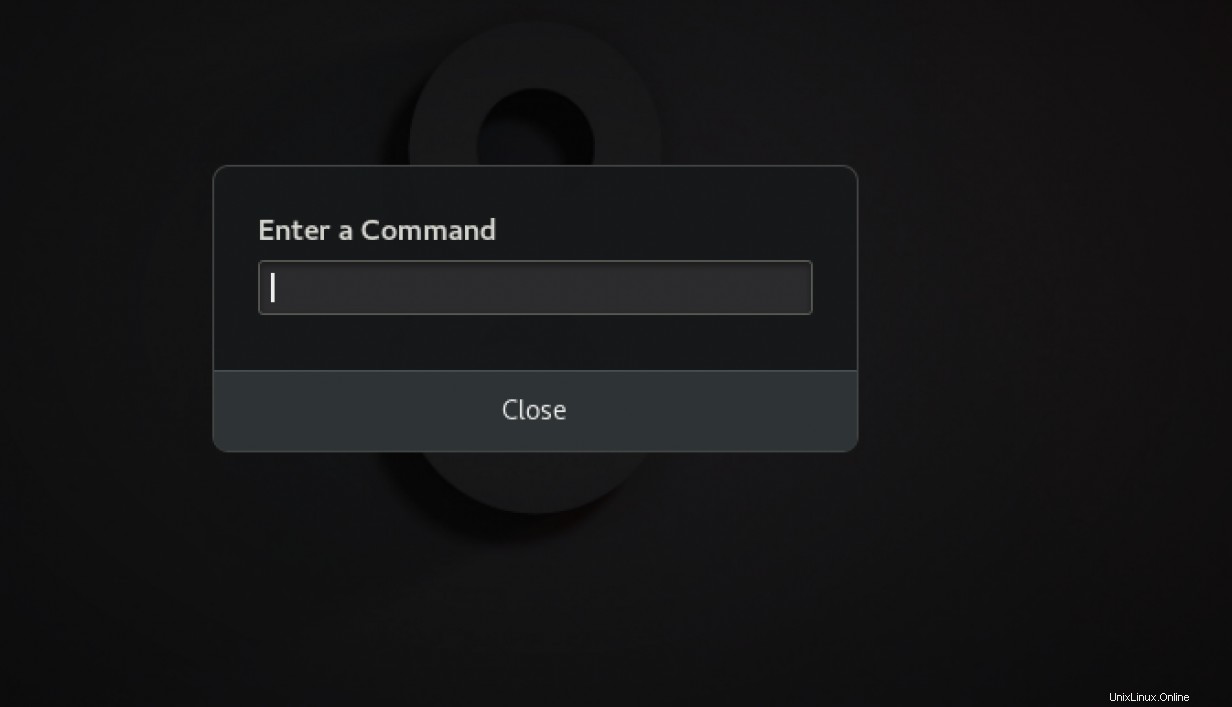
Alt + Tab —Windowsユーザーの場合、これに精通しており、GNOMEに引き継がれます。開いているウィンドウをすばやく切り替えたい場合は、このコマンドを使用して切り替えることができます。
Alt + ` (タブのすぐ上にあります)-このショートカットを使用すると、ユーザーはアプリケーション内のさまざまなウィンドウを切り替えることができます。 FirefoxまたはChromeのウィンドウ(タブではない)が複数ある場合。
Alt + Esc -ユーザーがアクティブなウィンドウをすばやく切り替えることができます。 Alt + Tabに似ています ただし、開いているウィンドウの数が少ない場合に適しています。
監視ショートカット
3年前に知っていたらよかったのに。これらのクイックショートカットを使用すると、モニター/ウィンドウをすばやく再配置してワークフローを最適化できます。
Shft + Super + Left arrow -このショートカットを使用すると、ユーザーはアクティブなウィンドウを1つのモニター画面から左に移動できます。
Shft + Super + Right arrow -このショートカットを使用すると、上記のようなショートカットを使用して、アクティブなウィンドウを1台のモニター上で右に移動できます。
テキストエディタのショートカット
これらはオペレーティングシステム全体でかなり標準的ですが、生活の質が大幅に向上し、なくなるまで見逃すことはありません。
Ctrl + C -選択したすべてのテキストをクリップボードにコピーします。Ctrl + V -コピーしたテキストをクリップボードからカーソルポイントに貼り付けます。Ctrl + A -特定のウィンドウまたはドキュメント内のすべてのテキストを選択します。Ctrl + X -選択したすべてのテキストを切り取り、クリップボードにコピーします。
Ctrl + Z -このショートカットは、引き続き「最後のアクションを元に戻す」キーストロークとして機能します。
締めくくり
これらの多くはさまざまなオペレーティングシステムで非常に基本的なものですが、サポートエンジニアとしての私の時代に役立ったLinux固有のショートカットが間違いなくいくつかあります。 Linuxの基本的な日常的な使用だけでなく、システム管理業務にも役立つと確信しています。これらのいくつかをワークフローに追加してください。そうすれば、より効率的なユーザーになると確信しています。
[さらに多くのGNOMEショートカットが必要ですか?この無料のGNOME3チートシートをダウンロードしてください。 ]