基本
コマンドに入る前に、重要な特殊文字について話しましょう。ドット(. )、dot-dot(.. )、フォワードスラッシュ(/ )、およびチルダ(~ )、すべてLinuxファイルシステムに特別な機能があります:
- ドット(
.)は、ファイルシステム内の現在のディレクトリを表します。 - ドットドット(
..)は、現在のディレクトリの1つ上のレベルを表します。 - スラッシュ(
/)は、ファイルシステムの「ルート」を表します。 (Linuxファイルシステム内のすべてのディレクトリ/ファイルはルート/の下にネストされています ディレクトリ。) - チルダ(
~)は、現在ログインしているユーザーのホームディレクトリを表します。
コンセプトを理解する最良の方法は、それを実践することだと思います。このナビゲーションコマンドの概要は、これらすべてがどのように機能するかをよりよく理解するのに役立ちます。
作業ディレクトリを印刷します(pwd )
pwd コマンドは、現在/作業ディレクトリを出力し、ファイルシステムの現在の場所を示します。このコマンドは、ファイルシステムで迷子になったときに役立ち、常に絶対パスを出力します。 。
絶対パスとは何ですか?絶対パスは、ファイルまたはディレクトリへの絶対パスです。ルートディレクトリ(/)を基準にしています )。スクリプト内でファイルパスを使用する場合は、絶対パスを使用することをお勧めします。たとえば、lsへの絶対パス コマンドは次のとおりです:/usr/bin/ls 。
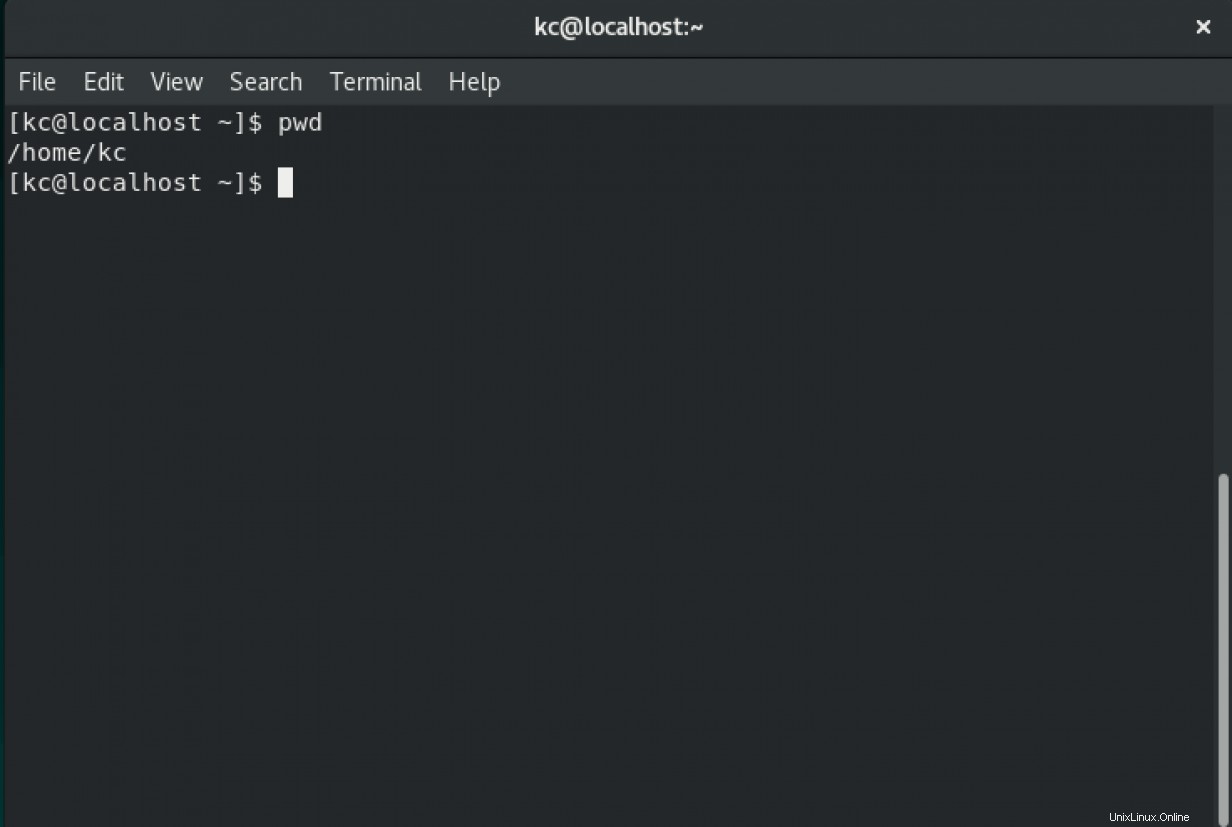
絶対的でない場合は、相対パス 。相対パスは、現在の作業ディレクトリからの相対パスです。たとえば、ホームディレクトリにいる場合は、ls コマンドの相対パスは次のとおりです。。./../usr/bin/ls 。
ディレクトリを変更します(cd )
cd コマンドを使用すると、別のディレクトリに移動できます。 Linuxマシンにログインするか、ターミナルエミュレータを起動すると、デフォルトでは、作業ディレクトリがホームディレクトリになります。私のホームディレクトリは/home/kcです 。あなたの場合、それはおそらく/home/<your username> 。
cdの例を見ると、絶対パスと相対パスの方が理にかなっています。 指図。作業ディレクトリから1レベル上に移動する必要がある場合、この場合は/home 、このいくつかの方法を実行できます。 1つの方法は、cdを発行することです。 pwdに関連するコマンド :
$ cd ..
注: ..を忘れないでください 作業ディレクトリの1レベル上のディレクトリを表します。
もう1つの方法は、ディレクトリへの絶対パスを指定することです。
$ cd /home
いずれにせよ、私たちは今/homeの中にいます 。これを確認するには、pwdを発行します 指図。次に、ファイルシステムのルート(/)に移動できます )次のコマンドを発行します:
$ cd /
作業ディレクトリがファイルシステム内に深くネストされていて、ホームディレクトリに戻る必要がある場合は、ここで~ cdが付属しています 指図。これを実行して、このコマンドがいかにクールであるかを見てみましょう。ファイルシステム内を移動する際の時間を大幅に節約できます。
私の現在の作業ディレクトリはroot(/ )。フォローしている場合は、同じである必要があります。または、pwdを発行して自分の情報を確認することもできます。 。 cdしましょう 別のディレクトリへ:
$ cd /home/kc/0/1/2/3/4/5/6/7/8/9
$ pwd
/home/kc/0/1/2/3/4/5/6/7/8/9
ホームディレクトリに戻るには、~を発行するだけです。 cdで コマンド:
$ cd ~
繰り返しになりますが、pwdを使用して現在の作業ディレクトリを確認してください。 コマンド:
$ pwd
/home/kc
ダッシュ(- )~を使用してユーザーのホームディレクトリに移動する方法と同様に、前の作業ディレクトリに戻ります。 。深くネストされたディレクトリ9に戻る必要がある場合 ユーザーのホームディレクトリ(これは私の以前の作業ディレクトリでした)の下で、次のコマンドを発行します:
$ cd –
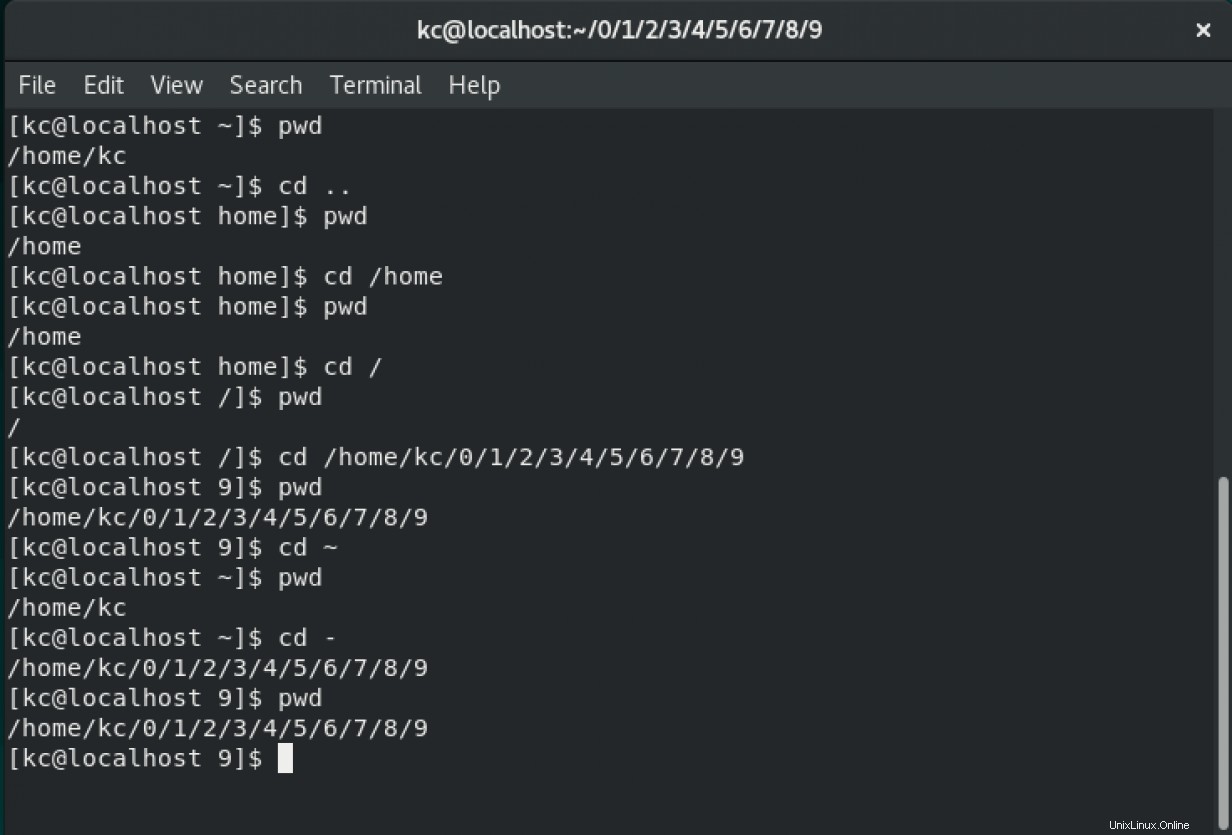
これらのコマンドは、Linuxファイルシステム内のナビゲーションツールです。ここで学んだことで、いつでもホーム(〜)ディレクトリへの道を見つけることができます。詳細を確認してコマンドラインをマスターしたい場合は、10の基本的なLinuxコマンドを確認してください。 。
Red Hat Enterprise Linuxを試してみませんか?今すぐ無料でダウンロードしてください。