この簡単なガイドでは、LinuxおよびUnixライクなオペレーティングシステムでディスクパーティションを見つけて一覧表示するためのすべての可能な方法を説明します。トピックに入る前に、ディスクパーティションとは何か、Linuxでディスクパーティションにどのように名前が付けられているかを簡単に見てみましょう。
Linuxでのディスクパーティション分割
ディスクパーティション分割またはディスクスライスは、物理ストレージディスクデバイスを複数の論理セクションに分割する方法です。これらのセクションはパーティションと呼ばれます。ハードディスクドライブには、1つまたは複数のパーティションを含めることができます。
LinuxおよびUnixライクなシステムでは、ディスクは通常3つのパーティションに分割されます。
- 1つのパーティションはシステムファイルを保持するために使用されます。通常、
"/"にマウントされます (rootディレクトリ)。 - 1つのパーティションは、ユーザーの構成ファイルと個人データを保持するために使用されます。
/homeにマウントされています ディレクトリ。 - そしてスワップ パーティション。
OSをインストールしたり、OSにデータを保存したりする前に、すべてのパーティションをEXT4などのファイルシステムでフォーマットする必要があります。
パーティションテーブル情報は、BIOSベースのシステムではマスターブートレコード(MBR)に、UEFIベースのシステムではGUIDパーティションテーブル(GPT)に保存されます。
システムの起動時に、BIOSまたはUEFIはすべてのストレージデバイスをスキャンし、MBR / GPT領域を検出し、ブートディスクを見つけ、デフォルトのブートディスクからメモリにブートローダープログラム(つまりgrub2)をロードし、ブートコードを実行してパーティションテーブルを読み取ります。 /bootを特定します パーティションを作成し、カーネルをメモリにロードして、最後に制御をカーネルに渡します。カーネルが残りのブートプロセスを処理し、OSをロードします。
Linuxのディスク名とパーティション名
パーティションを作成、マウント、および削除するときにLinuxが使用する正しい名前を知っている必要があります。
Linuxのディスクとパーティションの名前は、他のオペレーティングシステムとは異なります。 LinuxOSの基本的な命名スキームを以下に示します。
- 最初のフロッピードライブの名前は
/dev/fd0です。 。 - 2番目のフロッピードライブの名前は
/dev/fd1です。 、など。 - 最初に検出されたハードディスク(プライマリマスター)の名前は、
/dev/sdaです。 。 - 検出された2番目のハードディスクの名前は
/dev/sdb、など。 - 最初のSCSICD-ROMの名前は
/dev/scd0です。 。/dev/sr0とも呼ばれます 。
sdaが何なのか疑問に思われるかもしれません の略です。 sd もともとはscsiディスクを参照するためのものです ただし、現在はSATAデバイスおよび一般的なリムーバブルデバイスを指すために使用されています。
各ディスクのパーティションは、ディスク名に10進数を追加することで表されます。たとえば、sda1 は、最初のSCSIハードドライブの最初のパーティションであるsda2 最初のディスクドライブの2番目のパーティションを表し、sdb1は2番目のハードドライブの最初のパーティションなどです。素人の言葉で言えば、s インターフェイス(SATA、SAS、またはSCSI)、dを指します ディスク用、a はデバイスIDを表し、番号はパーティションIDを表します。同じことが、システムに追加された後続のディスクにも当てはまります。
このガイドでは、Linuxのディスクとパーティションの名前を知っていれば十分です。詳細を知りたい場合は、簡単なWeb検索で多くの関連する結果が得られる可能性があります。トピックに戻りましょう。 Linuxでディスクパーティションを表示する方法はたくさんあります。まず、lsblkから始めます コマンドラインユーティリティ。
1。 lsblkコマンドを使用してLinuxのディスクパーティションを一覧表示する
lsblk ユーティリティは、指定されたブロックデバイス、および使用可能なすべてのブロックデバイスに関する情報を、Linuxでのパーティショニングスキームとともに表示するために使用されます。 sysfsを読み取ります ファイルシステムとudev db ディスクとパーティションの情報を収集し、出力をツリーのような形式で表示します。
lsblkコマンドを使用してディスクとパーティションの情報を一覧表示するには、オプションを指定せずに実行するだけです。
$ lsblkまたは、
$ sudo lsblk出力例:
NAME MAJ:MIN RM SIZE RO TYPE MOUNTPOINT
loop0 7:0 0 55M 1 loop /snap/core18/1705
loop1 7:1 0 55M 1 loop /snap/core18/1754
loop2 7:2 0 69.4M 1 loop /snap/lxd/15223
loop3 7:3 0 71.2M 1 loop /snap/lxd/15913
loop4 7:4 0 27.1M 1 loop /snap/snapd/7264
loop5 7:5 0 29.8M 1 loop /snap/snapd/8140
sda 8:0 0 20G 0 disk
├─sda1 8:1 0 1M 0 part
└─sda2 8:2 0 20G 0 part /
sr0 11:0 1 1024M 0 rom 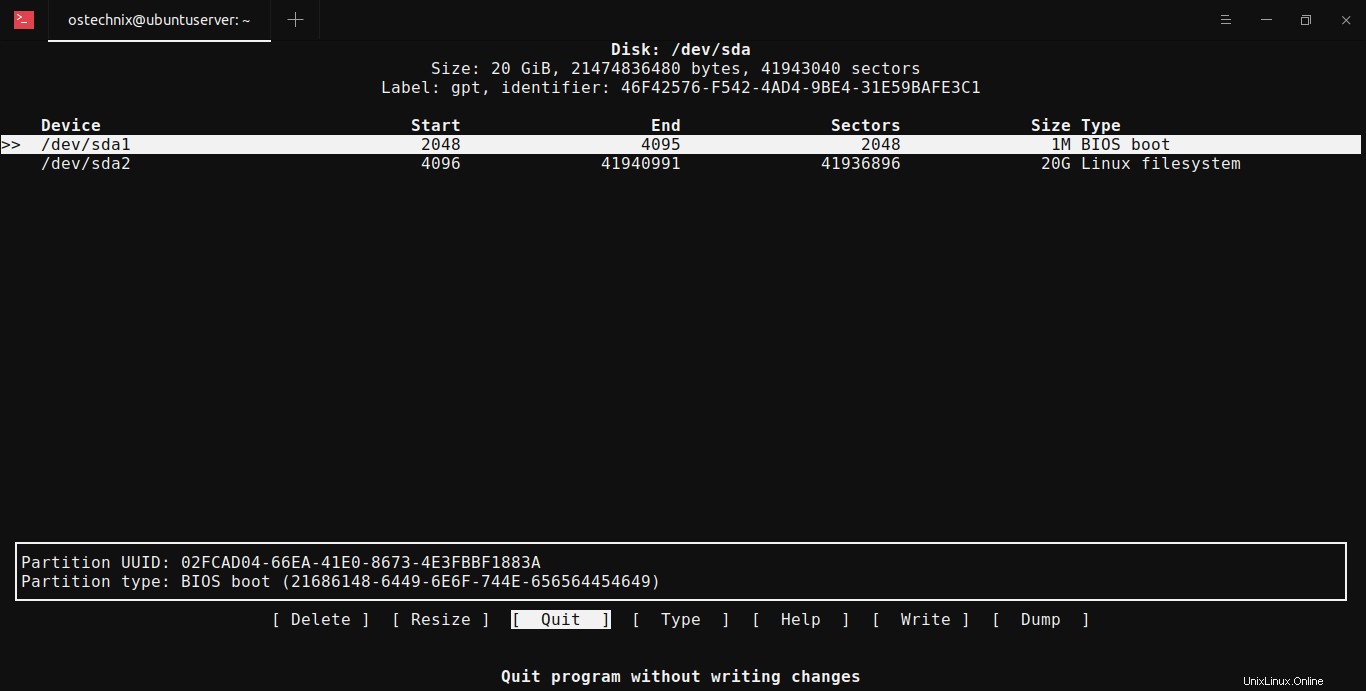
上記の出力にあるように、lsblk コマンドは、sdaという名前の20GBディスクを1つリストします 、2つのパーティション、つまりsda1 およびsda2 。 タイプの下を見ると 上記の出力の列には、デバイスのタイプ、つまりディスクが表示されます。 または一部 (つまり、パーティション)。
もう1つのパーティション名sr0があることに気づきましたか ?光学媒体としてマウントされたISOイメージを表します。
システムに複数のデバイスがある場合があります。その場合は、以下のようにディスクデバイス名を指定してください。
$ lsblk /dev/sda上記のコマンドは、最初のディスクドライブのパーティションの詳細を表示します。
以下のように、ファイルシステムタイプ、UUID、マウントポイントなどの詳細を表示することもできます。
$ lsblk -io KNAME,TYPE,SIZE,MODEL,FSTYPE,UUID,MOUNTPOINT
または、-fmを使用することもできます マウントポイント、サイズ、所有者、モードを表示するオプション:
$ lsblk -fm2。 Linuxでfdiskコマンドを使用してディスクパーティションを表示する
Fdisk Linuxでパーティションテーブルとハードディスク上のパーティションを管理するためのコマンドラインのダイアログ駆動型プログラムです。
Linuxでディスクパーティションを表示するには、fdiskを実行します -lを使用したコマンド rootとしてのオプション またはsudo ユーザー:
$ sudo fdisk -l出力例:
[...]
Disk /dev/sda: 20 GiB, 21474836480 bytes, 41943040 sectors
Disk model: VBOX HARDDISK
Units: sectors of 1 * 512 = 512 bytes
Sector size (logical/physical): 512 bytes / 512 bytes
I/O size (minimum/optimal): 512 bytes / 512 bytes
Disklabel type: gpt
Disk identifier: 46F42576-F542-4AD4-9BE4-31E59BAFE3C1
Device Start End Sectors Size Type
/dev/sda1 2048 4095 2048 1M BIOS boot
/dev/sda2 4096 41940991 41936896 20G Linux filesystem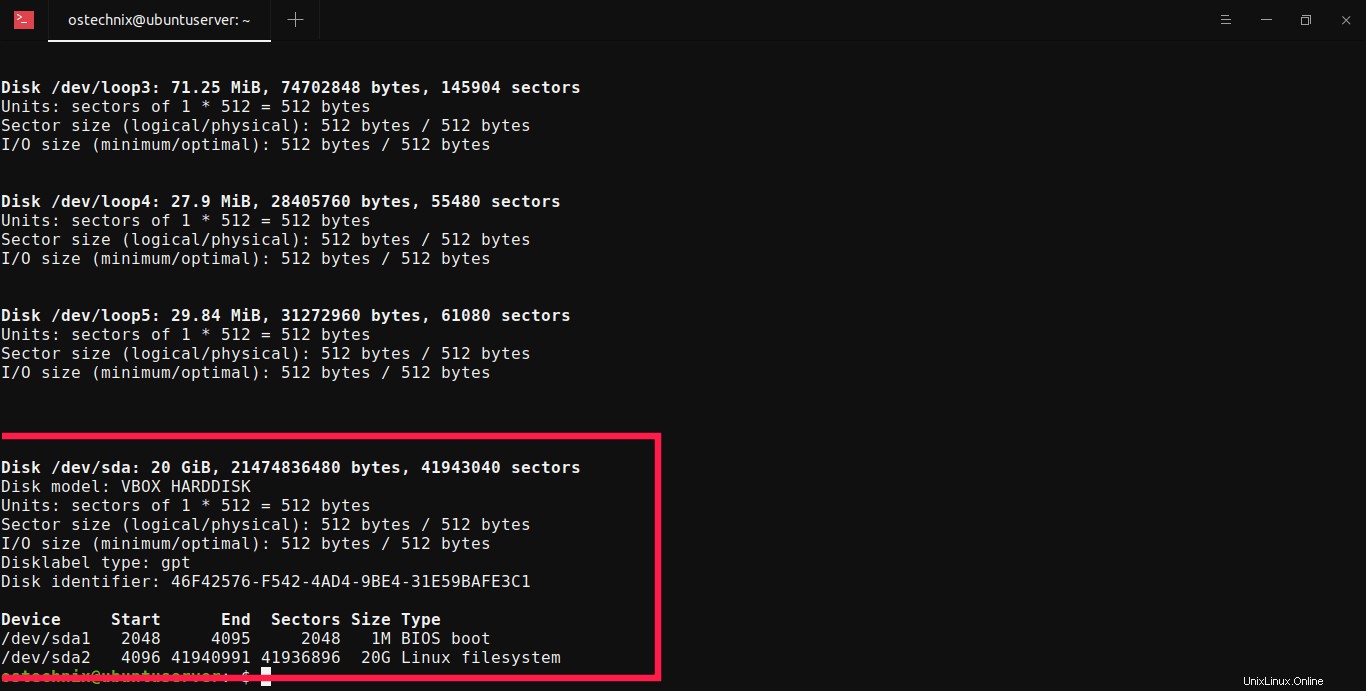
上記の出力には、使用可能なすべてのディスクパーティションが表示されます。
特定のディスクドライブのパーティションテーブルを表示するには、次のようにその名前を明示的に記述します。
$ sudo fdisk -l /dev/sda3。 Linuxでsfdiskを使用してハードディスクパーティションを確認する
Sfdisk isは、任意のブロックデバイスをパーティション化するためのスクリプト指向のツールです。 Sfdiskの使用法はfdiskの使用法と同じです。
sfdiskを使用してLinuxのハードディスクパーティションを確認するには コマンド、実行:
$ sudo sfdisk -l特定のデバイスのパーティションを確認することもできます。
$ sudo sfdisk -l /dev/sda4。 cfdiskを使用してLinuxディスクパーティションを確認します
Cfdisk LinuxおよびUnixライクなシステムでブロックデバイスをパーティション分割するためのcursesベースのコマンドラインプログラムです。
cfdiskを使用してLinuxで使用可能なすべてのディスクパーティションを確認するには 、実行:
$ sudo cfdisk出力例:
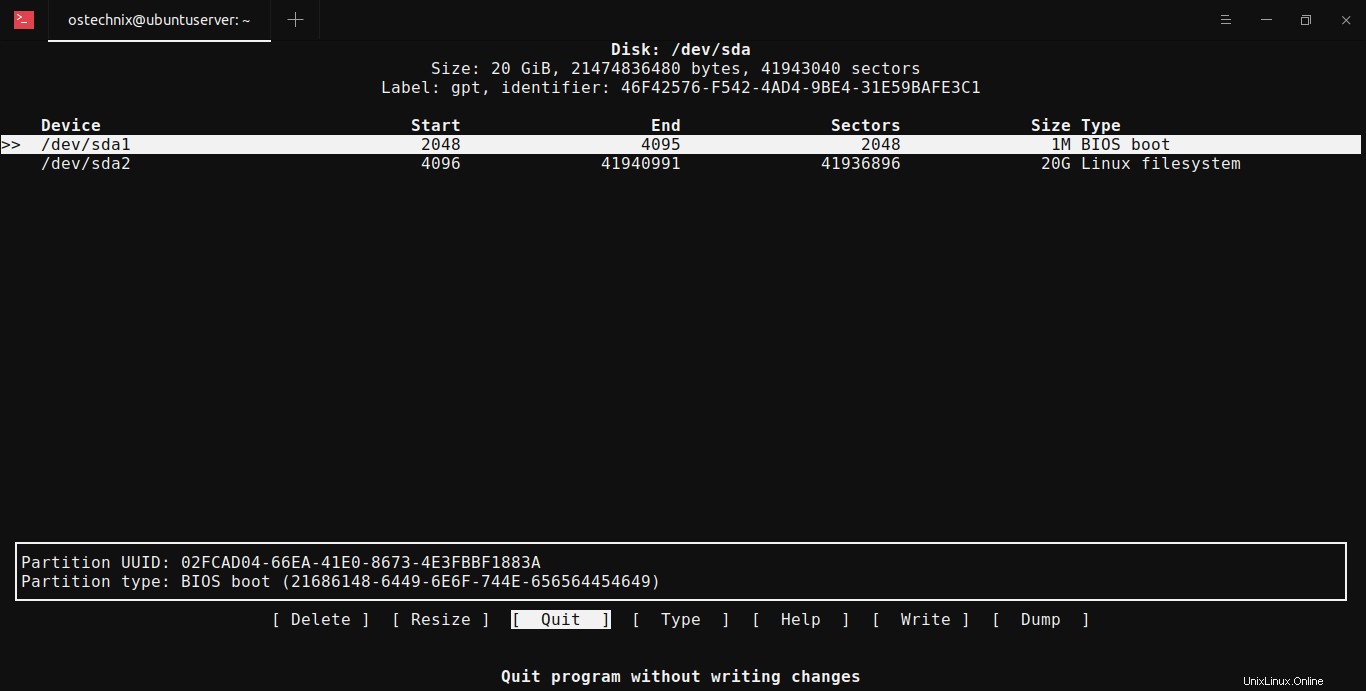
終了するには、 qを押します または終了を選択します 矢印キーを使用してオプションを選択し、Enterキーを押します。
デフォルトでは、Cfdiskは/dev/sdaのパーティションの詳細を一覧表示します ディスク。
5。 blkidを使用してLinuxのディスクパーティションを検索する
blkid は、認識されたすべてのパーティションとそのUUID(Universally Unique Identifier)を一覧表示するさらに別のコマンドラインプログラムです。
Linuxマシンのすべてのパーティションを一覧表示するには、blkidをrootとして実行します。 またはsudo ユーザー:
$ sudo blkidサンプル出力 :
/dev/sda2: UUID="81bb4976-a820-4e0d-92ab-1a754f9837bd" TYPE="ext4" PARTUUID="ea153271-0c12-4b95-9dee-3dab58a1fd03"
/dev/loop0: TYPE="squashfs"
/dev/loop1: TYPE="squashfs"
/dev/loop2: TYPE="squashfs"
/dev/loop3: TYPE="squashfs"
/dev/loop4: TYPE="squashfs"
/dev/loop5: TYPE="squashfs"
/dev/sda1: PARTUUID="02fcad04-66ea-41e0-8673-4e3fbbf1883a"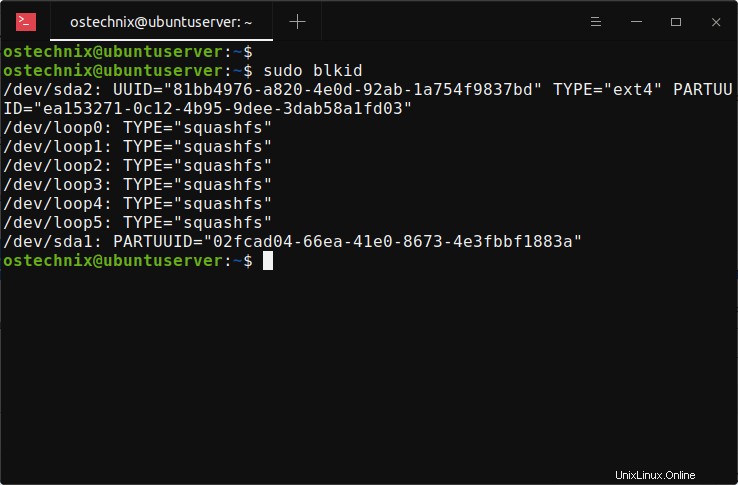
現在のマウントポイントを含む、テーブル内のすべてのパーティションを一覧表示することもできます。
$ sudo blkid -o list出力例:
device fs_type label mount point UUID
------------------------------------------------------------------------
/dev/sda2 ext4 / 81bb4976-a820-4e0d-92ab-1a754f9837bd
/dev/loop0 squashfs /snap/core18/1705
/dev/loop1 squashfs /snap/core18/1754
/dev/loop2 squashfs /snap/lxd/15223
/dev/loop3 squashfs /snap/lxd/15913
/dev/loop4 squashfs /snap/snapd/7264
/dev/loop5 squashfs /snap/snapd/8140
/dev/sda1 (not mounted) 6。 hwinfoツールを使用してディスクパーティションの詳細を取得する
Hwinfo Linuxシステムのハードウェア情報を検索するための無料のオープンソースおよびコマンドラインユーティリティです。 Linuxシステムに存在するハードウェアをプローブし、各ハードウェアデバイスの詳細を表示します。
Hwinfoは、多くのLinuxディストリビューションにデフォルトでインストールされていません。 LinuxシステムにHwinfoをインストールするには、次のリンクを参照してください。
- Hwinfoを使用してLinuxシステムのハードウェア情報を検索する方法
インストールしたら、次のコマンドを実行して、hwinfoを使用してLinuxシステムのディスクパーティションのリストを取得します。 ユーティリティ:
$ hwinfo --block --short出力例:
disk:
/dev/sda VBOX HARDDISK
partition:
/dev/sda1 Partition
/dev/sda2 Partition
cdrom:
/dev/sr0 VBOX CD-ROM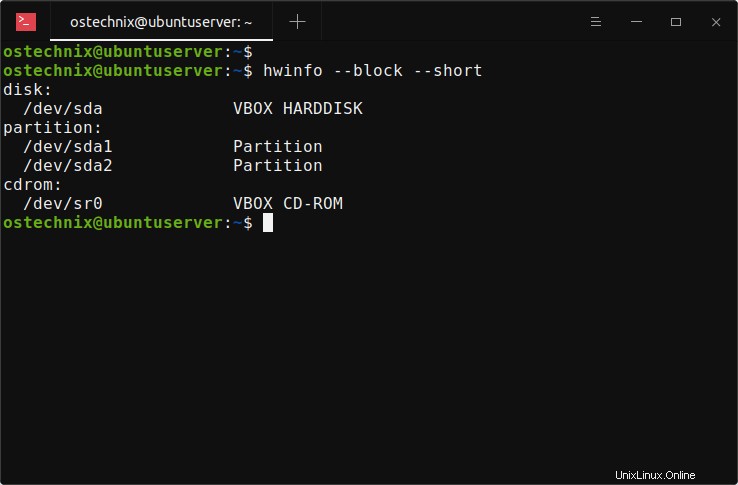
ここで--short オプションを使用すると、ディスク名、パーティション名、およびCD ROMが、他のすべての詳細を除いて、ユーザーフレンドリーな形式で正確に表示されます。
パーティションの完全な詳細を表示する場合は、--shortを削除するだけです。 オプション。
7。 Linuxパーティションの詳細をinxiで一覧表示する
Inxi コマンドラインシステム情報ツールです。このスクリプトは、コンソールとIRC用に特別に作成されています。また、フォーラムのテクニカルサポートのデバッグツールとしても使用され、ユーザーのシステム構成とハードウェアをすばやく確認できます。
Inxiはデフォルトでは使用できません。次のガイドに示すように、Linuxボックスにインストールする必要があります。
- inxiを使用してLinuxシステムの詳細を検索する方法
インストールしたら、inxiでパーティションの詳細を一覧表示します 、-Pフラグを使用します:
$ inxi -P出力例:
Partition:
ID-1: / size: 19.56 GiB used: 5.72 GiB (29.3%) fs: ext4
dev: /dev/sda2
完全なパーティションの詳細を表示する場合は、-pを使用します (小文字):
$ inxi -p出力例:
Partition: ID-1: / size: 19.56 GiB used: 5.72 GiB (29.3%) fs: ext4 dev: /dev/sda2
ID-2: /snap/core18/1705 raw size: 54.9 MiB size: <superuser/root required> used: <superuser/root required>
fs: squashfs dev: /dev/loop0
ID-3: /snap/core18/1754 raw size: 54.9 MiB size: <superuser/root required> used: <superuser/root required>
fs: squashfs dev: /dev/loop1
ID-4: /snap/lxd/15223 raw size: 69.3 MiB size: <superuser/root required> used: <superuser/root required>
fs: squashfs dev: /dev/loop2
ID-5: /snap/lxd/15913 raw size: 71.2 MiB size: <superuser/root required> used: <superuser/root required>
fs: squashfs dev: /dev/loop3
ID-6: /snap/snapd/7264 raw size: 27.1 MiB size: <superuser/root required> used: <superuser/root required>
fs: squashfs dev: /dev/loop5
ID-7: /snap/snapd/8140 raw size: 29.8 MiB size: <superuser/root required> used: <superuser/root required>
fs: squashfs dev: /dev/loop4 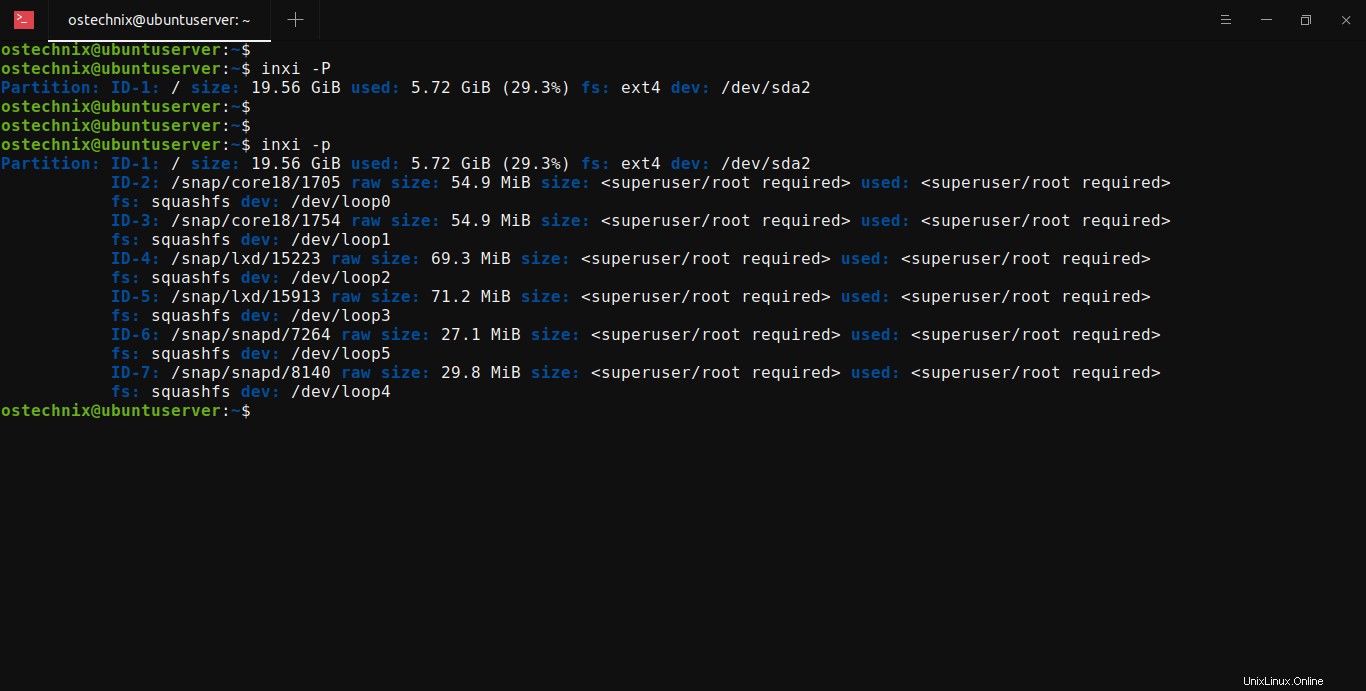
8。 procファイルシステムをプローブしてすべてのディスクパーティションを手動で一覧表示します
Procファイルシステム (またはまもなく procfs )は、Linuxカーネルによって維持される仮想ファイルシステムです。プロセス情報疑似ファイルシステムと呼ばれることもあります。 「実際の」ファイルは含まれていませんが、システムメモリ、マウントされているデバイス、ハードウェア構成などのランタイムシステム情報が含まれています。これらの情報はすべて、/procという名前の特別なディレクトリで入手できます。 Linuxの場合。
ディスクとパーティションの詳細は、/proc/partitionsで入手できます。 ファイル。したがって、catを使用してこのファイルの内容を確認することにより、すべてのディスクパーティションを一覧表示できます。 コマンド:
$ cat /proc/partitions 出力例:
major minor #blocks name
7 0 56264 loop0
7 1 56268 loop1
7 2 71008 loop2
7 3 72952 loop3
7 4 30540 loop4
7 5 27740 loop5
11 0 1048575 sr0
8 0 20971520 sda
8 1 1024 sda1
8 2 20968448 sda2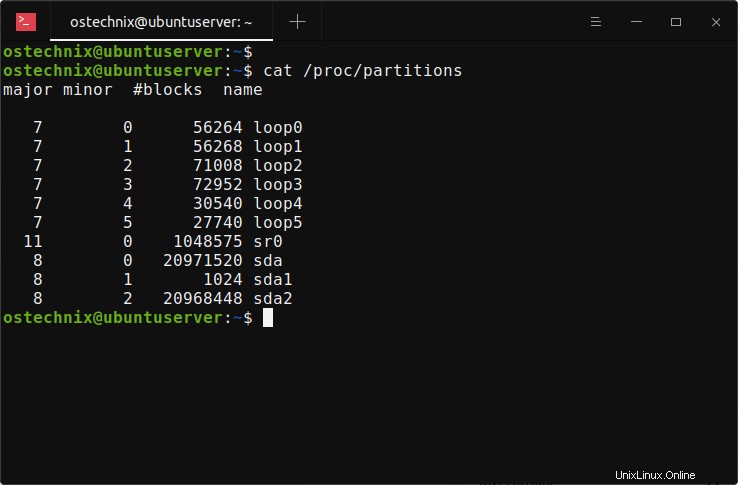
9。 Linuxでpartedを使用してディスクパーティションを表示する
別れ LinuxおよびUnixライクなシステムでディスクパーティションを操作するためのコマンドラインプログラムです。それはサポートします
MS-DOSおよびGPTを含む複数のパーティションテーブル形式。 Partedは、2TBを超えるディスクでパーティションを作成および管理するために特に使用されます。
Linuxでディスクパーティションを表示するには、partedを実行します -lを使用したコマンド オプション:
$ sudo parted -l出力例:
Model: ATA VBOX HARDDISK (scsi)
Disk /dev/sda: 21.5GB
Sector size (logical/physical): 512B/512B
Partition Table: gpt
Disk Flags:
Number Start End Size File system Name Flags
1 1049kB 2097kB 1049kB bios_grub
2 2097kB 21.5GB 21.5GB ext4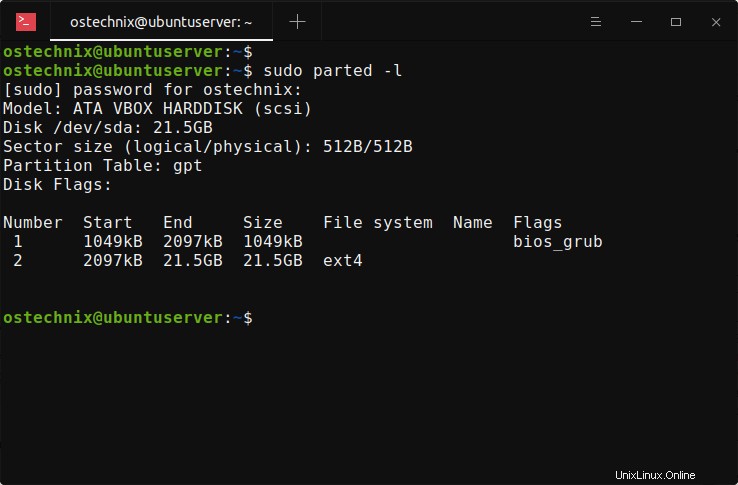
前述のツールはすべてコマンドラインベースです。ターミナルにあまり慣れていない初心者の場合は、次の2つのグラフィカルツールを使用して、Linuxのパーティションの詳細を確認できます。
10。 LinuxでGPartedを使用してディスクパーティションの詳細を表示する
GNOMEパーティションエディタ (またはまもなく GParted )は、parted コマンドラインツール。 GPartedを使用すると、シンプルで使いやすいグラフィカルインターフェイスを介してディスクパーティションを作成および管理できます。
GPartedはデフォルトではインストールされませんが、いくつかのLinuxディストリビューションのデフォルトのリポジトリで利用できます。そのため、ディストリビューションのデフォルトのパッケージマネージャーを使用してGPartedをインストールできます。たとえば、Gpatedは、Debian、Ubuntu、および以下のような他のDEBベースのシステムにインストールできます。
$ sudo apt install gpartedディスクパーティションテーブルを表示するには、メニューまたはダッシュからGPartedユーティリティを開くだけです。
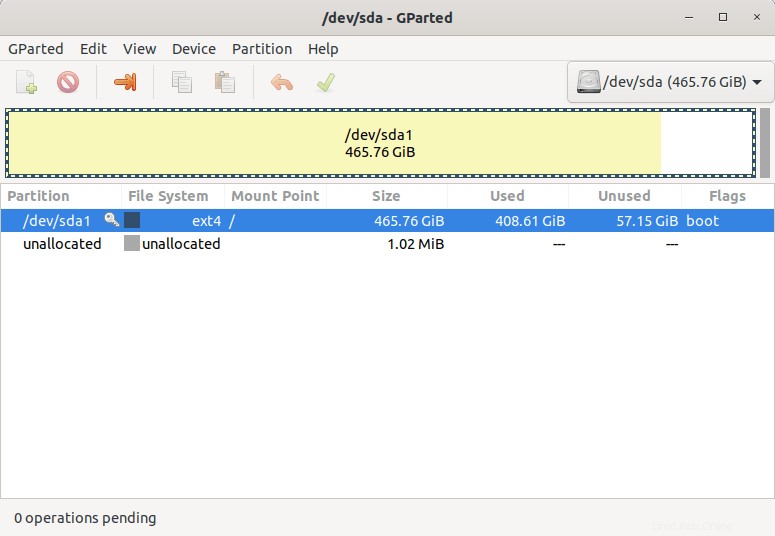
重要な注意: 自分が何をしているのかわからない限り、何も変更しないでください。
11。 GNOMEDisksでディスクパーティションを検索する
GNOMEディスク またはgnome-disk-utilityは、Linuxでディスクとメディアを表示、変更、および構成するためのグラフィカルユーティリティです。 GNOMEデスクトップ環境を備えたLinuxディストリビューションにプリインストールされています。
GNOME Disksユーティリティを開いて、ハードディスクで使用可能なすべてのパーティションを見つけます。
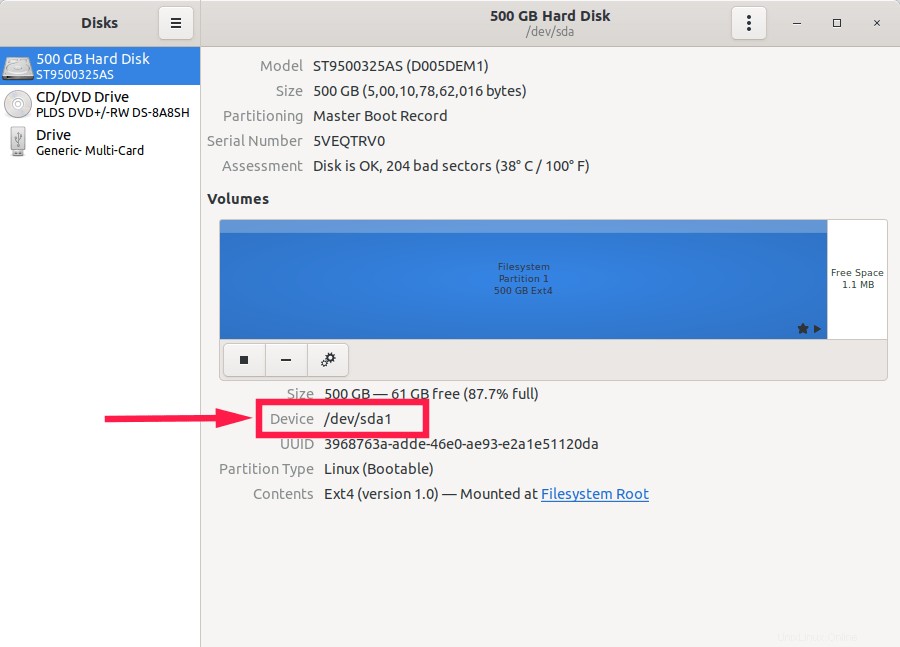
そして、それがすべてです。これらは、Linuxディスクパーティションを一覧表示するいくつかの方法です。ディスク内のパーティションを見つけるために利用できる他の多くのツールとコマンドがあります。私は十分にカバーしたと思います。このリストの重要なツールを見逃したと思われる場合は、下のコメントセクションにメモを残してください。
PixabayのChristopherMuschitzによる注目の画像 。