このガイドでは、 Neofetchを使用してLinuxシステム情報を表示する方法について説明します。 。 Neofetchは、 Bashで記述されたクロスプラットフォームのオープンソースコマンドラインシステム情報ユーティリティです。 。システムのソフトウェアとハードウェアに関する情報を収集し、その結果をターミナルに表示します。
デフォルトでは、システム情報はオペレーティングシステムのロゴの横に表示されます。ただし、ASCII画像を使用するようにさらにカスタマイズすることもできます または、現在のOSロゴの代わりに任意の画像。どの情報をいつどこに表示するかを表示するようにNeofetchを構成することもできます。
Neofetchは、主にシステムのスクリーンショットで使用するために開発されました。現在、Linux、BSD、Mac OS X、iOS、Windowsなどの150以上のオペレーティングシステムをサポートしています。
LinuxおよびFreeBSDにNeofetchをインストールする
Neofetchは、ほとんどのLinuxディストリビューションのデフォルトのリポジトリで利用できます。
Alpine LinuxにNeofetchをインストールします コマンドの使用:
$ sudo apk add neofetch
Arch Linux およびそのバリアントについては、次のコマンドを使用してNeofetchをインストールします。
$ sudo pacman -S neofetch
Debian Sid / 11/10 / 9 :
$ sudo apt install neofetch
Fedora 30 以上: :
$ sudo dnf install neofetch
RHEL 8 、 CentOS 8 、 Almalinux 8 、および Rocky Linux 8 :
EPELが有効になっていることを確認してください リポジトリ:
# dnf install epel-relase
コマンドを使用してNeofetchをインストールします:
# dnf install neofetch
CentOS 7:
EPELリポジトリを有効にする:
# dnf install epel-relase
ネオフェッチリポジトリを取得します:
# curl -o /etc/yum.repos.d/konimex-neofetch-epel-7.repo https://copr.fedorainfracloud.org/coprs/konimex/neofetch/repo/epel-7/konimex-neofetch-epel-7.repo
次に、Neofetchをインストールします:
# yum install neofetch
Ubuntu17.04以降のバージョン :
$ sudo apt install neofetch
Ubuntu16.10以前のバージョンの場合 :
$ sudo add-apt-repository ppa:dawidd0811/neofetch
$ sudo apt update
$ sudo apt install neofetch
NixOSの場合 :
$ nix-env -i neofetch
openSUSE :
$ sudo zypper install neofetch
Void Linuxの場合 :
$ sudo xbps-install -S neofetch
FreeBSD :
$ sudo pkg install neofetch
その他のディストリビューションについては、公式のNeofetchインストールガイドを参照してください。 。
ターミナルでNeofetchを使用してLinuxシステム情報を表示する
Linuxシステム情報を表示するには、ターミナルから次のコマンドを実行するだけです。
$ neofetch
Ubuntu 20.04 LTSデスクトップからの出力例:
.-/+oossssoo+/-. [email protected]
`:+ssssssssssssssssss+:` ------------
-+ssssssssssssssssssyyssss+- OS: Ubuntu 20.04 LTS x86_64
.ossssssssssssssssssdMMMNysssso. Host: Inspiron N5050
/ssssssssssshdmmNNmmyNMMMMhssssss/ Kernel: 5.4.0-37-generic
+ssssssssshmydMMMMMMMNddddyssssssss+ Uptime: 5 hours, 46 mins
/sssssssshNMMMyhhyyyyhmNMMMNhssssssss/ Packages: 2378 (dpkg), 7 (flatpak), 11 (snap)
.ssssssssdMMMNhsssssssssshNMMMdssssssss. Shell: bash 5.0.16
+sssshhhyNMMNyssssssssssssyNMMMysssssss+ Resolution: 1366x768
ossyNMMMNyMMhsssssssssssssshmmmhssssssso DE: GNOME
ossyNMMMNyMMhsssssssssssssshmmmhssssssso WM: Mutter
+sssshhhyNMMNyssssssssssssyNMMMysssssss+ WM Theme: Adwaita
.ssssssssdMMMNhsssssssssshNMMMdssssssss. Theme: Yaru-light [GTK2/3]
/sssssssshNMMMyhhyyyyhdNMMMNhssssssss/ Icons: ubuntu-mono-light [GTK2/3]
+sssssssssdmydMMMMMMMMddddyssssssss+ Terminal: deepin-terminal
/ssssssssssshdmNNNNmyNMMMMhssssss/ Terminal Font: Ubuntu Mono 12
.ossssssssssssssssssdMMMNysssso. CPU: Intel i3-2350M (4) @ 2.300GHz
-+sssssssssssssssssyyyssss+- GPU: Intel 2nd Generation Core Processor Family
`:+ssssssssssssssssss+:` Memory: 2736MiB / 7869MiB
.-/+oossssoo+/-.
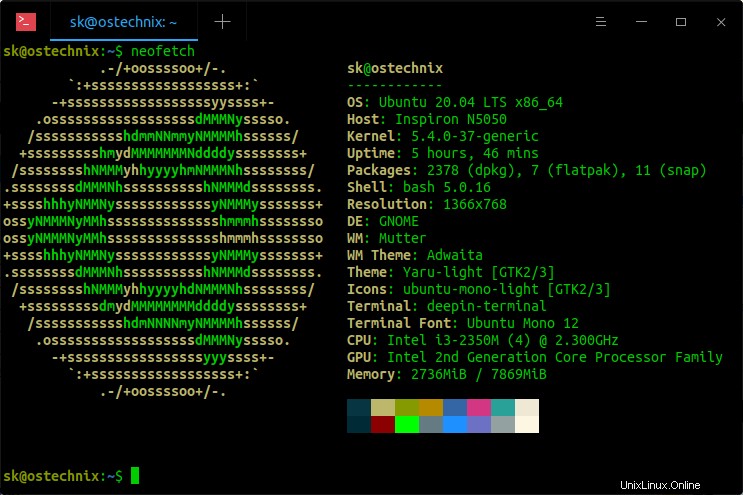
Neofetchを使用してLinuxシステム情報を表示する
上記の出力でわかるように、NeofetchはUbuntu20.04LTSデスクトップの次の詳細を表示しています。
- インストールされているオペレーティングシステムの名前
- ノートパソコンのメーカーとモデル
- カーネルの詳細
- システムの稼働時間
- デフォルトでインストールされているパッケージと他のパッケージマネージャーの数
- デフォルトシェル
- 画面解像度
- デスクトップ環境
- ウィンドウマネージャー、
- ウィンドウマネージャーのテーマ
- システムテーマ
- システムアイコン
- デフォルトのターミナル
- ターミナルフォント
- CPUタイプ
- GPUタイプ
- インストールされたメモリ(RAM)。
Arch Linuxデスクトップからの出力例:
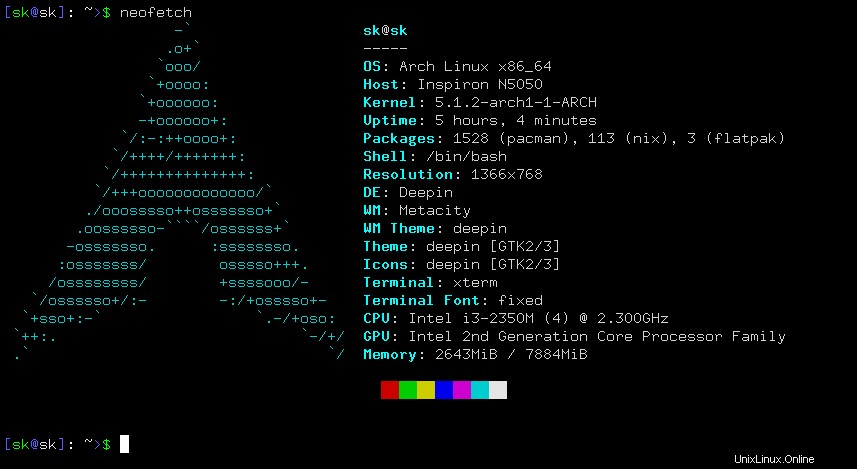
Neofetchを使用してLinuxシステム情報を表示する
Neofetchには他にもたくさんのオプションがあります。それらのいくつかを探索します。
Neofetch入力を使用してオペレーティングシステムのロゴを表示する
すでに述べたように、Neofetchはシステム情報と一緒に現在のOSのロゴを表示します。ただし、他のディストリビューションのロゴを表示するようにすることはできます。目的のOSがインストールされているかどうかは関係ありません。
たとえば、次のコマンドを使用してAlpineOSのロゴを表示しましょう。
$ neofetch --ascii_distro alpine
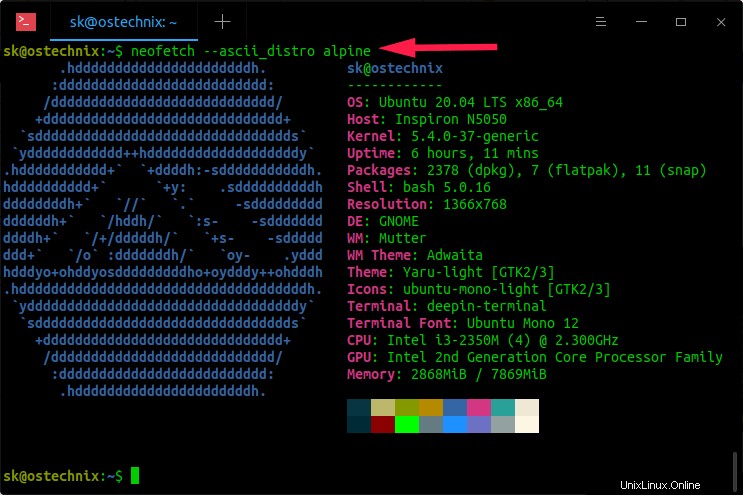
neofetchを使用してalpineosのロゴを表示する
見る?私の現在のOSはUbuntu20.04ですが、上記の出力にはAlpineOSのロゴが表示されています。
同様に、他のOSのロゴも表示できます。
$ neofetch --ascii_distro alpine $ neofetch --ascii_distro android $ neofetch --ascii_distro archlinux $ neofetch --ascii_distro bunsenlabs $ neofetch --ascii_distro centos $ neofetch --ascii_distro crux $ neofetch --ascii_distro debian $ neofetch --ascii_distro fedora $ neofetch --ascii_distro gentoo $ neofetch --ascii_distro gobolinux $ neofetch --ascii_distro macos $ neofetch --ascii_distro nixos $ neofetch --ascii_distro opensuse $ neofetch --ascii_distro slackware $ neofetch --ascii_distro solus $ neofetch --ascii_distro ubuntu $ neofetch --ascii_distro voidlinux $ neofetch --ascii_distro windows
これは、さまざまなOSesロゴを使用したNefetch出力のビジュアルデモです。


Neofetch出力でカスタム画像を使用するにはどうすればよいですか?
OSのロゴだけでなく、選択したカスタム画像も表示できます。
ネットフェッチ出力で表示画像を表示するには、Linuxシステムに次の依存関係がインストールされている必要があります。
- w3m-img (画像を表示する必要があります。w3m-imgは w3mと一緒にバンドルされる場合があります パッケージ)、
- Imagemagick (サムネイルの作成に必要)、
- \ 033 [14tをサポートする端末 またはxdotool またはxwininfo+ xprop またはxwininfo+ xdpyinfo 。
W3m-imgおよびImageMagickパッケージは、ほとんどのLinuxディストリビューションのデフォルトのリポジトリで利用できます。そのため、ディストリビューションのデフォルトのパッケージマネージャーを使用してインストールできます。
たとえば、次のコマンドを実行して、Debian、Ubuntu、LinuxMintにw3m-imgとImageMagickをインストールします。
$ sudo apt install w3m-img imagemagick
w3m-imgを使用するターミナルエミュレータのリストは次のとおりです。 サポート:
- Gnome-terminal、
- コンソール、
- st、
- ターミネーター
- シロアリ、
- URxvt、
- Xfce4-ターミナル、
- Xterm
キティをお持ちの場合 、用語 およびiTerm システムにターミナルエミュレータをインストールする場合、w3m-imgをインストールする必要はありません。
次に、次のコマンドを実行して、システムの情報をカスタムイメージで表示します。
$ neofetch --w3m /home/sk/Pictures/ostechnix.png
または、
$ neofetch --w3m --source /home/sk/Pictures/ostechnix.png
出力例:
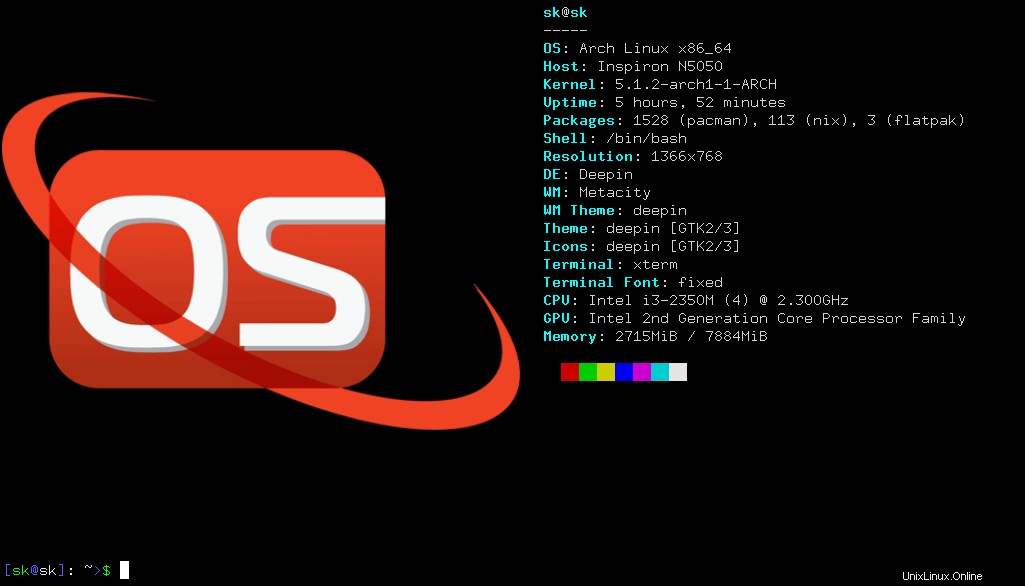
カスタムロゴ付きのNeofetch出力
上記のコマンドの画像パスを独自のものに置き換えます。
または、以下のような画像を含むディレクトリを指定することもできます。
$ neofetch --w3m <path-to-directory>
Neofetchの自動起動
ターミナルセッションを開くたびにNeofetchを自動的に実行する場合は、〜/.bashrcファイルを編集します。
$ nano ~/.bashrc
最後に次の行を追加します:
neofetch
ファイルを保存して閉じます。
コマンドを使用して変更を適用します:
$ source ~/.bashrc
今後、新しいターミナルウィンドウまたはタブを開くと、neofetchが自動的に実行され、システム情報が表示されます。
Neofetchオプション
Neofetchには、ユーザーがNeofetchの出力をカスタマイズできるようにするさまざまなオプションがあります。
情報名を無効にする:
一部の詳細を出力から除外できます。たとえば、次のコマンドはCPUの詳細を除外します。
$ neofetch --disable cpu
複数の情報を除外する場合は、以下のようにスペースで区切って指定してください。
$ neofetch --disable cpu memory
OSアーキテクチャの非表示/表示:
$ neofetch --os_arch off
$ neofetch --os_arch on
CPUブランドの有効化/無効化:
$ neofetch --cpu_brand on
$ neofetch --cpu_brand off
CPUコアの数を表示する:
$ neofetch --cpu_cores logical
$ neofetch --cpu_cores physical
CPU速度の非表示/表示:
$ neofetch --cpu_speed off
$ neofetch --cpu_speed on
CPU温度の非表示/表示:
CPU温度を摂氏(C)で表示:
$ neofetch --cpu_temp C
華氏(F)での表示温度:
$ neofetch --cpu_temp F
GPUブランドの表示/非表示:
GPUブランド(Intel、AMD)を有効または無効にするには、次のコマンドを実行します:
$ neofetch --gpu_brand on
$ neofetch --gpu_brand off
シェルパスの表示/非表示:
$ neofetch --shell_path on
$ neofetch --shell_path off
シェルバージョンの表示/非表示:
$ neofetch --shell_version on
$ neofetch --shell_version off
利用可能な他の多くのオプションがあります。オプションの完全なリストを表示するには、ヘルプセクションを参照してください:
$ neofetch --help
Neofetchの構成
Neofetchを初めて実行すると、 $ HOME / .config / neofetch / config.confにユーザーごとの構成ファイルが作成されます。 デフォルトでは。このファイルを微調整して、どの詳細を表示、削除、または変更する必要があるかをNeofetchに指示できます。
この構成ファイルをバージョン間で保持することもできます。意味-好みに応じて一度カスタマイズし、新しいバージョンにアップグレードした後は同じ設定を使用してください。このファイルを友達や同僚と共有して、自分と同じ設定にすることもできます。
Neofetchをテストした限り、ArchLinuxとUbuntuOSでは期待どおりに完全に機能しました。ターミナルでシステムの詳細を簡単かつ迅速に印刷するための便利なツールです。
関連記事:
- inxiを使用してLinuxシステムの詳細を見つける方法
- Pythonを使用してLinuxシステムの詳細を検索する
- Linuxでハードウェア仕様を見つける方法
- Onefetchを使用してターミナルにGitリポジトリの概要を表示する
リソース:
- GitHubのNeofetch