今日は、manページを効果的に読むための簡単なヒントとコツを学びます。すでにご存知かもしれませんが、マニュアルページはいくつかの部分に分かれており、それぞれに異なる見出しが付いています。特定のフラグ/オプションに関する特定の情報を探しているときは、かなり長い間下にスクロールしなければならない場合があります。それは本当に非効率的で時間のかかる作業です。これが、manページを効率的に使用して、正確に知りたいことを見つけることを学ぶことが重要である理由です。
マニュアルページを効率的に使用する方法を学ぶ
ご存知のとおり、コマンドのマニュアルページを開くことができます(例: "mkdir" )。 、コマンドを使用:
$ man mkdir
mkdirコマンドのマニュアルページは次のようになります。
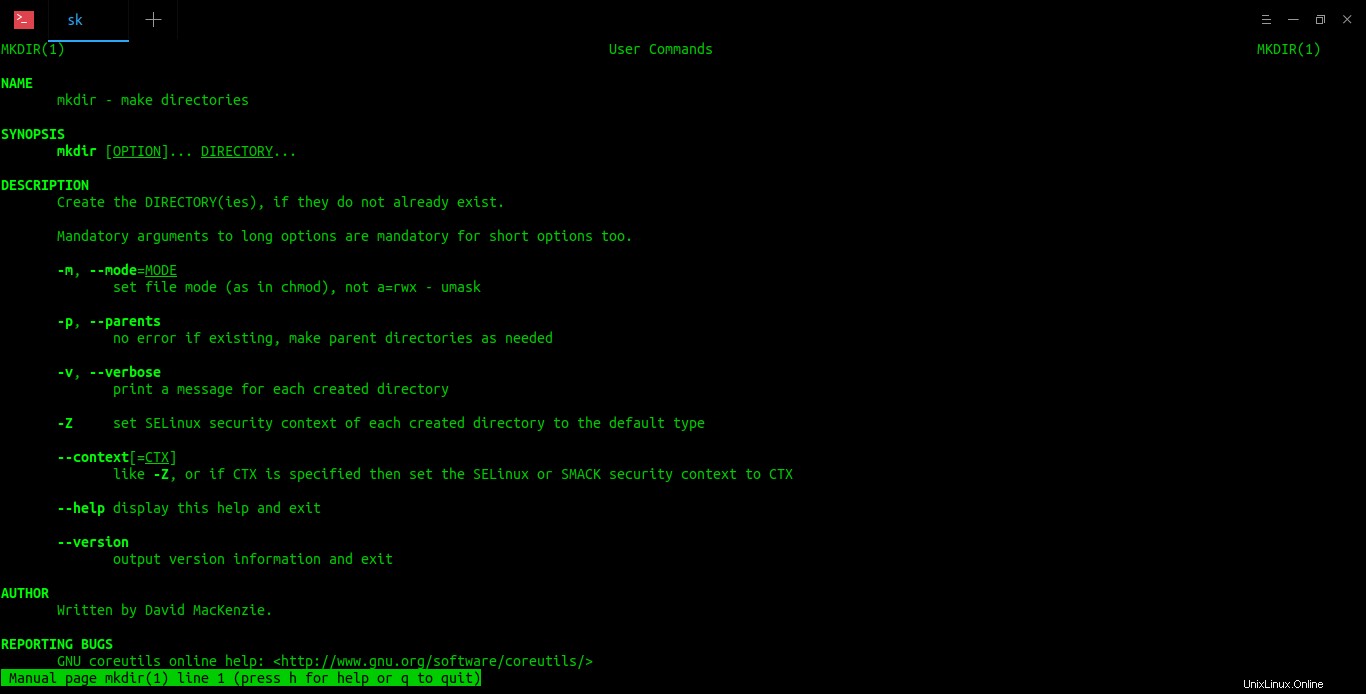
mkdirのマニュアルページを表示
マニュアルページの構造
上記の画面に表示されているように、一般的なマニュアルページは、名前、概要、構成、説明、オプション、終了ステータス、戻り値、エラー、環境、ファイル、バージョンなど、各セクションの見出しで構成されたいくつかのセクションで構成されています。準拠、メモ、バグ、例、作成者、および関連項目。一部のマニュアルページにはこれらすべてのセクションがあり、一部にはありません。
人間のページの一般的な形式は次のとおりです。
- 太字の文字 そのまま書く必要があります。
- []の間の単語 オプションです。つまり、コマンドの引数として送信できます。
- italicの文字 引数に置き換えてください。
ナビゲーション
「上矢印」を押します キーを押して1行先に進み、「下矢印」を押します。 キーを押して1行後ろに移動します。または、 "j"を押すこともできます または"e" 1行前に進み、 "k"を押します。 または"y" 1行後方に移動します。
「右矢印」を押します キーを押して画面幅の半分を右に移動し、「左矢印」を押します。 キーを押して画面幅の半分を左に移動します。
「スペースバー」を押します 1ウィンドウ先に進みます。 "f"を押すこともできます 1ウィンドウ先に進み、 "b"を押します。 1つのウィンドウを後方に移動します。
"d"を押します 半分のウィンドウを進めて"u"を押します ウィンドウを半分後方に移動します。
デフォルトの「ウィンドウ」は画面の高さであることに注意してください。また、デフォルトの「ハーフウィンドウ」は画面の高さの半分です。
マニュアルページの最後に移動するには、終了を押します。 キーを押してmanページの最初のページに移動するには、ホームを押します。 キー。
「h」を押します 現在開いているマニュアルページにキーを押して、便利なキーボードショートカットと一般的な使用法の情報をすべて確認してください。
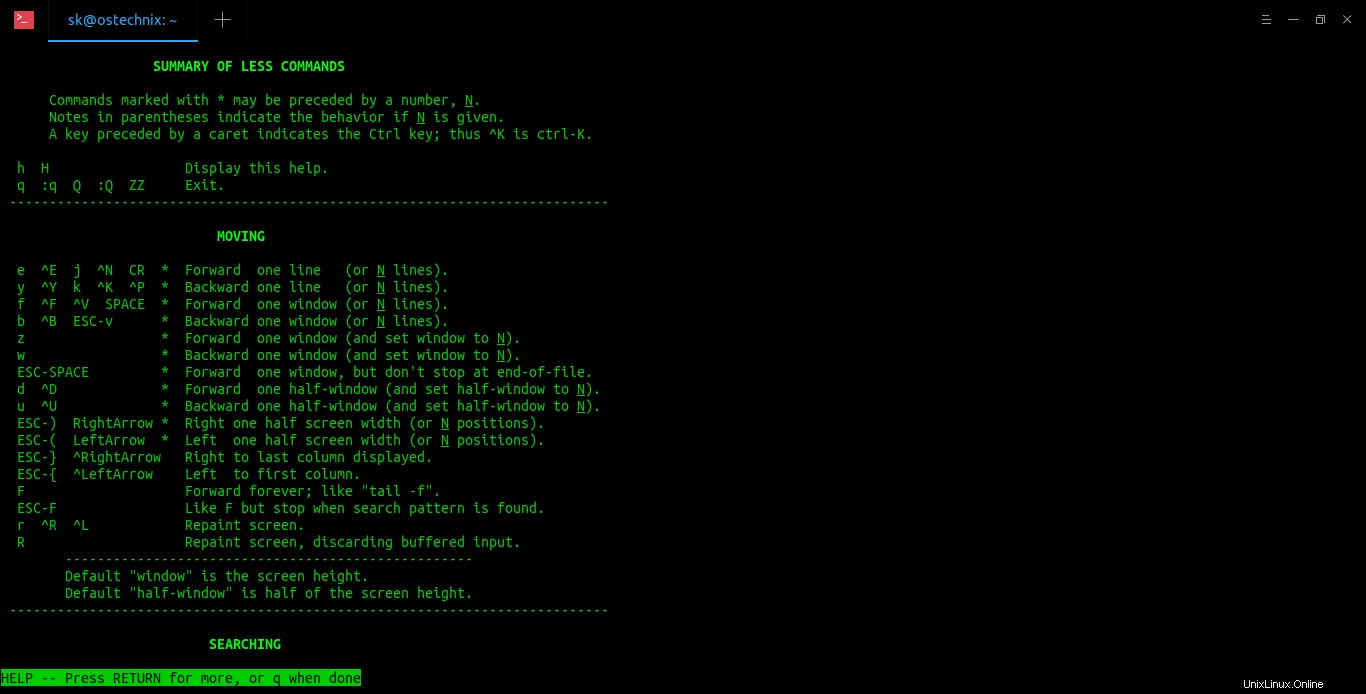
マニュアルページのヘルプセクションを表示する
qを押します マニュアルページを終了します。または、:q、Q(shift + q)、:Q、ZZを使用してマニュアルページを終了します。
キーワードに一致するマニュアルページ名を表示する
-k を使用して、特定のキーワードを含むマニュアルページを検索できます。 フラグ。
たとえば、次のコマンドは、キーワード「mkdir」のマニュアルページ名を正規表現として表示します。
$ man -k mkdir
出力例:
gvfs-mkdir (1) - (unknown subject) mkdir (1) - make directories mkdir (1posix) - make directories mkdir (2) - create a directory mkdirat (2) - create a directory
上記の出力にあるように、文字列「mkdir」を含むすべての一致が表示されます。一致した文字列内の検索を厳密に制限するには、次を使用します:
$ man -k '^mkdir'
出力例:
mkdir (1) - make directories mkdir (1posix) - make directories mkdir (2) - create a directory mkdirat (2) - create a directory
次のコマンドと同等です。
$ apropos mkdir
-fを使用することもできます キーワード「mkdir」に一致するマニュアルページと説明を検索するためのフラグ(利用可能な場合):
$ man -f mkdir
出力例:
mkdir (1) - make directories mkdir (2) - create a directory mkdir (1posix) - make directories
次のコマンドと同等です。
$ whatis mkdir
忘れたコマンドを思い出してください
忘れたLinuxコマンドを簡単に思い出す方法を説明したガイドをすでに公開しています。 。このガイドは、特定のタスクを実行するために使用するコマンドがわからない場合に非常に役立ちます。
-k を使用して、マニュアルページを使用してそれを行うこともできます。 国旗。たとえば、ディレクトリを作成したいのですが、ディレクトリの作成に使用したコマンドを思い出せなかったとします。
これを行うには、grepコマンドを使用します 以下のような男と:
$ man -k directory | grep create
サンプル出力は次のようになります:
mkdir (2) - create a directory mkdirat (2) - create a directory mkdtemp (3) - create a unique temporary directory mkfontdir (1) - create an index of X font files in a directory mklost+found (8) - create a lost+found directory on a mounted Linux second extended file system mktemp (1) - create a temporary file or directory pam_mkhomedir (8) - PAM module to create users home directory update-info-dir (8) - update or create index file from all installed info files in directory
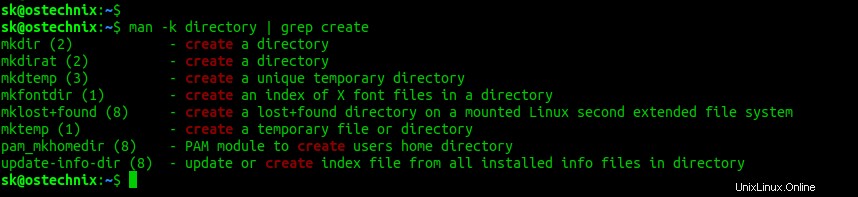
manコマンドを使用して忘れたコマンドを呼び出します
各コマンドの説明を読んで、適切なコマンドを選択してください。ああ、あなたは今覚えています。 mkdir あなたが探しているものですよね?とても簡単です。
マニュアルページ内を検索
マニュアルページにアクセスしたら、特定の文字列を検索することをお勧めします。これを行うには、 /と入力するだけです。 (スラッシュ)の後に以下のような検索文字列が続きます
/<search_string> or <pattern>
マウントコマンドのマニュアルページにいるとしましょう :
$ man mount
バインドに関する情報を探したい オプション。これを行うには、マニュアルページ内に次のように入力します。
/bind
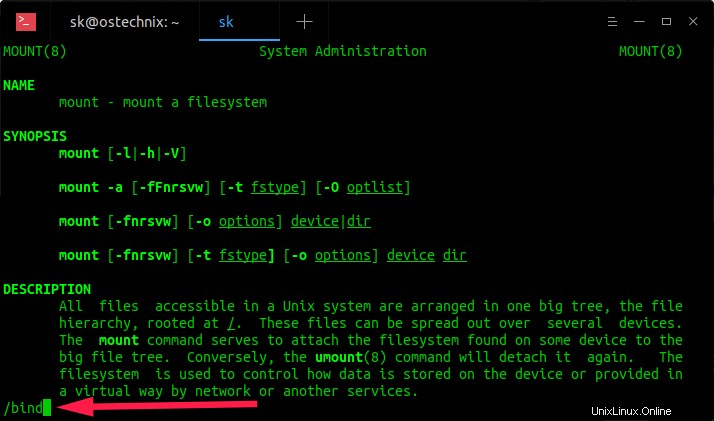
マニュアルページで特定の文字列を検索する
現在のマニュアルページの検索文字列に一致するものはすべて強調表示されます。
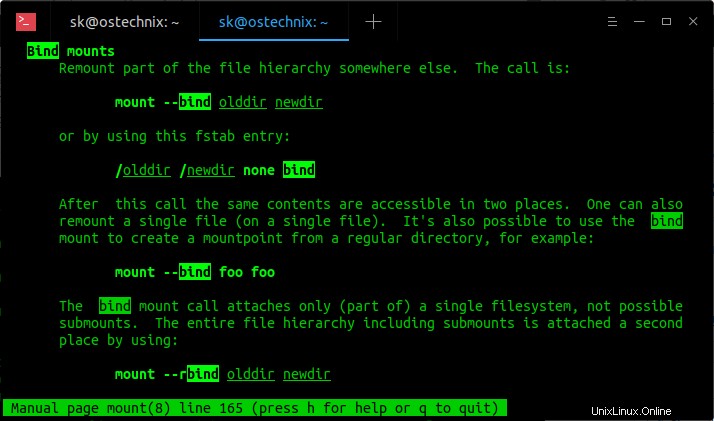
マニュアルページ内を検索
"n"を押します および"SHIFT+ n" 次と前の試合を閲覧します。
/ pattern(またはstring) (N番目の)一致する行を前方に検索します。
?patternを使用して後方検索を行うこともできます 。これは、マニュアルページの途中または最後にいる場合に役立ちます。
?bind
一致する行のみを表示するには、次のように入力します。
&bind
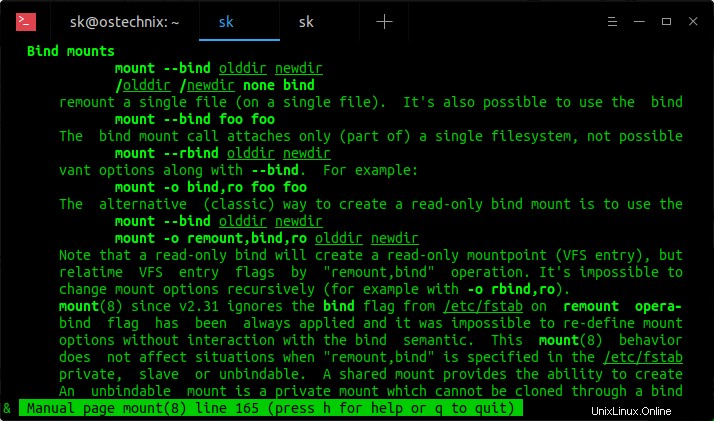
マニュアルページに一致する文字列のみを表示する
この検索方法では、「n」または「shift + n」を使用して、次および前の一致をスクロールする必要はありません。 &pattern 検索語を含む一致する行のみが表示され、それ以外はすべて省略されます。
マニュアルページを開かずに一致を検索
マニュアルページを開かなくても、特定のオプションの詳細を検索することもできます。
たとえば、 -mに関する情報を探しているとします。 mkdirのオプション 指図。それを見つけるには、次を実行します:
$ man mkdir | grep -e '-m'
または、
$ man mkdir | grep -- '-m'
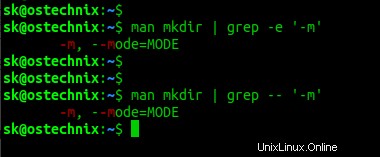
マニュアルページを開かずに一致を検索する
このコマンドは、最初の出現を表示します -mの mkdirコマンドのmanページのフラグ。上記のコマンドでわかるように、-mはMODE(chmod)を表します。
mkdirコマンドの完全なマニュアルページを見たいが、 -mの最初の出現に直接スキップしたい場合 、次のコマンドを使用します:
$ man mkdir | less +/-m 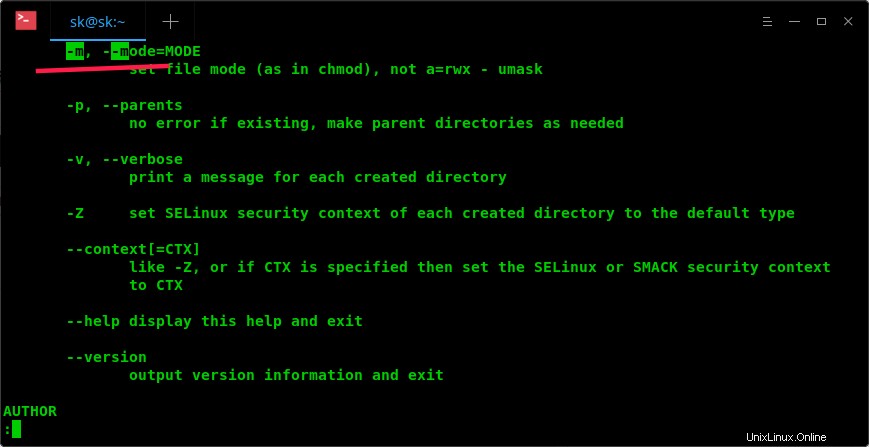
mkdirコマンドの完全なマニュアルページを参照してください。ただし、最初に出現する一致文字列に直接スキップしてください
別の例を次に示します。
$ man mount | less +/--bind
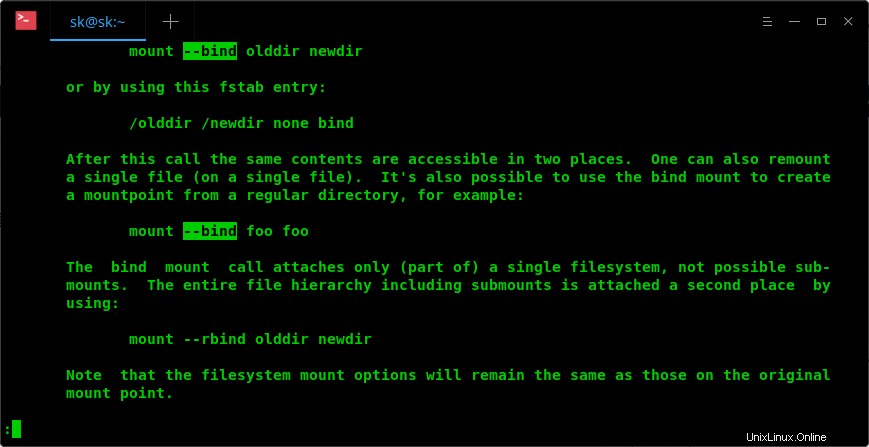
mkdirコマンドの完全なマニュアルページを参照してください。ただし、一致した文字列の最初の出現に直接スキップしてください
「n」と「SHIFT+n」を押して、次と前の一致を参照します。
推奨される読み物:
- すべてのLinuxユーザーが知っておくべきマニュアルページの優れた代替手段
マニュアルページで特定のセクションを表示する
すでに述べたように、manページはいくつかの異なるセクションで構成されています。各マニュアルページには、コマンド名の後に括弧内のセクション番号が続きます。セクション番号を使用すると、マニュアルページの特定のセクションを簡単かつ迅速に確認できます。詳細については、次のガイドを参照してください。
- Linuxのマニュアルページで特定のセクションを表示する方法
マニュアルページ全体をテキストファイルにエクスポート
特定のコマンドのマニュアルページ全体をテキストファイルにエクスポートできます。これを行うには、次のコマンドを実行するだけです。
$ man mount > mount.txt
このコマンドは、mountコマンドのマニュアルページを「mount.txtファイル」にエクスポートし、現在のディレクトリに保存します。
次のコマンドを使用して、バックスペースやアンダースコアを含まない、より単純なバージョンのマニュアルページを取得することもできます。
$ man mount | col -b > mount.txt
マニュアルページの場所を表示する
Linuxシステムのどこにマニュアルページが保存されているのか疑問に思ったことはありませんか?次のコマンドは、manページ自体ではなくmanページの場所を表示します。
$ man -w uname
出力例:
/usr/share/man/man1/uname.1.gz
または、「パス」フラグを使用して、マニュアルページの場所を表示します。
$ man --path uname /usr/share/man/man1/uname.1.gz
以下のように、セクション2からunamemanページのパスの場所を表示することもできます。
$ man --path uname.2 /usr/share/man/man2/uname.2.gz
最長のマニュアルページを探す
前のセクションで見たように、すべてのコマンドのマニュアルページ / usr / share / man /に保存されます Linuxのディレクトリ。 Linuxシステムで最大のマニュアルページがあるコマンドを知りたいですか?このガイドを参照してください。
- Linuxで最長のマニュアルページを見つける方法
助けを得る
マニュアルページの詳細については、次を実行してください:
$ man man
$ man -k man
$ info man
このコマンドは、マニュアルページに関するマニュアルページを表示します。これらのトリックは基本的なものですが、始めるには十分です。これらのトリックはあなたに多くの時間を節約し、長いマニュアルページを無制限にスクロールすることを避けます。
推奨される読み物:
- Ubuntuにコマンドの欠落しているマニュアルページをインストールする方法
- 独自のマニュアルページを作成および維持する方法