このガイドでは、Googleドライブを仮想ファイルシステムとしてローカルにマウントし、LinuxのファイルマネージャーからGoogleドライブファイルにアクセスする方法について説明します。
はじめに
Googleドライブ は、地球上で人気のあるクラウドストレージプロバイダーの1つです。 2017年現在、世界中で8億人以上のユーザーがこのサービスを積極的に利用しています。
ユーザー数は劇的に増加していますが、GoogleはまだLinux用のGoogleドライブクライアントをリリースしていません。しかし、それはLinuxコミュニティを止めませんでした。
時々、一部の開発者はLinuxオペレーティングシステム用のいくつかのグーグルドライブクライアントをリリースしました。このガイドでは、Linux用の4つの非公式のGoogleドライブクライアントを紹介します。
これらのクライアントを使用して、Googleドライブを仮想ファイルシステムとしてローカルにマウントし、Linuxボックス内のドライブファイルにアクセスできます。
1。 Rclone
Rclone ローカルおよびリモートのクラウドストレージプロバイダーとの間でファイルとディレクトリを同期するための私のお気に入りのコマンドラインツールです。また、HTTP / WebDav / FTP / SFTP/dlnaを介してローカルまたはリモートファイルを提供することもできます。 Rcloneは、 GOを使用して作成された無料のオープンソースアプリケーションです。 プログラミング言語。
これはGoogleドライブだけのものではなく、Rcloneは以下にリストされている他の多くのクラウドストレージプロバイダーをサポートします。
- Alibaba Cloud(Aliyun)オブジェクトストレージシステム(OSS)、
- Amazon Drive、
- Amazon S3、
- バックブレイズB2、
- ボックス
- Ceph、
- DigitalOcean Spaces、
- Dreamhost、
- ドロップボックス
- Google Cloud Storage、
- Hubic、
- Jottacloud、
- IBM COS S3、
- Koofr、
- Memset Memstore、
- メガ、
- Microsoft Azure Blob Storage、
- Microsoft OneDrive、
- Minio、
- Nextcloud、
- OVH、
- OpenDrive、
- Openstack Swift、
- Oracle Cloud Storage、
- ownCloud、
- pCloud、
- put.io、
- QingStor、
- Rackspace Cloud Files、
- rsync.net、
- スケールウェイ、
- わさび
- Yandexディスク。
1.1。 LinuxにRcloneをインストールする
Rcloneはいくつかの方法でインストールできます。
インストールスクリプトを使用してRcloneをインストールします:
これは、LinuxMacOSおよびBSDシステムにrcloneをインストールする最も簡単な方法です。
ターミナルから次のワンライナーコマンドを実行する必要があります:
$ curl https://rclone.org/install.sh | sudo bash
ベータ版のインストールの場合は、次を実行します:
$ curl https://rclone.org/install.sh | sudo bash -s beta
スクリプトをBashに直接パイプするのが嫌いな人もいます curlを使用する 指図。その場合は、これをスキップして、以下に示す他のインストール方法に従ってください。
デフォルトのパッケージマネージャーを使用してRcloneをインストールします:
Rcloneは、一部のLinuxディストリビューションのデフォルトのリポジトリで利用できます。
Arch Linuxとそのバリアントでは、[Community]リポジトリを有効にし、 pacmanを使用してRcloneをインストールします。 以下のように。
$ sudo pacman -S rclone
Debian、Ubuntu、Linux Mint、およびその他のDebベースのシステム:
$ sudo apt install rclone
Fedoraの場合:
$ sudo dnf install rclone
プリコンパイルされたバイナリからRcloneをインストールします:
Rcloneがデフォルトのリポジトリで利用できない場合、またはRcloneが古くなっている場合は、以下に示すように最新のRcloneバージョンをインストールできます。
最新のプリコンパイル済みバイナリをダウンロードして抽出します:
$ curl -O http://downloads.rclone.org/rclone-current-linux-amd64.zip
$ unzip rclone-current-linux-amd64.zip
$ cd rclone-*-linux-amd64
バイナリファイルを$PATHにコピーします :
$ sudo cp rclone /usr/bin/
適切な権限を設定する:
$ sudo chown root:root /usr/bin/rclone
$ sudo chmod 755 /usr/bin/rclone
最後に、Rcloneのマンページをインストールします:
$ sudo mkdir -p /usr/local/share/man/man1
$ sudo cp rclone.1 /usr/local/share/man/man1/
$ sudo mandb
スナップを使用してRcloneをインストールする
Rcloneはスナップとしても利用できます 。コマンドを使用してインストールできます:
$ sudo snap install rclone --classic
1.2。 GoogleドライブにアクセスするようにRcloneを構成する
インストールしたら、次のコマンドを実行して、RcloneにGoogleドライブへのアクセスを許可します。
$ rclone config
これにより、一連のインタラクティブなセットアッププロセスがガイドされます。まず、利用可能なリモコンのリストを検索します。まだリモートを作成していないので、作成しましょう。
これを行うには、単に"n"と入力します ENTERを押します 。次に、リモートの名前を入力します。 「mygoogledrive」という名前を付けます 。
2019/07/16 16:27:20 NOTICE: Config file "/home/sk/.config/rclone/rclone.conf" not found - using defaults No remotes found - make a new one n) New remote r) Rename remote c) Copy remote s) Set configuration password q) Quit config n/r/c/s/q> n name> mygoogledrive
次に、クラウドプロバイダーを選択します。私たちの場合には。 Googleドライブです 、番号 7を入力しました 。
Type of storage to configure. Choose a number from below, or type in your own value 1 / Amazon Drive \ "amazon cloud drive" 2 / Amazon S3 (also Dreamhost, Ceph, Minio) \ "s3" 3 / Backblaze B2 \ "b2" 4 / Dropbox \ "dropbox" 5 / Encrypt/Decrypt a remote \ "crypt" 6 / Google Cloud Storage (this is not Google Drive) \ "google cloud storage" 7 / Google Drive \ "drive" 8 / Hubic \ "hubic" 9 / Local Disk \ "local" 10 / Microsoft OneDrive \ "onedrive" 11 / Openstack Swift (Rackspace Cloud Files, Memset Memstore, OVH) \ "swift" 12 / SSH/SFTP Connection \ "sftp" 13 / Yandex Disk \ "yandex" Storage> 7
次に、Enterキーを押して、GoogleアプリケーションのクライアントIDとクライアントシークレットの値を空白のままにします。
Google Application Client Id - leave blank normally. client_id> Google Application Client Secret - leave blank normally. client_secret>
"y"と入力します 自動設定を使用するには:
Remote config Use auto config? * Say Y if not sure * Say N if you are working on a remote or headless machine or Y didn't work y) Yes n) No y/n> y
これでWebブラウザが開き、RcloneがGoogleドライブへのアクセス許可を求めます。 [許可]をクリックします ボタンを押して承認します。
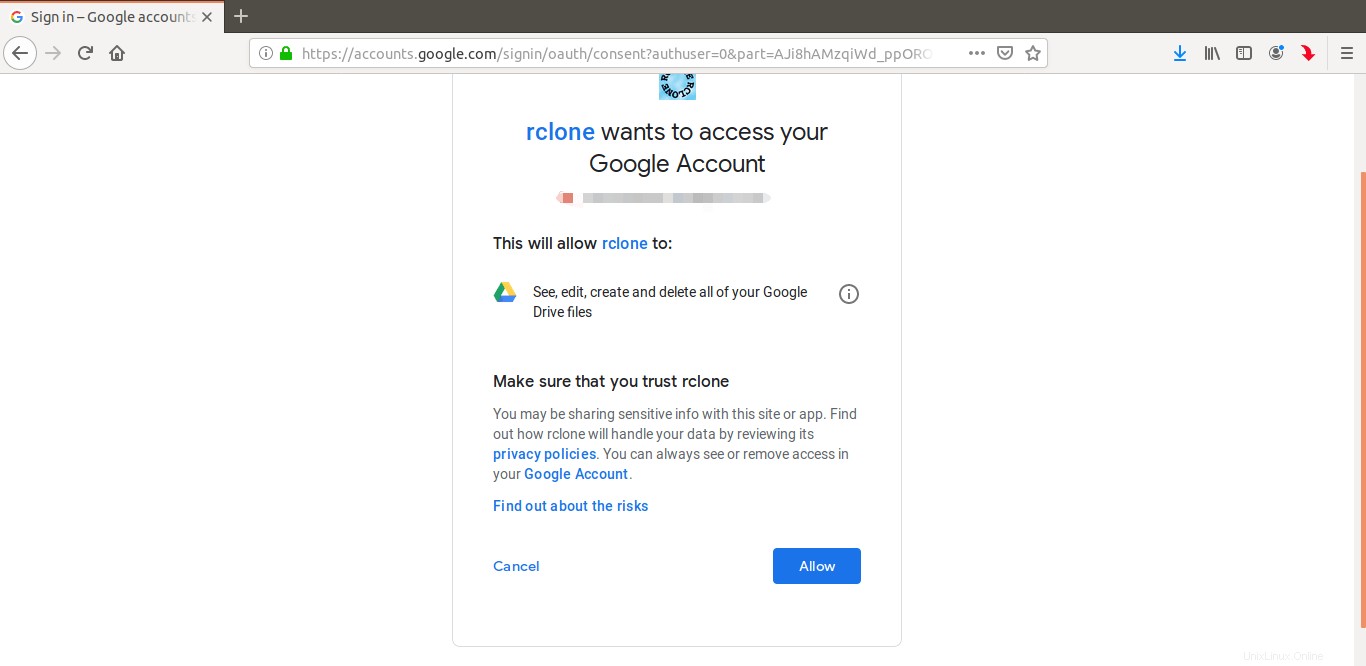
[許可]ボタンをクリックすると、ブラウザに成功メッセージが表示されます。ブラウザウィンドウを閉じて、ターミナルに戻るだけです。
確認コードは自動的にターミナルにコピーされます。これで問題ない場合は、 "y"と入力するだけです。 Enterキーを押して、リモートの作成を続行します:
y) Yes this is OK e) Edit this remote d) Delete this remote y/e/d> y
終わり! 「mygoogledrive」という名前のリモートが作成されました。
新しいものを作成する場合は、"n"をクリックします 上記と同じ手順に従います。または、 "q"を押して、rclone構成ウィザードを終了します。 。
Current remotes: Name Type ==== ==== mygoogledrive drive e) Edit existing remote n) New remote d) Delete remote r) Rename remote c) Copy remote s) Set configuration password q) Quit config e/n/d/r/c/s/q> q
次のコマンドを使用して、構成済みのリモートのリストをいつでも表示できます。
$ rclone listremotes
1.3。 Rcloneを使用してGoogleドライブを仮想ファイルシステムとしてローカルにマウントする
Googleドライブファイルをマウントするためのマウントポイントを作成します:
$ mkdir ~/drive
次に、コマンドを使用してGoogleドライブをマウントします:
$ rclone mount mygoogledrive: ~/drive/
以下のように、Googleドライブから特定のディレクトリ/ファイルをマウントできます。
$ rclone mount remote:path/to/files /path/to/local/mount
マウントを解除するには、 "CTRL+c"を押すだけです。 マウントを停止します。
私の場合、Googleドライブを "~/drive"という名前のマウントポイントディレクトリにマウントしました。 。リモート名を置き換えます(例:mygoogledrive )とマウントポイント名(つまり、~/drive )あなた自身の価値観で。
ファイルマネージャを開くと、左側にドライブフォルダが表示されます。それをクリックして、Googleドライブにアクセスします。
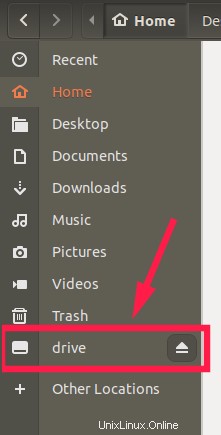
今後は、ローカルファイルシステムで行うのと同じように、ファイル/フォルダを作成、コピー、移動、名前変更、および削除できます。ローカルマウントフォルダに置いたもの(つまり、~/drive フォルダ)がGoogleドライブにアップロードされます。
以下のように、コマンドラインからファイル/ディレクトリを一覧表示してコピーすることもできます。
Googleドライブ内のすべてのファイルを表示するには、次のコマンドを実行します:
$ rclone ls mygoogledrive:
独自のリモート名を使用して「mygoogledrive」を置き換えます。
トップレベルのすべてのディレクトリを一覧表示するには、次のコマンドを実行します。
$ rclone lsd mygoogledrive:
ローカルシステムからディレクトリをコピーします。たとえば、 "/home/sk/senthil" 、 "ostechnix"というGoogleドライブディレクトリに移動します 、次のコマンドを使用します:
$ rclone copy /home/sk/senthil mygoogledrive:ostechnix
Rcloneには他にも多くのコマンドラインオプションがありますが、これはこのガイドの範囲ではありません。それらについては、後で別のガイドで説明します。
マウントポイントがビジーの場合など、umount操作が失敗することがあります。その場合は、次のコマンドを使用して手動でマウントを停止できます:
$ fusermount -u ~/drive
詳細については、RcloneのWebサイトを参照してください。 。
Rcloneに満足できない場合は、Googleドライブ専用に特別に設計された次のツールを試すことができます。
これらの次のツールは、ローカルシステムにDropboxなどの他のクラウドストレージをマウントするのに役立たないことに注意してください。
2。 Google-drive-ocamlfuse
google-drive-ocamlfuse は、 OCamlで記述されたGoogleドライブ用のFUSEファイルシステムです。 。
疑問に思っている人のために、FUSEは Fの略です 使用のilesystem rspaceは、ユーザーがユーザーレベルで仮想ファイルシステムを作成できるようにするプロジェクトです。
google-drive-ocamlfuse LinuxシステムにGoogleドライブをマウントできます。
通常のファイルやフォルダへの読み取り/書き込みアクセス、Googleドック、シート、スライドへの読み取り専用アクセス、複数のGoogleドライブアカウントのサポート、重複ファイル処理、ドライブのゴミ箱ディレクトリへのアクセスなどを備えています。
2.1。 Linuxにgoogle-drive-ocamlfuseをインストールする
google-drive-ocamlfuseはAURで利用できます 、したがって、 Paruなどの任意のAURヘルパープログラムを使用してインストールできます。 またはYay 。
$ paru -S google-drive-ocamlfuse
または、
$ yay -S google-drive-ocamlfuse
Ubuntuの場合:
$ sudo add-apt-repository ppa:alessandro-strada/ppa $ sudo apt-get update $ sudo apt-get install google-drive-ocamlfuse
最新のベータ版をインストールするには、次のようにします。
$ sudo add-apt-repository ppa:alessandro-strada/google-drive-ocamlfuse-beta $ sudo apt-get update $ sudo apt-get install google-drive-ocamlfuse
2.2。 google-drive-ocamlfuseを使用してGoogleドライブを仮想ファイルシステムとしてローカルにマウントする
インストールしたら、次のコマンドを実行して google-drive-ocamlfuseを起動します ターミナルからのユーティリティ:
$ google-drive-ocamlfuse
これを初めて実行すると、ユーティリティはWebブラウザを開き、Googleドライブを認証する許可を求めます。
承認を与えると、Googleドライブをマウントするために必要なすべての構成ファイルとフォルダが自動的に作成されます。
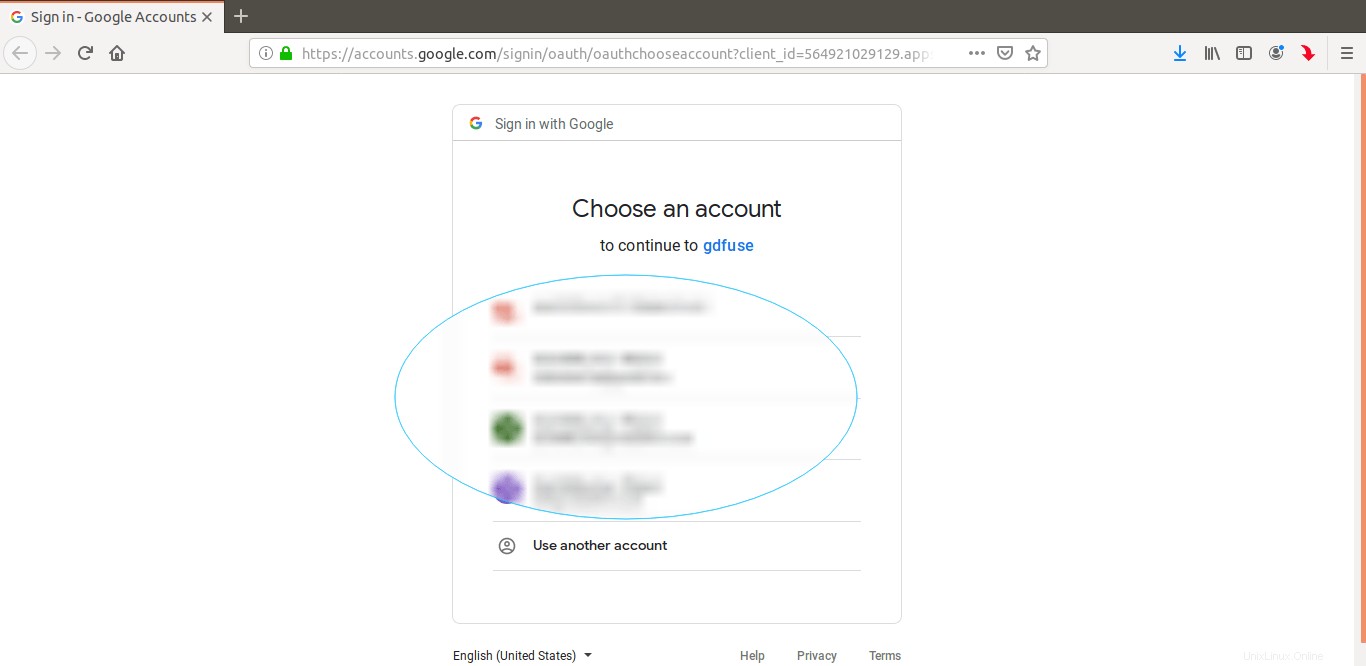
認証が成功すると、ターミナルに次のメッセージが表示されます。
Access token retrieved correctly.
あなたは今行ってもいいです。 Webブラウザーを閉じてから、マウントポイントを作成してGoogleドライブファイルをマウントします。
$ mkdir ~/mygoogledrive
最後に、コマンドを使用してGoogleドライブをマウントします:
$ google-drive-ocamlfuse ~/mygoogledrive
おめでとう!ターミナルまたはファイルマネージャからファイルにアクセスできます。
ターミナルから :
$ ls ~/mygoogledrive
ファイルマネージャーから :
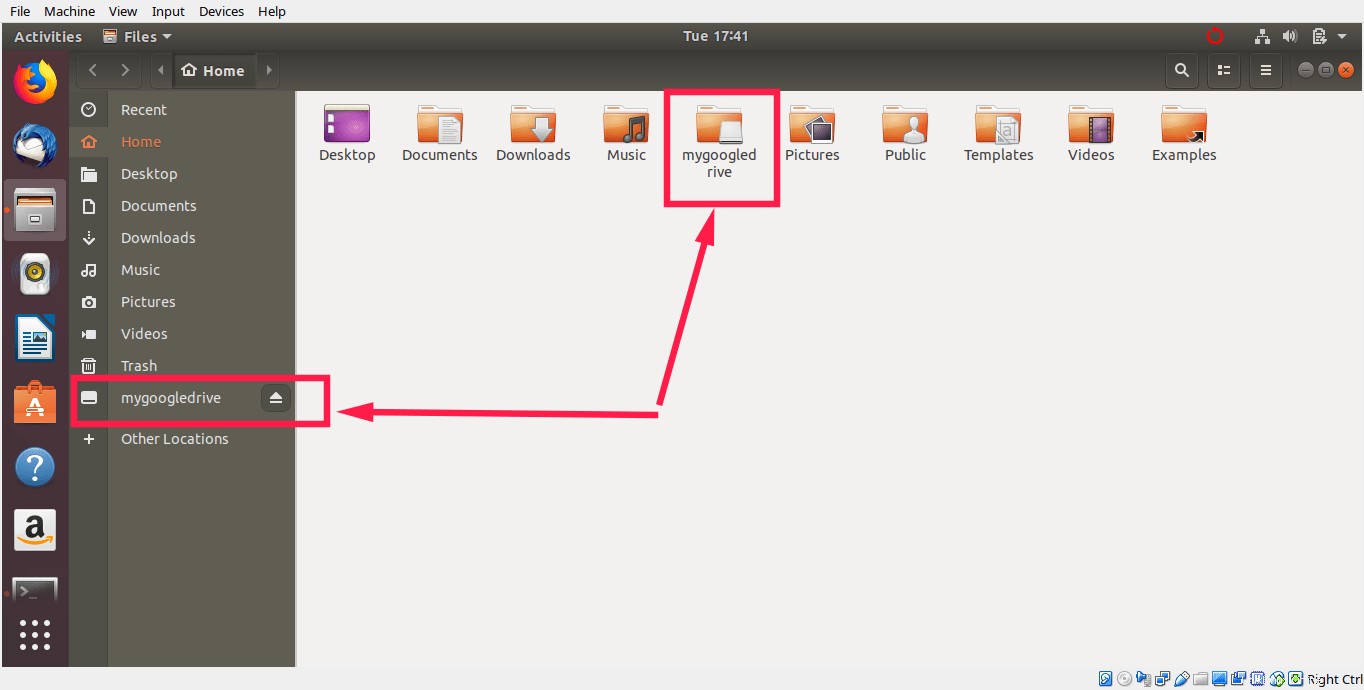
複数のアカウントをお持ちの場合は、ラベルを使用してください 以下のように異なるアカウントを区別するオプション。
$ google-drive-ocamlfuse -label label [mountpoint]
完了したら、次のコマンドを使用してFUSEflesystemをアンマウントします。
$ fusermount -u ~/mygoogledrive
詳細については、manページを参照してください。
$ google-drive-ocamlfuse --help
また、公式ウィキも確認してください。 およびプロジェクトGitHubリポジトリ 詳細については。
3。 GCSF
GCSF は、Googleドライブに基づくFUSEファイルシステムであり、 Rustを使用して記述されています。 プログラミング言語。
GCSFを使用すると、Googleドライブをローカル仮想ファイルシステムとしてマウントし、ターミナルまたはファイルマネージャーからコンテンツにアクセスできます。
google-drive-ocamlfuse など、他のGoogleドライブFUSEプロジェクトとどのように違うのか不思議に思うかもしれません。 。
GCSFの開発者は、Redditに関する同様のコメントに、「GCSFは、いくつかのケースで高速になる傾向があります(ファイルを再帰的に一覧表示し、ドライブから大きなファイルを読み取る)。
また、使用するキャッシュ戦略により、キャッシュされたファイルの読み取りが非常に高速になり(google-drive-ocamlfuseと比較して4〜7倍向上)、RAMの使用量が増えます。」
GCSFという名前は、ルーマニア語の「 G」に由来しています。 oogle C Sを誘発する istem de F ișiere」は、英語で「Googleドライブファイルシステム」を意味します。
3.1。 LinuxにGCSFをインストールする
GCSFはAURで利用できます 、したがって、Arch Linuxユーザーは、 Paruなどの任意のAURヘルパーを使用してインストールできます。 またはYay 。
$ paru -S gcsf-git
または、
$ yay -S gcsf-git
他のLinuxディストリビューションでは、 cargoを使用してGCSFをインストールできます。 パッケージマネージャー..
システムにRustがインストールされていることを確認してください。
- LinuxにRustプログラミング言語をインストールする
pkg-configを確認してください とヒューズ パッケージがインストールされます。これらは、ほとんどのLinuxディストリビューションのデフォルトのリポジトリで利用できます。
たとえば、Ubuntuおよび派生物では、次のコマンドを使用してインストールできます。
$ sudo apt-get install -y libfuse-dev libssl-dev pkg-config
すべての依存関係がインストールされたら、次のコマンドを実行してGCSFをインストールします。
$ cargo install gcsf
3.2。 GCSFを使用してGoogleドライブを仮想ファイルシステムとしてローカルにマウントする
まず、Googleドライブを認証する必要があります。これを行うには、次のコマンドを実行します:
$ gcsf login ostechnix
セッション名を指定する必要があります。 ostechnixを置き換えます 独自のセッション名を使用します。 Googleドライブアカウントを認証するためのURLを含む次のような出力が表示されます。
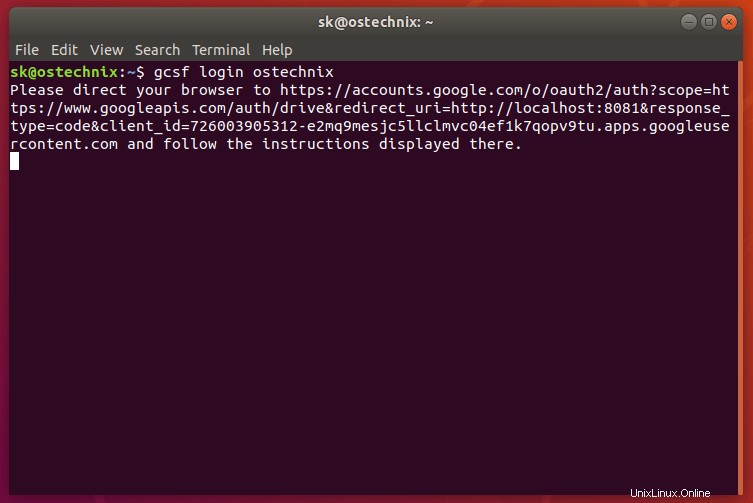
ブラウザから上記のURLをコピーして移動し、[許可]をクリックするだけです。 Googleドライブのコンテンツにアクセスする許可を与えるため。認証を行うと、次のような出力が表示されます。
Successfully logged in. Credentials saved to "/home/sk/.config/gcsf/ostechnix".
GCSFは、 $XDG_CONFIG_HOME/gcsf/gcsf.tomlに構成ファイルを作成します 、通常は $HOME/.config/gcsf/gcsf.tomlとして定義されます 。クレデンシャルは同じディレクトリに保存されます。
次に、Googleドライブのコンテンツをマウントするディレクトリを作成します。
$ mkdir ~/mygoogledrive
次に、 /etc/fuse.confを編集します ファイル:
$ sudo vi /etc/fuse.conf
次の行のコメントを解除して、root以外のユーザーがallow_otherを指定できるようにします。 またはallow_root マウントオプション。
user_allow_other
ファイルを保存して閉じます。
最後に、コマンドを使用してGoogleドライブをマウントします:
$ gcsf mount ~/mygoogledrive -s ostechnix
出力例:
INFO gcsf > Creating and populating file system... INFO gcsf > File sytem created. INFO gcsf > Mounting to /home/sk/mygoogledrive INFO gcsf > Mounted to /home/sk/mygoogledrive INFO gcsf::gcsf::file_manager > Checking for changes and possibly applying them. INFO gcsf::gcsf::file_manager > Checking for changes and possibly applying them.
繰り返しますが、 ostechnixを置き換えます あなたのセッション名で。コマンドを使用して既存のセッションを表示できます:
$ gcsf list Sessions: - ostechnix
これで、ターミナルまたはファイルマネージャーからGoogleドライブのコンテンツにアクセスできます。
ターミナルから :
$ ls ~/mygoogledrive
ファイルマネージャーから :
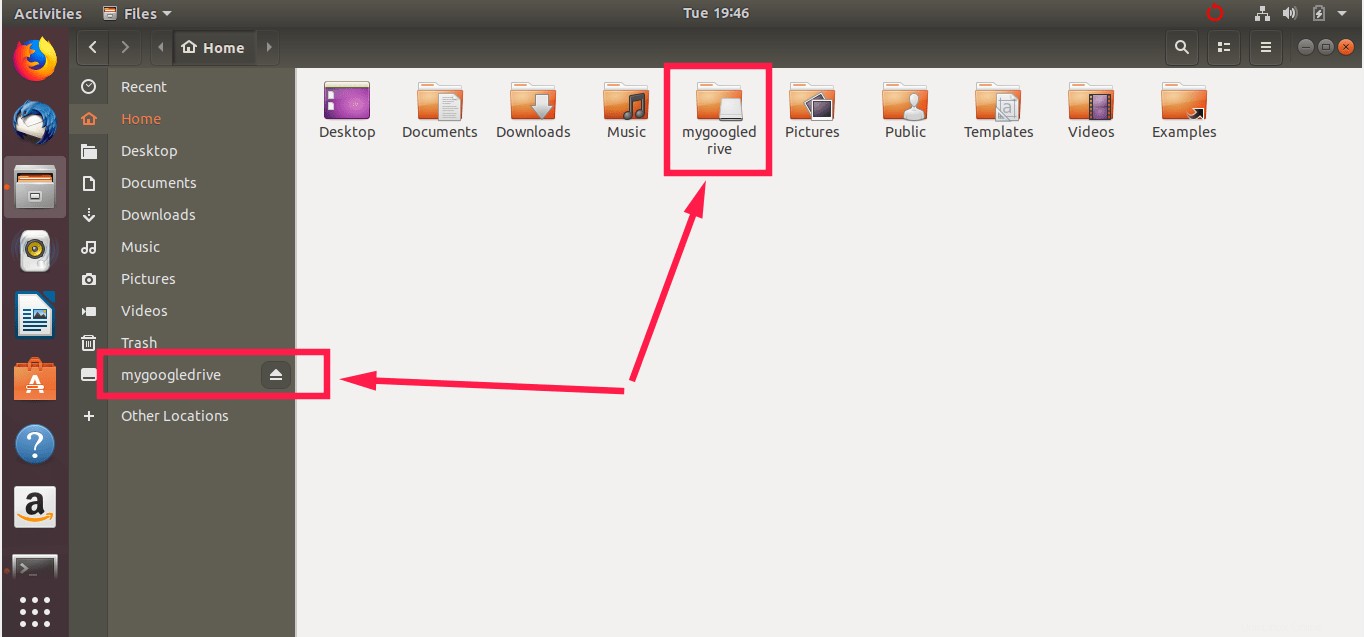
Googleドライブがどこにマウントされているかわからない場合は、 dfを使用してください またはmount 以下に示すコマンド。
$ df -h Filesystem Size Used Avail Use% Mounted on udev 968M 0 968M 0% /dev tmpfs 200M 1.6M 198M 1% /run /dev/sda1 20G 7.5G 12G 41% / tmpfs 997M 0 997M 0% /dev/shm tmpfs 5.0M 4.0K 5.0M 1% /run/lock tmpfs 997M 0 997M 0% /sys/fs/cgroup tmpfs 200M 40K 200M 1% /run/user/1000 GCSF 15G 857M 15G 6% /home/sk/mygoogledrive
$ mount | grep GCSF GCSF on /home/sk/mygoogledrive type fuse (rw,nosuid,nodev,relatime,user_id=1000,group_id=1000,allow_other)
完了したら、次のコマンドを使用してGoogleドライブをアンマウントします:
$ fusermount -u ~/mygoogledrive
GCSFGitHubリポジトリを確認してください 詳細については。
4。 Tuxdrive
タックスドライブ Linux用のさらに別の非公式のグーグルドライブクライアントです。少し前にTuxdriveに関する詳細なガイドを書きました。次のリンクを確認してください。
- Tuxdrive –Linux用のコマンドラインGoogleドライブクライアント
結論
このガイドでは、Googleドライブを仮想ファイルシステムとしてローカルにマウントし、LinuxシステムのファイルマネージャーからGoogleドライブのコンテンツにアクセスするための4つの非公式のGoogleドライブクライアントアプリケーションについて説明しました。
もちろん、Grive2、Syncdriveなど、過去に利用可能な他の非公式のGoogleドライブクライアントはほとんどありませんでした。しかし、それらは現在廃止されているようです。アクティブなGoogleドライブクライアントに出くわしたら、このリストを更新し続けます。
推奨される読み物:
- Linuxで仮想ファイルシステムとしてDropboxフォルダをローカルにマウントする方法