古き良きMS-DOSゲームや、LinuxのTurbo C++のような機能しなくなったC++コンパイラを試してみませんか?良い!このチュートリアルでは、 DOSBoxを使用してLinuxでMS-DOSゲームとプログラムを実行する方法を説明します。 。
Dosboxは、従来のDOSゲームまたはプログラムを実行するために使用できるx86PCDOSエミュレーターです。 DOSBoxは、サウンド、グラフィックス、マウス、ジョイスティック、モデムなどを備えたIntel x86 PCをエミュレートします。これにより、Windows XP以降、Linuxなどの最新のオペレーティングシステムでは実行できない多くの古いMS-DOSゲームやプログラムを実行できます。およびFreeBSD。
Dosboxは無料で、C ++プログラミング言語を使用して記述され、GPLで配布されています。
LinuxにDOSBoxをインストールする
DOSBoxは、ほとんどのLinuxディストリビューションのデフォルトのリポジトリで利用できます。
Alpine LinuxにDosboxをインストールする:
$ sudo apk add dosbox
ArchLinuxおよびManjaroLinuxなどのその亜種では、次のコマンドを実行します。
$ sudo pacman -S dosbox
Debian、Ubuntu、Linux Mintの場合:
$ sudo apt-get install dosbox
Fedoraの場合:
$ sudo dnf install dosbox
openSUSEの場合:
$ sudo zypper install dosbox
DOSBoxの設定
DOSBoxを使用するために必要な初期構成はなく、箱から出してすぐに機能します。 dosbox-x.xx.confという名前のデフォルトの構成ファイル 〜/ .dosboxに存在します フォルダ。
この構成ファイルでは、DOSBoxをフルスクリーンモードで起動する、フルスクリーンでダブルバッファリングを使用する、フルスクリーンで使用する優先解像度を設定する、マウスの感度、サウンド、スピーカー、ジョイスティックなどを有効または無効にするなど、さまざまな設定を編集/変更できます。 。
前に述べたように、デフォルト設定は問題なく機能します。変更する必要はありません。
DOSBoxの基本的な使用法
DOSBoxを起動するには、ターミナルから次のコマンドを実行します。
$ dosbox
これはDOSBoxインターフェースがどのように見えるかです。
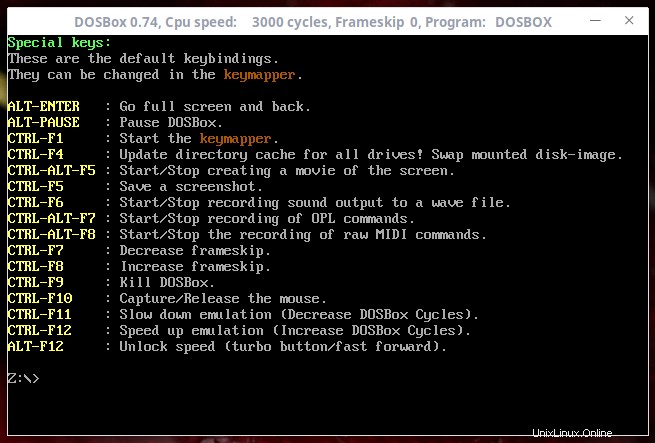
ご覧のとおり、DOSBoxには、仮想のZ:\ ドライブ。したがって、MS-DOSに精通している場合は、DOSBox環境で作業するときに問題は発生しません。
これがdir コマンド(ls Linuxのコマンド)出力:
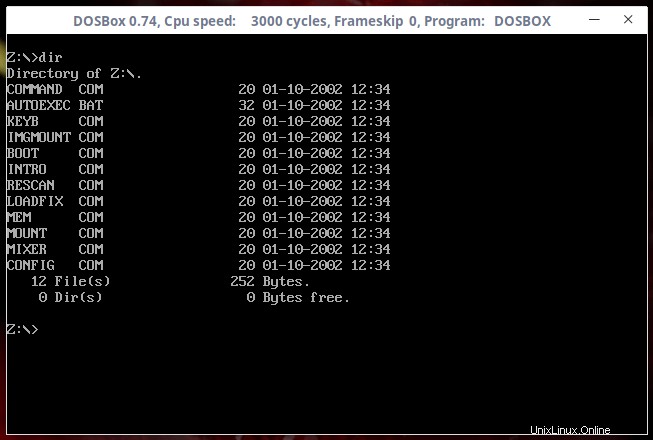
新規ユーザーで、DOSBoxを初めて使用する場合は、DOSBoxプロンプトに次のコマンドを入力してDOSBoxの簡単な紹介を表示できます。
intro
ENTERを押して、紹介セクションの次のページに進みます。
DOSで最も頻繁に使用されるコマンドのリストを表示するには、次のコマンドを使用します。
help
DOSBoxでサポートされているすべてのコマンドのリストを表示するには、次のように入力します。
help /all
これらのコマンドは、Linuxターミナルではなく、DOSBoxプロンプトで使用する必要があることを忘れないでください。
DOSBoxは、優れたキーボードバインディングのセットもサポートしています。 DOSBoxを効果的に使用するためのデフォルトのキーボードショートカットは次のとおりです。
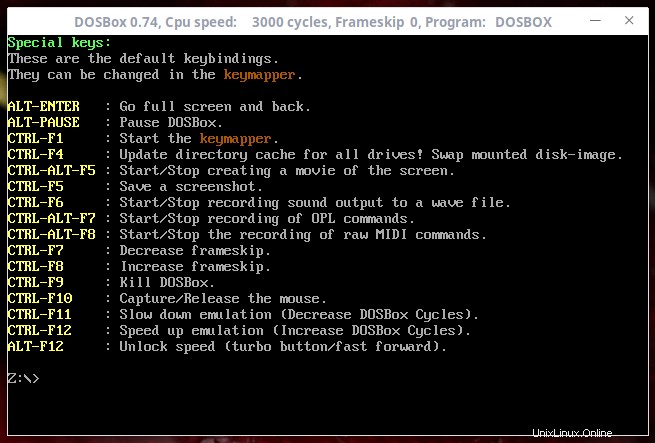
DOSBoxを終了するには、Enterキーを押して入力するだけです:
exit
デフォルトでは、DOSBoxは上記のような通常のウィンドウサイズの画面で起動します。全画面ウィンドウで直接dosboxを起動するには、 dosbox-x.xx.confを編集します ファイルを作成し、fullscreenの値を設定します enableとしての変数 。これで、DosBoxが全画面モードで起動します。通常の画面に戻るには、 ALT+ENTERを押します。 。
DOSBoxの基本的な使い方を学んだことを願っています。
先に進んで、いくつかのDOSプログラムとゲームをインストールしましょう。
DOSBoxを使用してLinuxでMS-DOSゲームとプログラムを実行する
まず、Linuxシステムにプログラムとゲームを保存するためのディレクトリを作成する必要があります。
~/dosprogramsという名前の2つのディレクトリを作成します および~/dosgames 。最初のディレクトリはプログラムを保存するためのもので、後者はゲームを保存するためのものです。
$ mkdir ~/dosprograms ~/dosgames
このガイドでは、 Turbo C ++のインストール方法を紹介します。 プログラムとマリオゲーム 。
まず、TurboC++コンパイラをインストールする方法を説明します。
最新のTurboC++コンパイラをダウンロードして解凍し、コンテンツファイルを ~/dosprogramsに保存します。 ディレクトリ。 ~/dosprograms/TC/にTurboC++のコンテンツを保存しました ディレクトリ。
$ ls dosprograms/tc/ BGI BIN CLASSLIB DOC EXAMPLES FILELIST.DOC INCLUDE LIB README README.COM
Dosboxを起動します:
$ dosbox
そして、 ~/dosprogramsをマウントします 仮想ドライブとしてのディレクトリC:\ DOSBoxで。
Z:\>mount c ~/dosprograms
以下のような出力が表示されます。
Drive C is mounted as local directory /home/sk/dosprograms. 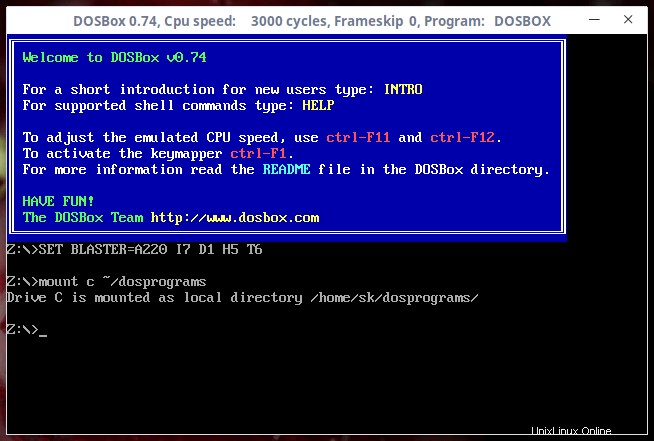
ここで、Cに変更します コマンドを使用してドライブ:
Z:\>c:
次に、 tc/binに切り替えます ディレクトリ:
Z:\>cd tc/bin
最後に、turboc++実行可能ファイルを実行します。
Z:\>tc.exe
注: 最初の数文字を入力し、Enterキーを押すだけで、ファイル名がオートコンプリートされます。
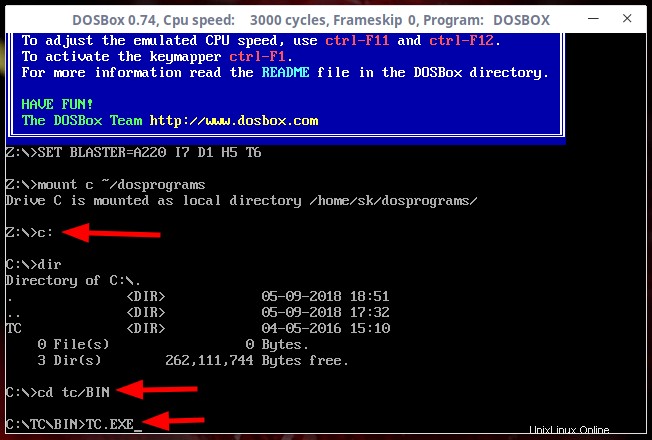
これで、TurboC++コンソールが表示されます。
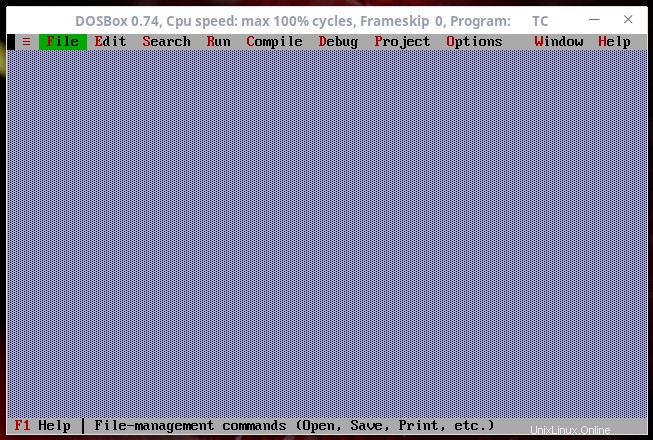
新しいファイルを作成します(ATL+F )そしてコーディングを開始します:
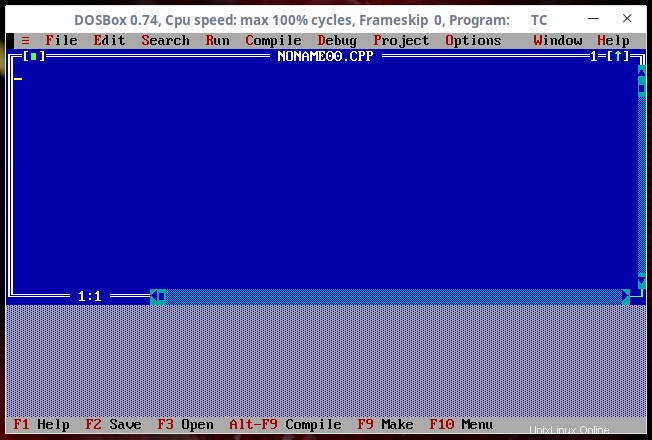
同様に、他の従来のDOSプログラムをインストールして実行できます。
トラブルシューティング:
Turbo C ++またはその他のDOSプログラムの実行中に、次のエラーが発生する可能性があります。
DOSBox switched to max cycles, because of the setting: cycles=auto. If the game runs too fast try a fixed cycles amount in DOSBox's options. Exit to error: DRC64:Unhandled memory reference
これを修正するには、〜/ .dosbox / dosbox-x.xx.confを編集します ファイル:
$ nano ~/.dosbox/dosbox-0.74.conf
次の変数を見つけて、その値を次のように変更します。
core=auto
に
core=normal
ファイルを保存して閉じます。これで、dosプログラムを問題なく実行できるようになりました。
それでは、たとえばマリオブラザーズVGAなどのdosベースのゲームを実行する方法を見てみましょう。 。
ここからマリオゲームをダウンロードします ~/dosgamesのコンテンツを抽出します Linuxマシンのディレクトリ。
DOSBoxを起動します:
$ dosbox
仮想ドライブを使用しましたc: dosプログラム用。ゲームの場合、 d:を使用しましょう 仮想ドライブとして。
DOSBoxプロンプトで、次のコマンドを実行して ~/dosgamesをマウントします 仮想ドライブとしてのディレクトリd 。
Z:\>mount d ~/dosgames
D:に切り替えます ドライブ:
Z:\>d:
次に、マリオゲームディレクトリに移動して、 mario.exeを実行します。 ゲームを起動するためのファイル。
Z:\>cd mario
Z:\>mario.exe
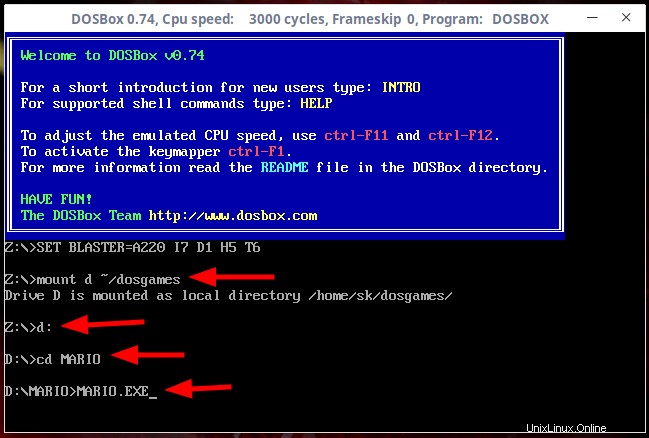
ゲームのプレイを開始します:
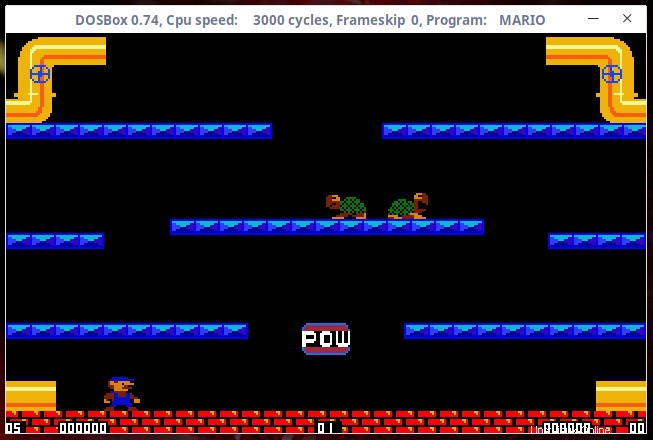
同様に、上記のようにdosベースのゲームを実行できます。 DOSBoxを使用して実行できるサポートされているゲームの完全なリストをここで表示できます。 。
結論
DOSBOXはMS-DOSの完全な代替品ではなく、MS-DOSに見られる機能の多くを欠いています。ただし、ほとんどのDOSゲームとプログラムをインストールして実行するだけで十分です。
詳細については、公式のDOSBoxマニュアルを参照してください。 。
推奨される読み物:
- ボトルを使用してLinuxでWindowsソフトウェアを実行する方法
- LinuxでWindowsアプリケーションとゲームを実行する方法