中級およびほとんどすべての上級ユーザーは、GUIモードよりもCLIを好みます。これは、物事をはるかに簡単かつ高速にするためのコマンドライントリックが多数あるためです。今日は、簡単なヒントを1つ紹介します。この単純なbashトリックは、cdを使用せずにディレクトリに自動的に切り替えるのに役立ちます。 指図。ターミナルにディレクトリのパスを入力するだけで、その特定のディレクトリに移動します。これは、スクリプト作成や、仕事でコマンドラインを頻繁に使用するユーザーに役立つ可能性があります。続きを読む。
cdコマンドを使用せずにディレクトリに切り替えます
ダウンロードディレクトリに移動したいとします。 。 "cd Downloads"と入力する必要はありません そのディレクトリに行くたびに。代わりに、"Downloads"と入力するだけです。 ターミナルで。かっこいいですね確かに!
ダウンロードと入力してみましょう ターミナルで、何が起こるか見てみましょう。
$ Downloads/ bash: Downloads/: Is a directory
"cd Downloads"と入力する必要があります ダウンロードディレクトリに移動しますか?ちょっと待って! cdを使用する必要はありません もうコマンド。 bashrcに1行追加するだけです。 ファイル。
これを行うには、 bashrcを編集します ファイル:
$ vi ~/.bashrc
そして、最後に次の行を追加します。
shopt -s autocd
bashrcで行われた変更を更新します 次のコマンドでファイルを作成します:
$ source ~/.bashrc
全部終わった! cdを使用せずに任意のディレクトリに移動できるようになりました 指図。以下のようにディレクトリのパスを入力するだけです。 Bashは自動的にcdを付加します ターミナルの任意のディレクトリのパスだけを入力する場合。
[[email protected]]: ~>$ Downloads/ cd -- Downloads/
[[email protected]]: ~/Downloads>$ ostechnix/ cd -- ostechnix/
[[email protected]]: ~/Downloads/ostechnix>$ pwd /home/sk/Downloads/ostechnix
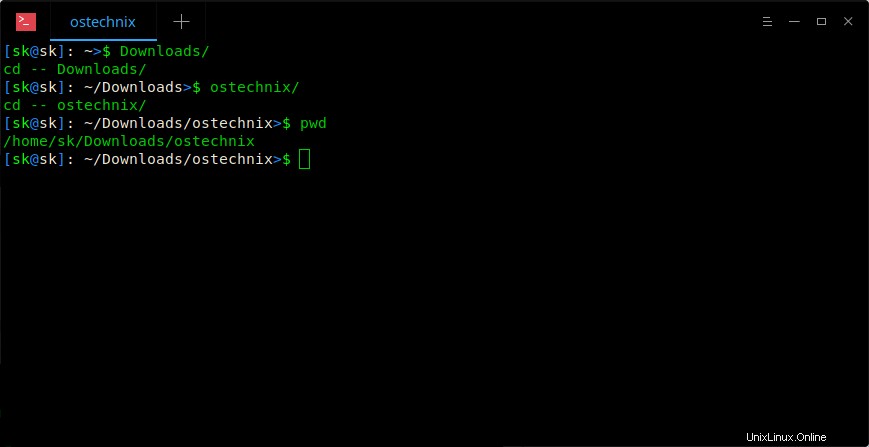
上のスクリーンショットを見てください。 "cd"を使用しましたか 指図?いいえ。ディレクトリ名を入力したところ、自動的にそれぞれのディレクトリに移動しました。
この方法のもう1つの利点は、連続するディレクトリに切り替えるだけでなく、別のパスに移動するのにも役立つことです。
たとえば、現在 /home/sk/Downloadsにいるとします。 ディレクトリ。 /var/mail/に移動します 。どのようにそれをしますか?単純。それぞれのディレクトリのフルパス、つまり /var/mail/を入力するだけです。 私たちの場合には。ここでも、'cd'について言及する必要はありません。 指図。次のスクリーンショットを見てください。
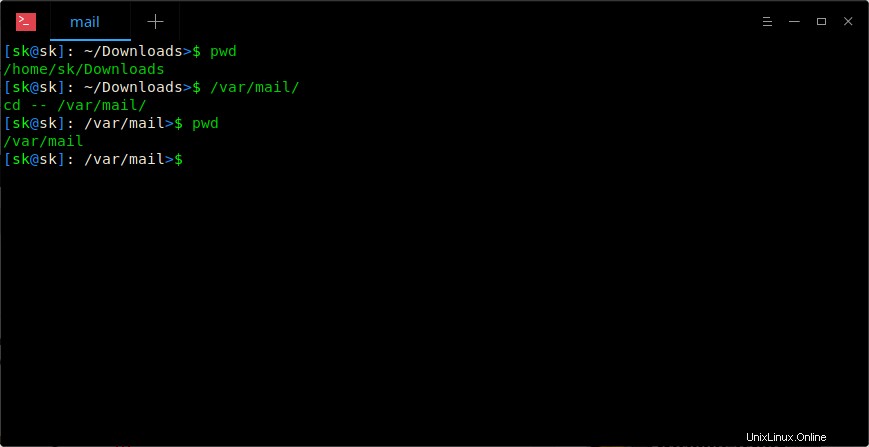
同様に、「cd」コマンドを使用せずに任意の場所に移動できます。
いつも役に立たないかもしれません。 cd ただの2文字のコマンドです。 2文字だけ入力するのは長くはありません。ただし、これはLinuxでいくつかの優れた機能を実行できることを示す単なる証拠です。
推奨される読み物:
- プッシュ、ポップ、およびDirsコマンドを使用してCLIナビゲーションを高速化する方法
- Linuxでディレクトリをより速くナビゲートする方法