間違いなく、 Rsync は、ファイルとディレクトリを同期してバックアップするための強力なバックアップアプリケーションです。 LinuxおよびUnixライクなオペレーティングシステム。 Rsyncはコマンドラインユーティリティであるため、多くの初心者は使いにくいと感じるかもしれません。幸い、Rsync用のグラフィカルなフロントエンドツールがいくつかあります。このガイドでは、 Grsyncという名前のそのようなツールの1つについて説明します。 。
Grsyncとは何ですか?
Grsyncは、Rsyncコマンドラインユーティリティ用のシンプルなGTKグラフィカルフロントエンドアプリケーションです。 Grsyncを使用すると、ローカルシステム内、またはローカルシステムとリモートシステム間でファイルやフォルダを簡単にバックアップ、転送、同期できます。
Rsyncコマンドを覚える必要はありません。 Grsyncのグラフィカルユーザーインターフェイスを介してすべてを行うことができます!
Grsyncを使用すると、ローカルファイルをリムーバブルデバイスまたはネットワークドライブ/共有にバックアップしたり、パーティションを別のパーティションに複製したり、ファイルをミラーリングしたりすることもできます。
Rsyncの最も重要な機能をサポートします。使いやすく、Linuxデスクトップ用の堅牢なバックアップソリューションを探している初心者の場合は、Grsyncが適しています!
Grsyncは、GNU / Linux、macOS、およびWindowsをサポートするクロスプラットフォームアプリケーションです。
LinuxにGrsyncをインストールする
Grsyncは、一般的なLinuxオペレーティングシステム用にパッケージ化されています。
Arch LinuxおよびEndeavourOS、Manjaro LinuxなどのそのバリアントにGrsyncをインストールするには、次のコマンドを実行します。
$ sudo pacman -S grsync
GrsyncはAURでも利用できます 、したがって、 ParuなどのAURヘルパーツールを使用してArchLinuxベースのシステムにインストールできます。 またはYay 以下のように:
$ paru -S grsync
または、
$ yay -S grsync
Debian、Ubuntu、Linux Mint、Pop_OSにGrsyncをインストールしてください!:
$ sudo apt install grsync
FedoraにGrsyncをインストールします:
$ sudo dnf install grsync
openSUSEにGrsyncをインストールします:
$ sudo zypper install grsync
ソースからGrsyncをインストールすることもできます。 Grsync公式ダウンロードページに移動します 、最新のtarファイルを入手し、ソースからパッケージをインストールする方法としてコンパイルしてインストールします。
ほとんどのLinuxディストリビューションでは、。/configure && makeを使用してGrsyncをインストールできます。 指図。 gtkのインストールが必要になる場合があります およびautotools ソースからGrsyncをコンパイルするため。詳細については、最後にあるGrsyncのWebサイトを参照してください。
Grsyncインターフェース
インストールしたら、アプリケーションランチャーまたはメニューからGrsyncを起動します。 Grsyncのデフォルトのインターフェースは次のようになります。
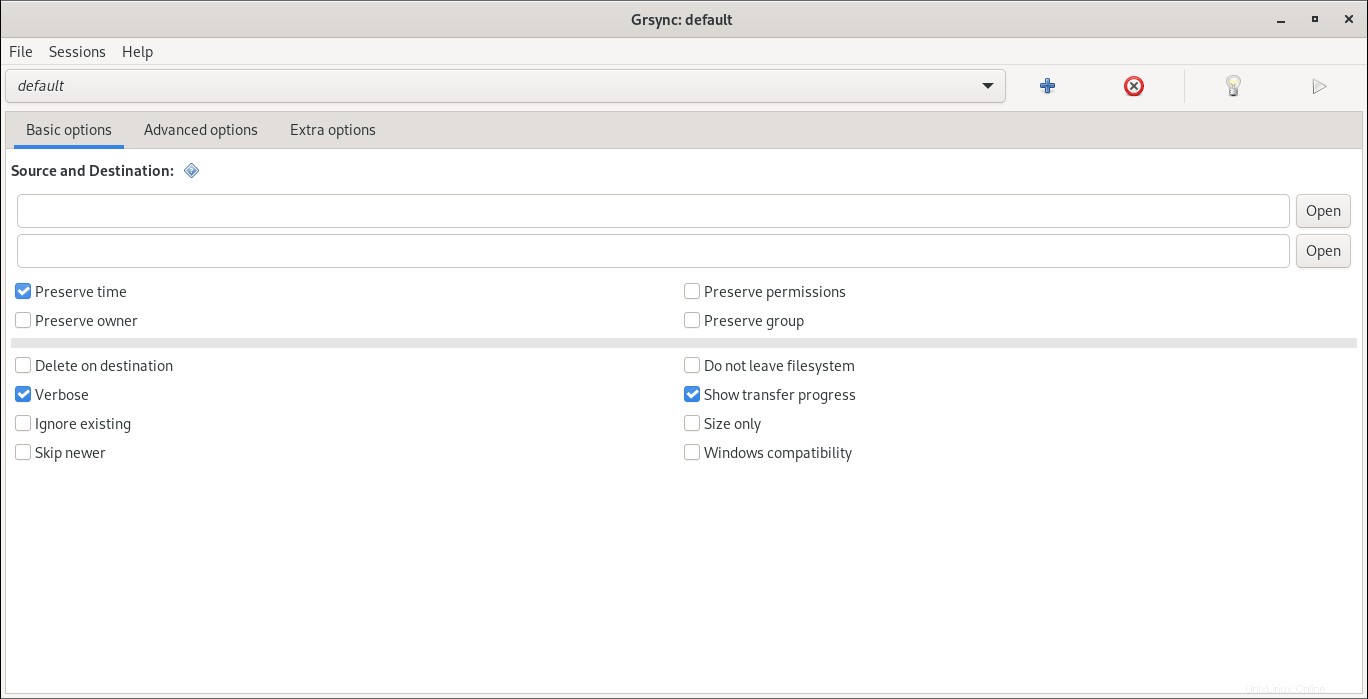
上のスクリーンショットでわかるように、Grsyncインターフェースは非常にシンプルです!
新しいセッションを作成する
セッションはいくつでも作成でき、セッションごとに異なるオプションを選択できます。セッションは、バックアップをスケジュールしたり、さまざまな種類のバックアップを実行したりする場合に役立ちます。
たとえば、ローカルバックアップ、リモートバックアップ、同期などの個別のセッションを作成できます。
デフォルトでは、Grsyncには「デフォルト」と呼ばれる事前定義されたセッションが含まれています 。デフォルトのセッションでは、いくつかのオプションのみが有効になっており、安全に使用できます。
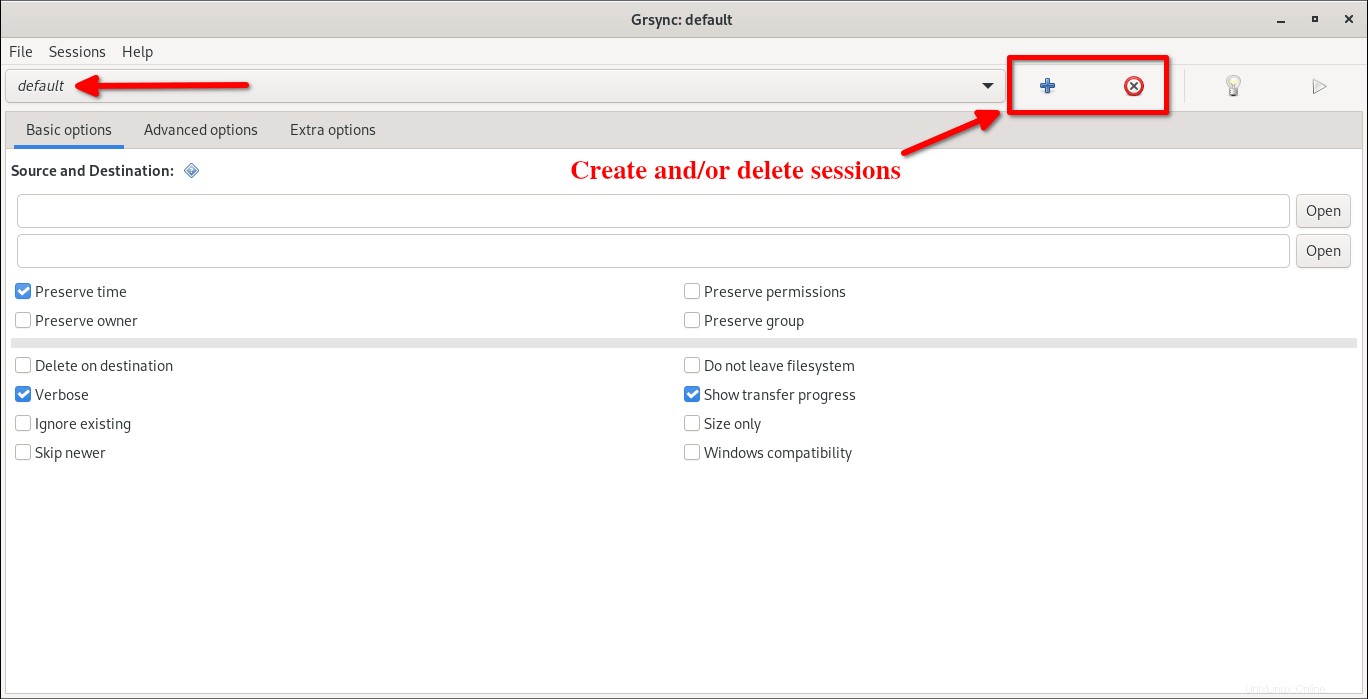
Grsyncオプション
ほとんどのオプションは自明です。オプションにマウスカーソルを合わせると、選択したオプションの簡単な説明が小さなポップアップに表示されます。
Grsyncのメインウィンドウには3つのセクションがあります。それらは:
- 基本オプション
- 詳細オプション
- 追加オプション。
1。基本オプション
[基本オプション]セクションで、ソースと宛先のファイル/フォルダーのパスを入力できます。さらに、次のオプションも構成できます。
- 時間、権限、所有者、グループを保護します。
- ソースに存在しない宛先のファイルを削除します。
- 詳細な出力を表示します。
- 宛先にすでに存在するファイルを無視します。
- 新しいファイルを更新しないでください。
- ファイルシステムの境界を越えないでください。
- ファイル転送中にプログレスバーを表示します。
- サイズのみを確認し、時間とチェックサムは無視してください。
- Windowsとの互換性。
2。詳細オプション
[詳細オプション]セクションで、次のオプションを選択できます。
- 常にチェックサムでファイルの内容を比較します。
- デバイスを保存します。
- 部分的に転送されたファイルを保持します。
- シンボリックリンクをシンボリックリンクとしてコピーします。つまり、シンボリックリンクをコピーしますが、リンクターゲットファイルはコピーしないでください。
- 宛先に既存のファイルのバックアップを作成します。
- 再帰を無効にします。
- 転送時にファイルデータを圧縮します。
- 既存のファイルのみを更新します。
- ユーザー名とグループ名をマッピングする代わりに、数値のuid/gidを保持します。
- ハードリンクをハードリンクとしてコピーします。つまり、ハードリンクをコピーしますが、リンクターゲットファイルはコピーしないでください。
- 変更されたすべてのファイルの追加情報を表示します。
- リモート引数をシェル拡張から保護します。
3。追加オプション
[追加オプション]セクションから、次のオプションを選択できます。
- rsyncの前または後にコマンドを実行します。
- rsyncの前に実行されたコマンドが何らかの理由で失敗した場合は、rsyncを実行して停止しないでください
- 同期にエラーがあった場合にのみ「after」コマンドを実行します。
- フォルダの代わりにファイルを参照します。
- スーパーユーザーまたはroot権限でRsyncを実行します。
各オプションの機能がわからない場合は、デフォルトを使用してください。デフォルトの選択は安全です!
データの損失を避けるために、ダミーのバックアップから始めて、すべてのオプションを1つずつテストして、Rsyncがどのように動作するかを確認します。各オプションの機能を明確に理解したら、先に進んで重要なデータをGrsyncでバックアップします。
ファイルとフォルダをローカルにコピーまたはバックアップする
[ソースと宛先]セクションにソースパスとターゲットパスを入力します。
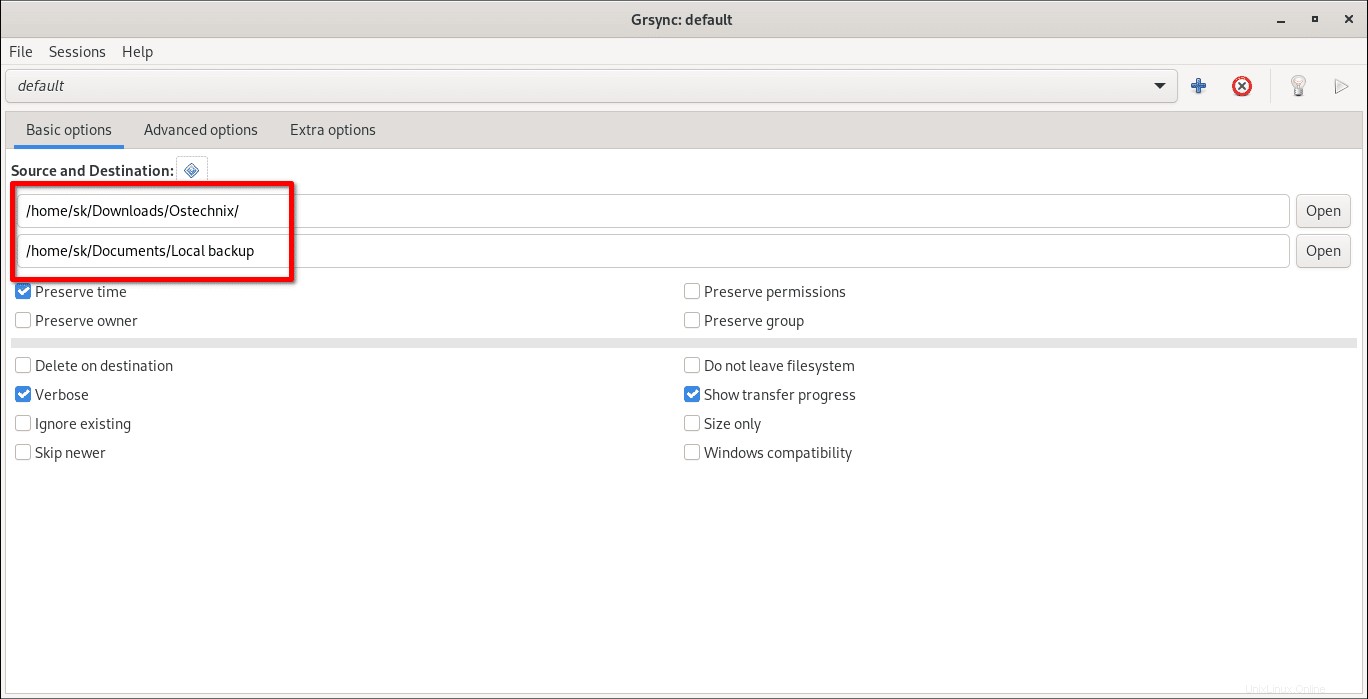
ここでは、/home/sk/Downloads/Ostechnix/の内容をバックアップします。 (ソース)/home/sk/Documents/Local backup (宛先)ディレクトリ。基本、詳細、および追加オプションのセクションで必要なすべてのオプションを確認してください。
ヘッズアップ: ここでは、末尾のスラッシュ(/)が重要な役割を果たします。
ディレクトリの内容を転送したい場合(ただし、ディレクトリ自体ではありません )別のディレクトリに移動するには、末尾の/を指定していることを確認してください 以下のようにソースディレクトリの最後にあります:
$ rsync -av path/to/source_directory/ path/to/destination_directory
ソースディレクトリの末尾にスラッシュを付けると、宛先に追加のディレクトリレベルが作成されなくなります。
ディレクトリ自体とそのすべての子を1つのディレクトリから別のディレクトリに転送するには:
$ rsync -av path/to/source_directory path/to/destination_directory
上記のコマンドでは、ソースディレクトリの最後に末尾の/を追加しなかったことに注意してください。これにより、ソースディレクトリ全体が宛先にコピーされます。
実際のバックアップを実行する前に、ドライランを実行することをお勧めします。 。何が行われたかを示すだけですが、実際には何もしません。ドライランを実行することで、実際のタスクを実行せずに、タスクの実行中にバックグラウンドで何が起こるかを確認できます。
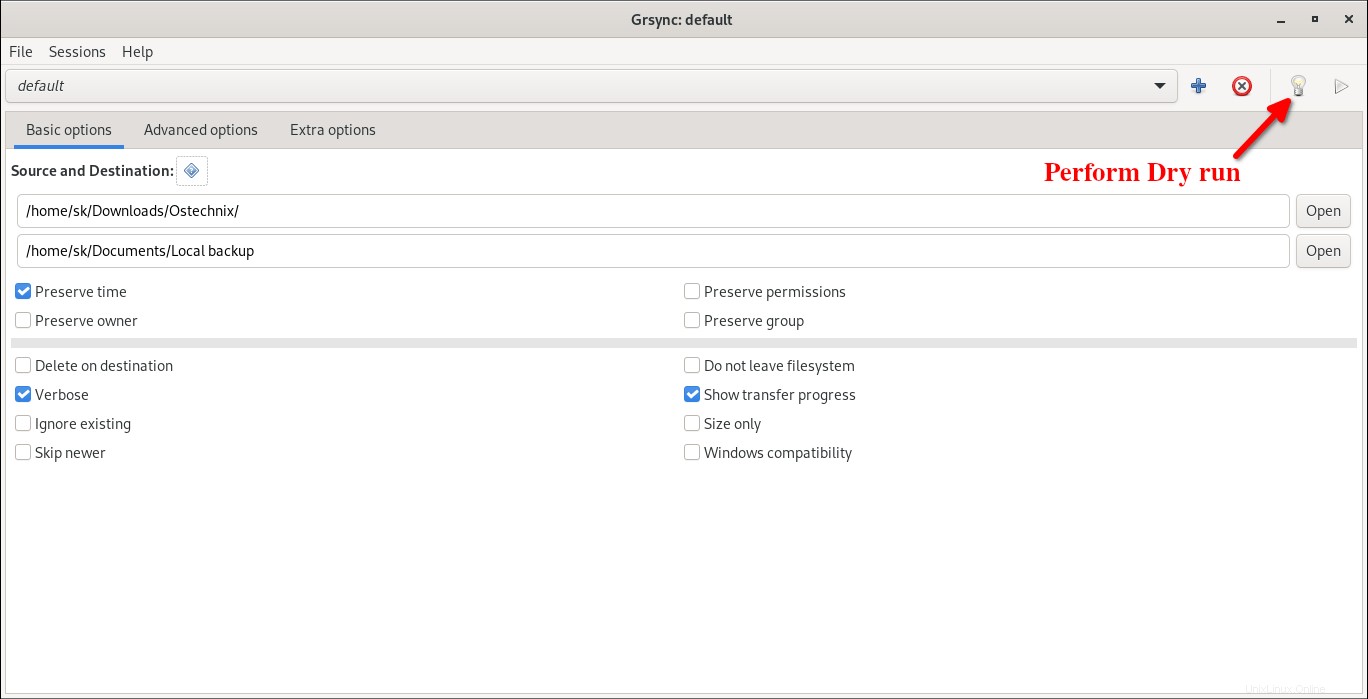
または、ファイル->シミュレーションからドライランを実行することもできます。 またはAlt+ Sを押します キー。
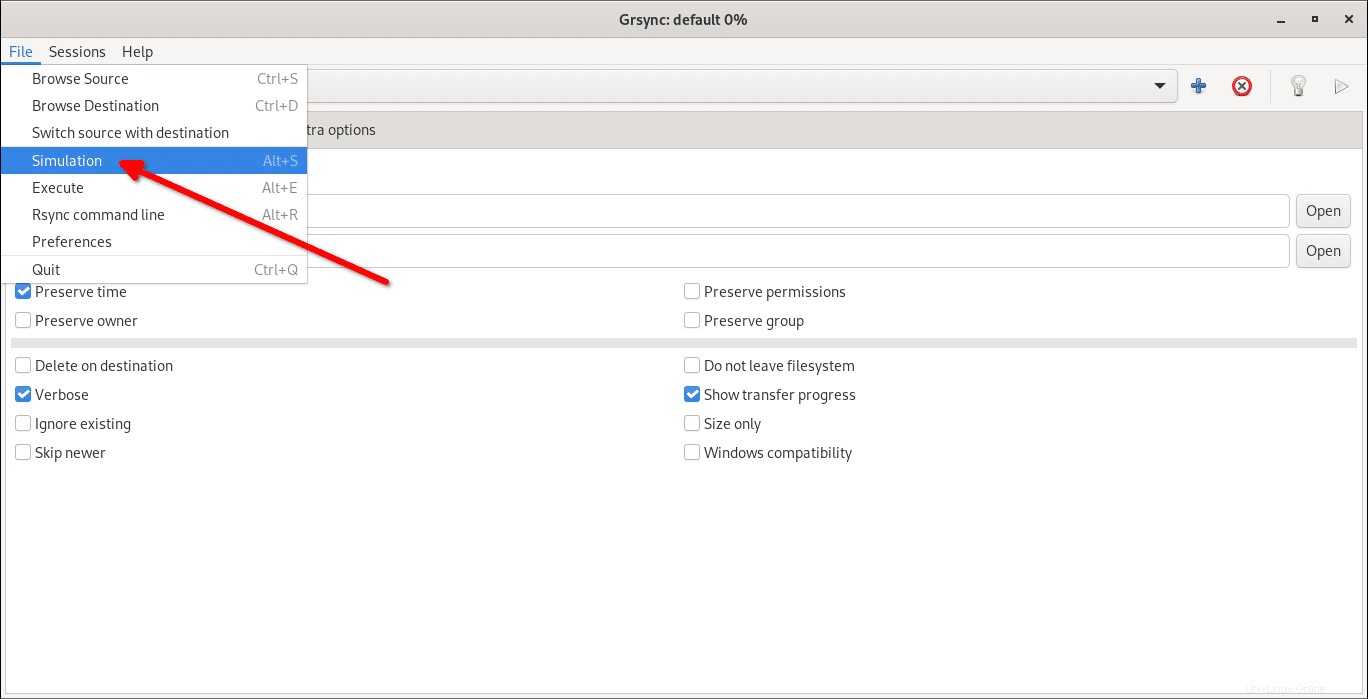
これでシミュレーションが行われます。シミュレーションでは、実際のバックアップを実行した後に何が起こるかがわかります。
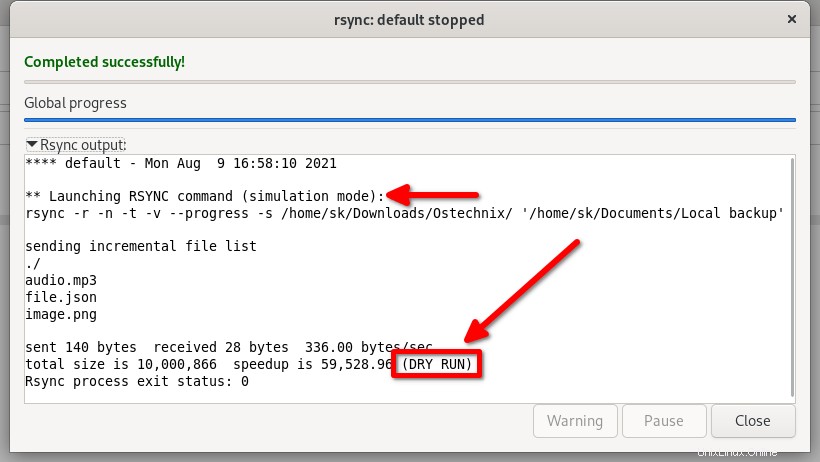
バックアッププロセスが意図したとおりに完了したら、[実行]をクリックします ボタンをクリックして、実際のバックアップを開始します。
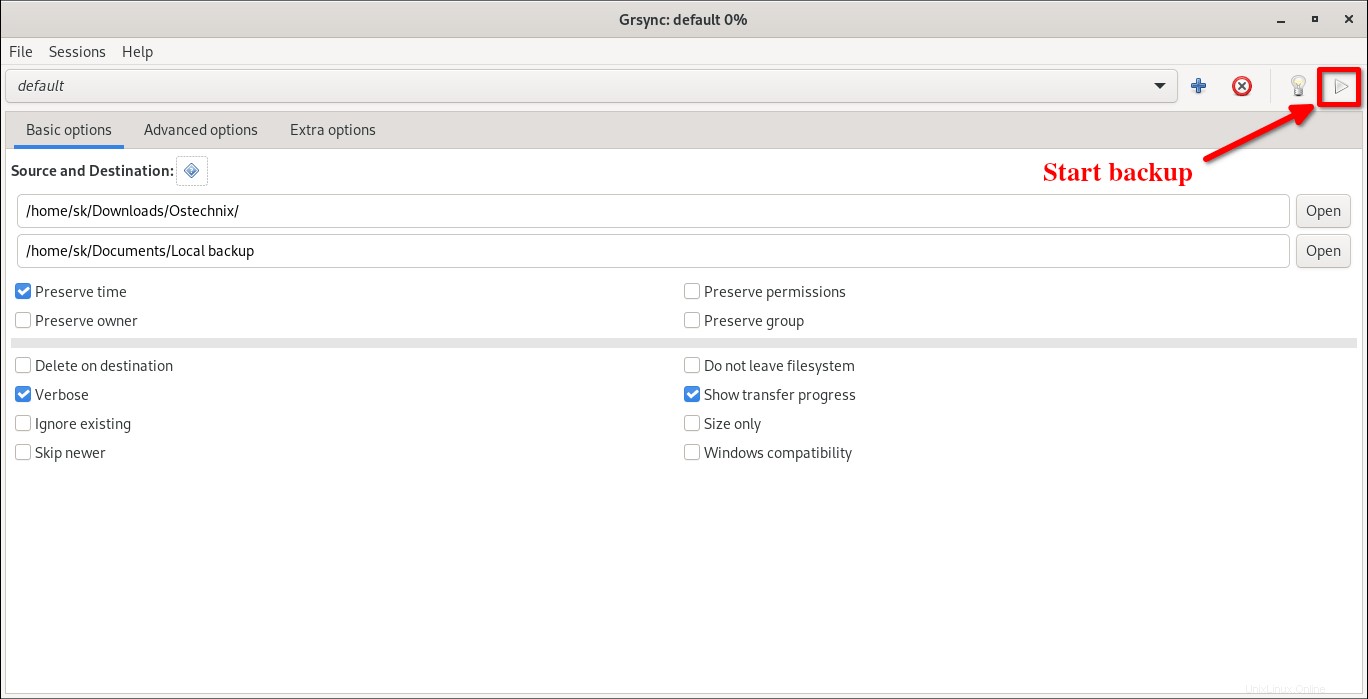
これで、指定されたソースディレクトリのファイルとフォルダが宛先ディレクトリにコピーされます。
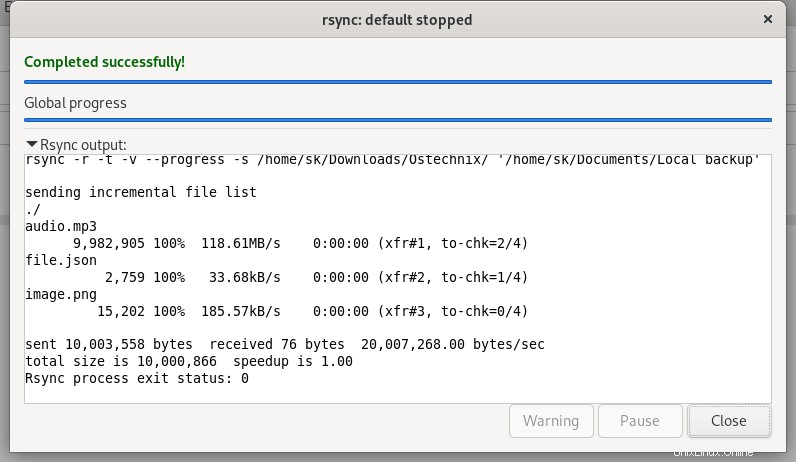
ファイルとフォルダをローカルシステムからリモートシステムに転送する
前のセクションでは、同じシステム自体のある場所から別の場所にファイルとフォルダをバックアップする方法を見てきました。次に、あるシステムから別のシステムにファイル/フォルダを同期または転送する方法を説明します。
このガイドでは、次の2つのLinuxシステムを使用します。
ローカルシステム:
- OS-Fedora34デスクトップ
- ソースディレクトリ-
/home/sk/Downloads/Ostechnix/
リモートシステム:
- OS-AlmaLinux8サーバー
- ユーザー-ostechnix
- IPアドレス-192.168.122.143/24
- 宛先ディレクトリ-
/home/ostechnix/Backup/
次に、/home/sk/Downloads/Ostechnix/の内容をバックアップします。 (ソース)Fedoraデスクトップで/home/sk/backup (宛先)AlmaLinux8のディレクトリ。
まず、右上隅のツールバーからプラス(+)記号をクリックして、新しいセッションを作成します。 メニュー->セッション->追加からも実行できます またはAlt+ Aを押します 。新しいセッションに名前を付けます。たとえば、リモート同期という名前を付けました 。
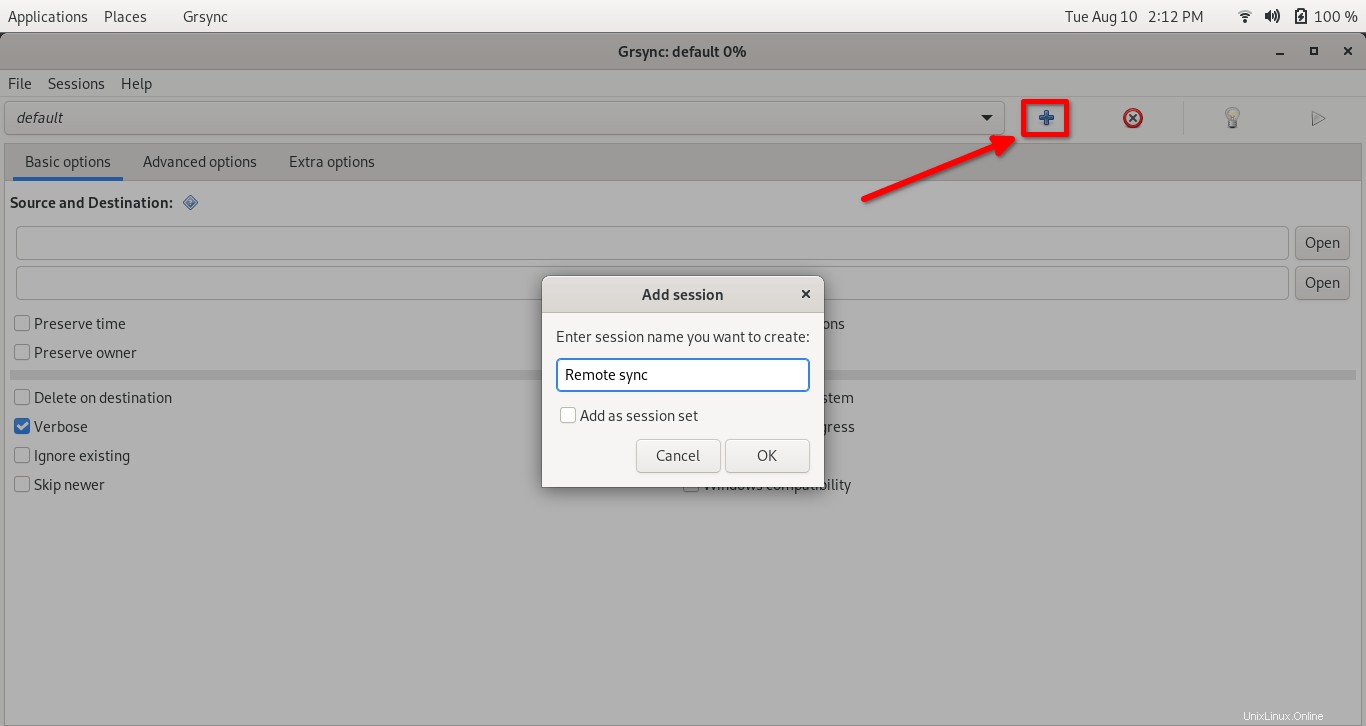
それぞれの列に送信元パスと宛先パスを入力します:
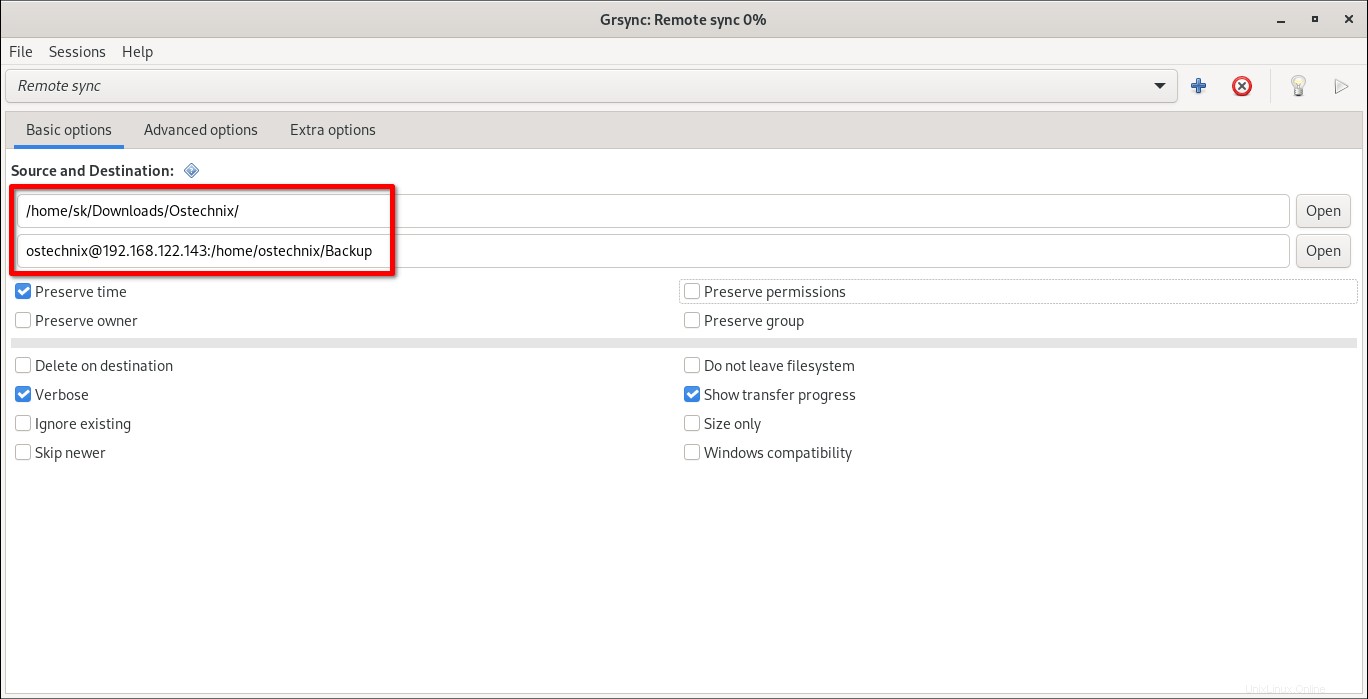
以下のように、[宛先]列に正しい形式で正しいパスを入力したことを確認してください。
[email protected]:/home/ostechnix/Backup
ここでは、 ostechnix 私のリモートユーザー名、 192.168.122.143 私のリモートシステムのIPであり、 / home / ostechnix / Backup 宛先ディレクトリです。ユーザー名、IPアドレス、および宛先パスを独自のものに置き換えます。
正しいオプションを選択したかどうかを確認する場合は、ツールバーの電球アイコンをクリックするか、[メニュー]->[ファイル]->[シミュレーション]に移動してドライランを実行できます。
すべてが意図したとおりに進んだら、ツールバーの実行ボタンをクリックして、実際のファイルのバックアップ/転送を開始します。 ファイル->実行からバックアップを開始することもできます 。
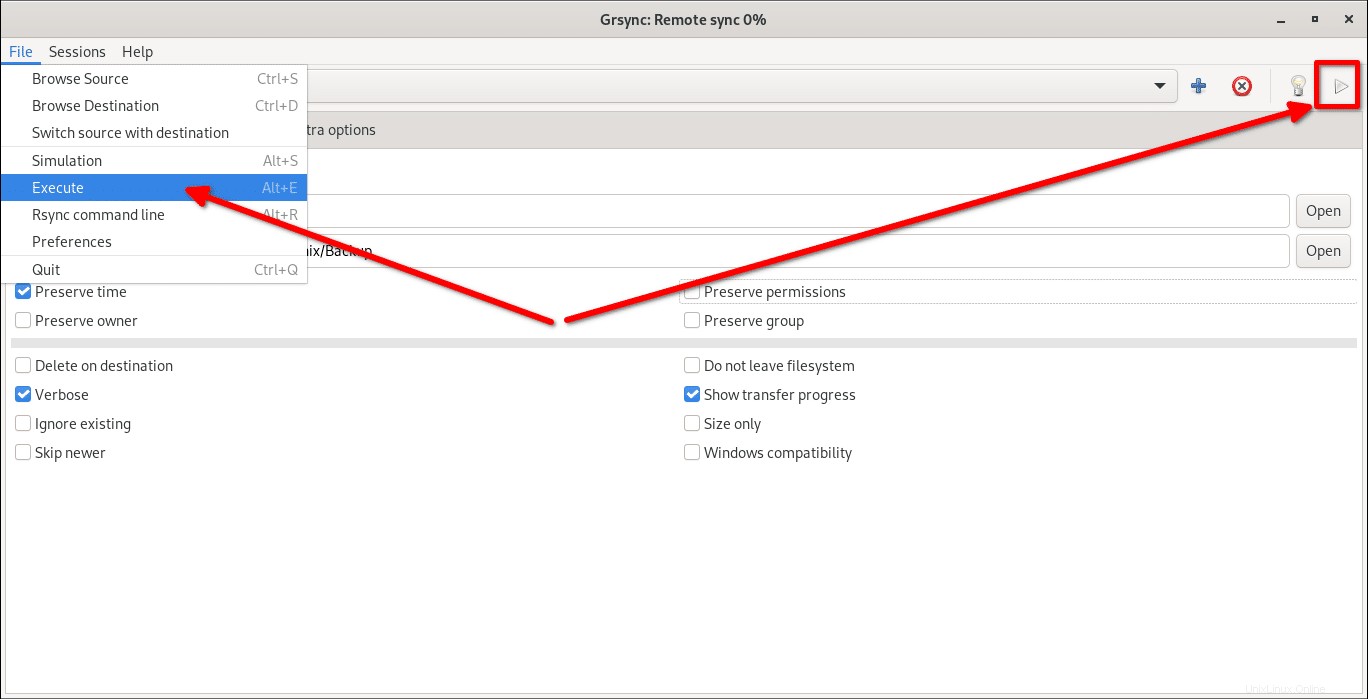
リモートユーザーのパスワードを入力し、[OK]をクリックしてファイルを転送するように求められます。
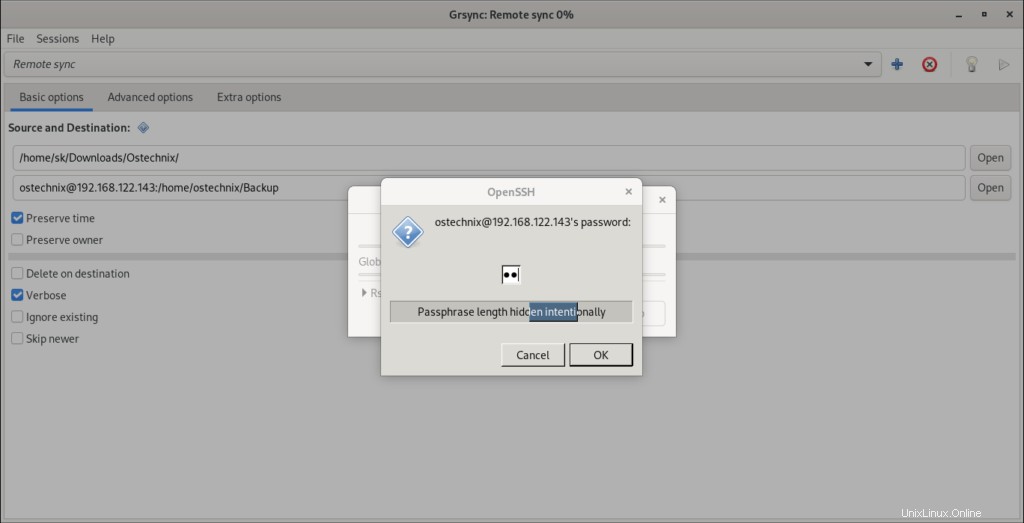
ファイル転送が成功すると、次のようなメッセージが表示されます。
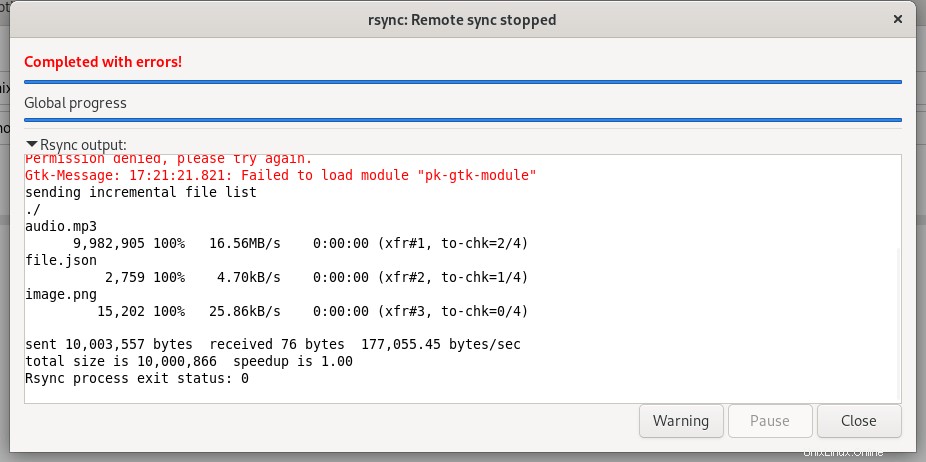
このエラーが表示される場合があります-Failed to load module "pk-gtk-module" 。あなたはそれを安全に無視することができます。 Grsyncとは何の関係もありません。この小さなエラーにもかかわらず、Grsyncはソースから宛先システムにファイルを正常に転送します。
Failed to load module "pk-gtk-module"を削除するには エラーの場合は、次のパッケージをインストールしてください:
$ sudo dnf install PackageKit-gtk3-module
バックアップの確認
バックアップが正常に作成されたかどうかを確認するには、宛先(この場合はAlmaLinuxリモートシステム)に移動し、宛先ディレクトリの内容をソースの内容と比較します。
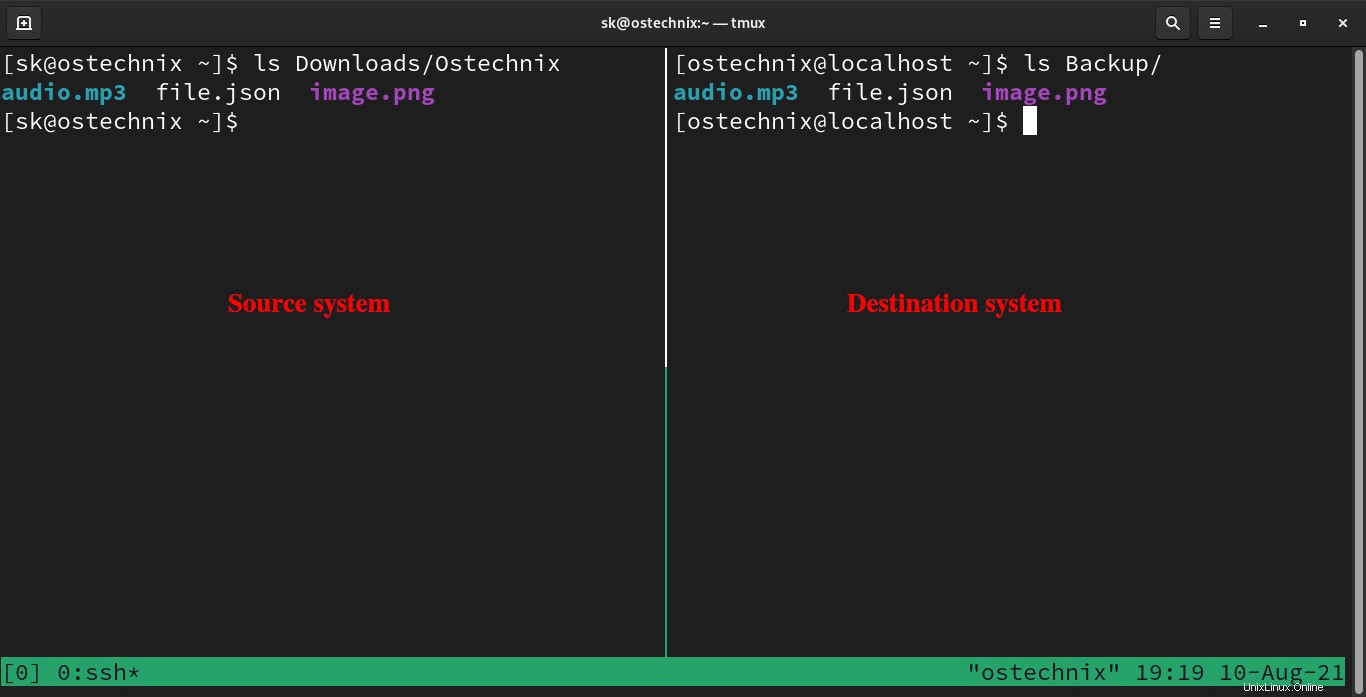
両方の場所のコンテンツは同じである必要があります。
ファイルとフォルダを同期する
2つのローカルディレクトリ間またはローカルシステムとリモートシステム間でファイルとフォルダを同期するには、[宛先で削除]というチェックボックスをオンにします。 。これにより、ソースに存在しない宛先のファイルが削除されます。
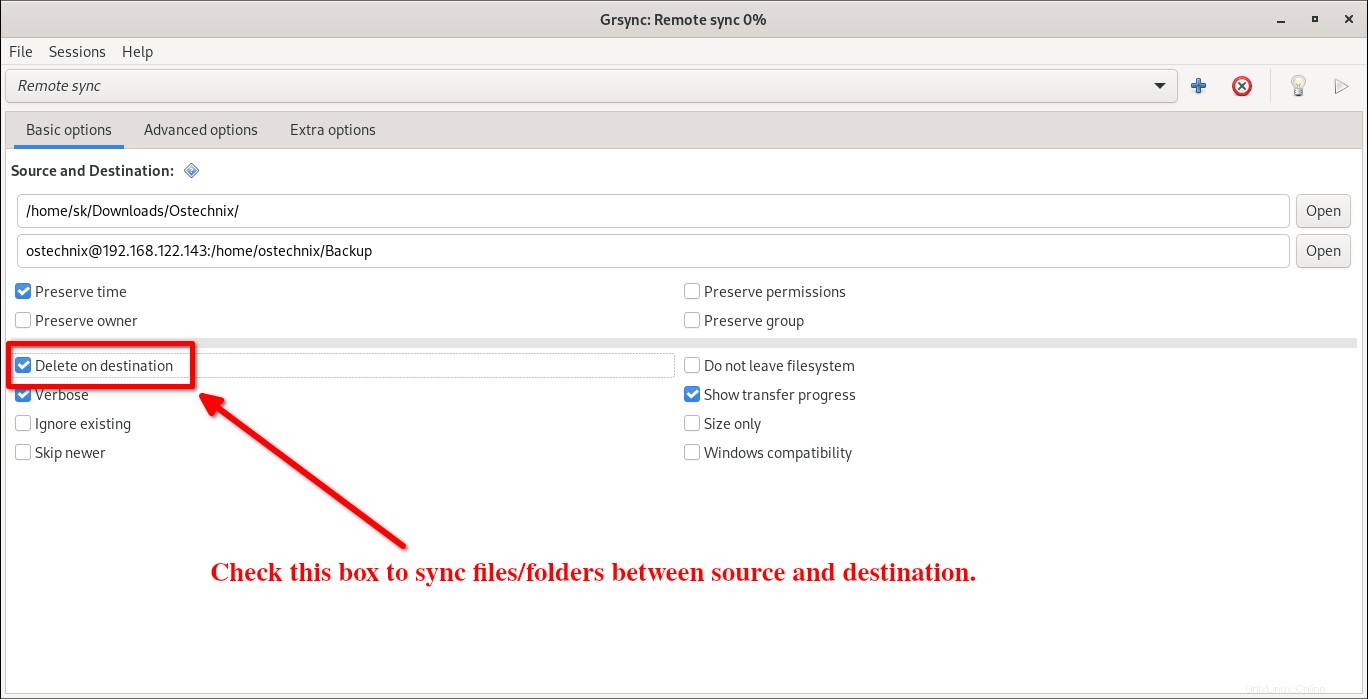
これにより、ソースと宛先の両方の場所で正確なレプリカが保持されます。
毎回、リモートユーザーのパスワードを手動で入力する必要があることに注意してください。ユーザーの操作なしでスケジュールジョブを自動化する場合は、次のリンクで説明されているように、パスワードなしのSSHアクセスを設定します。
- LinuxでSSHキーベースの認証を構成する方法
バックアップのスケジュール
Grsyncには、スケジュールされたバックアップを有効にするための専用オプションはありません。ただし、 Cronは使用できます 特定の間隔でバックアップを自動化する。
次のコマンドを使用して、現在のユーザーのcronジョブを編集します。
$ crontab -e
最後に次の行を追加します:
0 3 * * * grsync -e "default" 0 4 * * * grsync -e "Remote sync"
これにより、Grsyncデフォルトになります セッション毎日 午前3時とリモート同期 セッション毎日 午前4時 。セッション名を独自のものに置き換えます。ファイルを保存して閉じます。
Cronを初めて使用する場合は、次のガイドを参照して、Cronのその他のジョブ例を確認してください。
- cronジョブの初心者向けガイド
定期的にバックアップを自動的にスケジュールするには、SSHパスワードなしの認証を設定する必要があることに注意してください。
結論
このガイドでは、Grsyncとは何か、その機能、およびローカルシステム内でファイル/フォルダーをコピーまたはバックアップする方法、およびGrsyncを使用してローカルシステムとリモートシステム間でファイル/フォルダーを転送または同期する方法について説明しました。データをバックアップするための堅牢で安全な方法を探している場合は、RsyncとそのグラフィカルなフロントエンドGrsyncが間違いなく役立ちます。