Ventoyを使用してマルチブートUSBドライブを作成する方法についてはすでに説明しました。 応用。今日は、LinuxでVentoyを使用して永続的な起動可能なUSBを作成する方法を説明します。
通常の起動可能なUSBと永続的な起動可能なUSB
ご存知かもしれませんが、通常の起動可能なメディアを使用すると、ハードドライブにインストールしなくてもLinuxディストリビューションをテストできます。
Live OSを使用している場合は、アプリケーションのインストール、ファイルのダウンロード、メディアの再生、ファイルとフォルダーの作成、好みに応じたカスタマイズなど、あらゆる種類の操作を実行できます。
ただし、システムを再起動すると、前述の変更はすべて失われます。なぜなら、あなたはライブOSで作業しているからです。これが、ライブブータブルメディアの仕組みです。
システムを再起動した後もすべての変更をそのままにしておきたい場合はどうなりますか?ここで、永続的な起動可能なUSBドライブ 助けになります。
永続ストレージをサポートする起動可能なUSBドライブを使用すると、プログラムをインストールしたり、OSをカスタマイズしたり、データを永続的に保存したりできます。
再起動またはシャットダウンしても何も失われません。すべての変更はそのまま残り、USBブータブルドライブをポータブルLinuxシステムとして使用できます。
Ventoyでは現在、Ubuntu、MX Linux、Linux Mint、Elementary OS、CloneZilla、Kali Linux、Kasperskyレスキューディスク、およびZorinOSの永続性サポートを構成できます。
LinuxでVentoyを使用して永続的な起動可能なUSBを作成する
最初の段落に添付されているリンクで説明されているように、Ventoyを使用してライブブート可能なUSBをすでに作成していると思います。
ターミナルを開き、Ventoyスクリプトを抽出したフォルダーに移動します。
$HOMEディレクトリの「ventoy」という名前のフォルダに解凍しました。 VentoyディレクトリへのCd:
$ cd ventoy
このフォルダには、次の内容が含まれます。
boot CreatePersistentImg.sh log.txt tool ventoy Ventoy2Disk.sh
次に、"CreatePersistentImg.sh"を実行します "persistence.img"という名前のバックエンドイメージファイルを作成するスクリプト 1 GB サイズはEXT4 ファイルシステムとラベルcasper-rw 。
$ sudo sh CreatePersistentImg.sh
または、
$ sudo ./CreatePersistentImg.sh
-sを使用して特定のサイズの画像を作成することもできます 以下のようなフラグ。次のコマンドは、 2 GBの画像ファイルを作成します サイズで。
$ sudo sh CreatePersistentImg.sh -s 2048
または、
$ sudo ./CreatePersistentImg.sh -s 2048
ここでは、 -s 2048 画像ファイルのサイズをMBで示します 。サイズは自由に増減できます。 xfsなど、別のファイルシステムを選択することもできます。 、以下のように:
$ sudo sh CreatePersistentImg.sh -s 2048 -t xfs
すでに述べたように、上記のコマンドは"persistence.img"という画像を作成します ラベルcasper-rw付き 。ディストリビューションが異なれば、デフォルトで異なるラベルが使用されます。たとえば、Ubuntuはcasper-rwを使用します。 およびMXLinuxはMX-Persistを使用します 。
-lを使用できます ラベルを設定するフラグ:
$ sudo sh CreatePersistentImg.sh -l MX-Persist
このガイドでは、サイズが 4 GBの画像ファイルを作成します。 EXT4を使用 ファイルシステム、ラベル casper-rw コマンドの使用:
$ sudo ./CreatePersistentImg.sh -s 4096
出力例:
4096+0 records in
4096+0 records out
4294967296 bytes (4.3 GB, 4.0 GiB) copied, 55.1246 s, 77.9 MB/s
mke2fs 1.45.5 (07-Jan-2020)
Creating filesystem with 1048576 4k blocks and 262144 inodes
Filesystem UUID: bdd96096-eab5-4806-a206-909d94e96b1e
Superblock backups stored on blocks:
32768, 98304, 163840, 229376, 294912, 819200, 884736
Allocating group tables: done
Writing inode tables: done
Creating journal (16384 blocks): done
Writing superblocks and filesystem accounting information: done 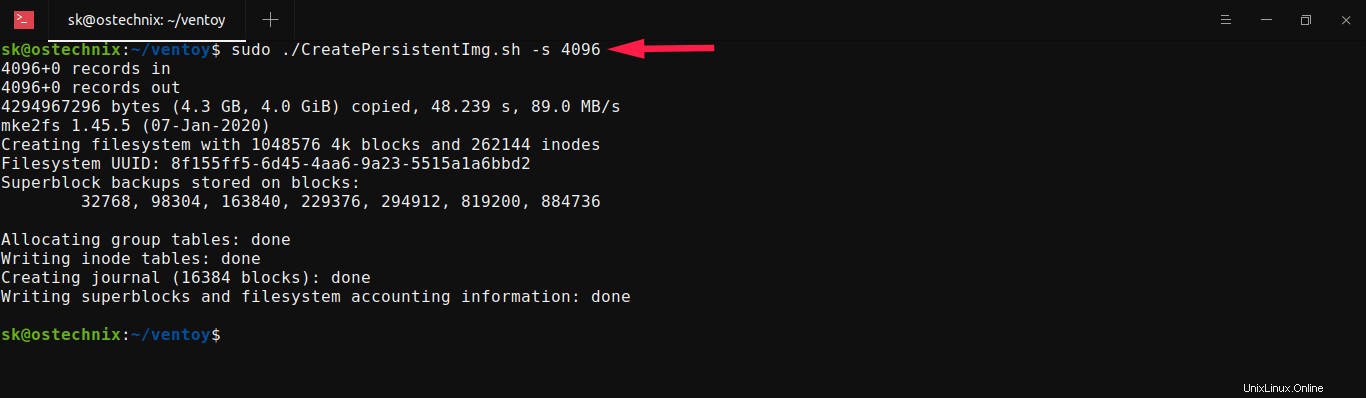
このコマンドは、 "persistence.dat"という名前のファイルを作成します ベントイフォルダ内。
"ls"を使用してイメージファイルが作成されているかどうかを確認します コマンド:
$ ls -lh
出力例:
total 4.1G drwxr-xr-x 2 sk sk 4.0K Feb 8 16:41 boot -rwxr-xr-x 1 sk sk 2.0K Feb 8 16:41 CreatePersistentImg.sh -rw-r--r-- 1 root root 734 Feb 22 13:27 log.txt -rw-r--r-- 1 root root 4.0G Feb 22 14:11 persistence.dat drwxr-xr-x 3 sk sk 4.0K Feb 8 16:41 plugin -rw-r--r-- 1 sk sk 1.4K Feb 8 16:41 README drwxr-xr-x 5 sk sk 4.0K Feb 8 16:41 tool drwxr-xr-x 2 sk sk 4.0K Feb 8 16:41 ventoy -rwxr-xr-x 1 sk sk 1.7K Feb 8 16:41 Ventoy2Disk.sh
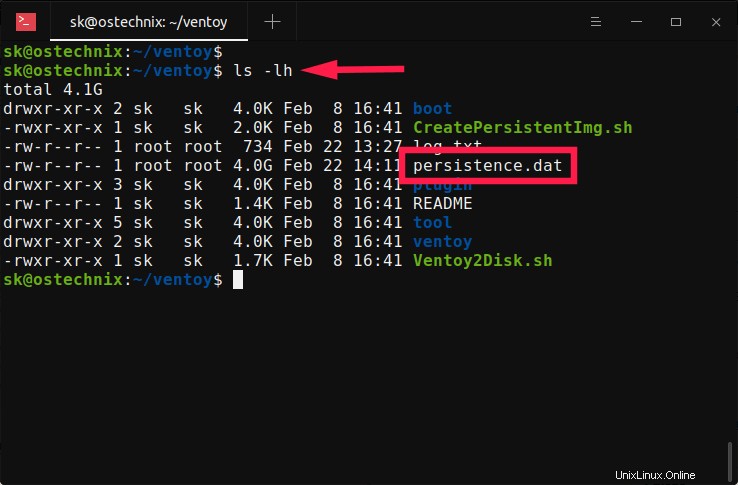
次に、新しく作成した persistence.datをコピーします VentoyブータブルUSBドライブにファイルします。
次に、 "ventoy"というフォルダを作成します 起動可能なUSBドライブに。次に、 "ventoy.json"を作成します ventoy内のファイル フォルダ。
ventoy.jsonを開きます 任意のテキストエディタでファイルを作成し、ISOのメニューエントリをventoy.jsonファイルに追加します。
Ubuntu 20.04 ISOの永続性USBブート可能サポートを構成するので、ventoy.jsonファイルに次の行を追加しました。
{
"persistence" : [
{
"image": "/ubuntu-20.04-desktop-amd64.iso",
"backend": "/persistence.dat"
}
]
} 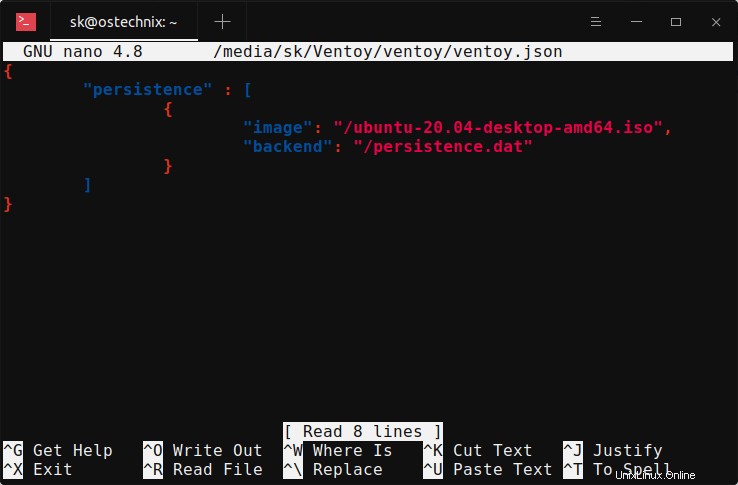
注: ISOとpersistence.datを確認してください ファイルはUSBドライブのルートに保存されます 。また、ファイル名と構文が正しいことを確認してください 。
さらに重要なことに、ISOファイル名にはスペースや特殊文字を含めないでください 。カンマ、中括弧、または二重引用符を見逃した場合、永続性のサポートは機能しません。
上記の行を追加したら、 CTRL+Oを押します。 続いてCTRL+X ファイルを保存して閉じます。
次に、新しく作成したUSBブータブルドライブを使用してシステムを起動します。
ブートメニューから永続性サポートを追加したUbuntu20.04ISOを選択します。
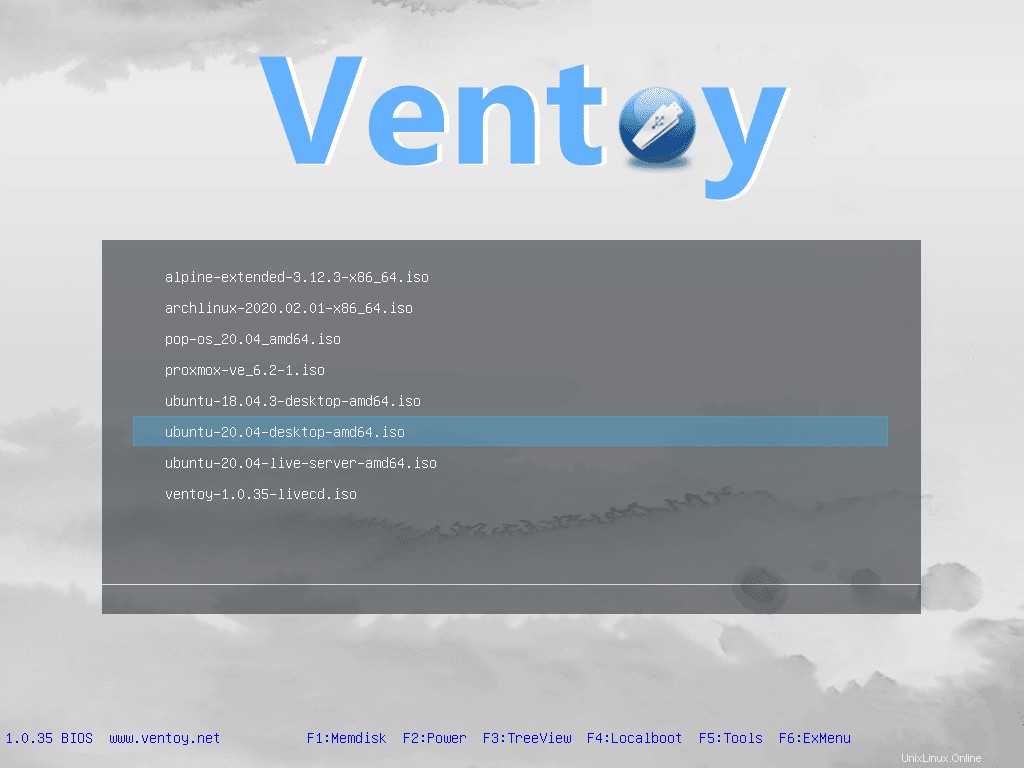
次に、次のスクリーンショットに示すように、永続性の有無にかかわらず起動できる別のメニューが表示されます。
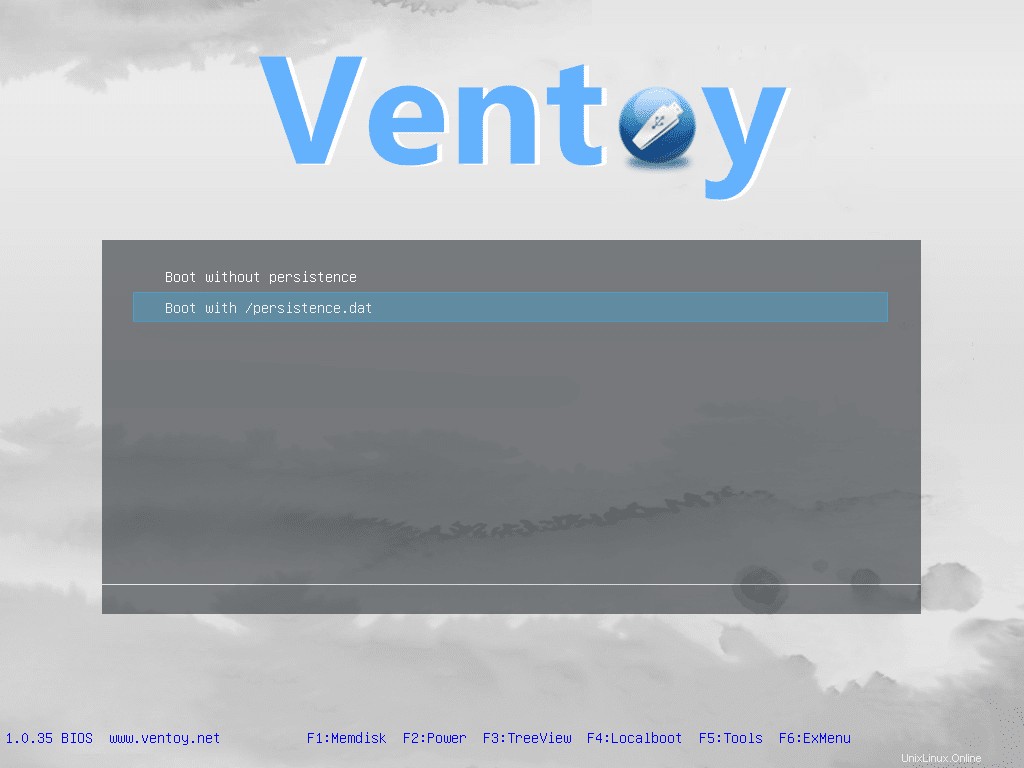
それでおしまい。今後は、この起動可能なメディアをポータブルOSとして使用できます。アプリケーションをインストールし、ファイルを保存して、必要に応じて構成できます。再起動しても何も失われません。
関連記事:
- UbuntuでMkusbツールを使用して永続的なLiveUSBを作成する方法
Ventoyを使用してマルチブート永続USBを作成する
上記の例では、Ubuntu20.04LTSを使用して永続性の起動可能なUSBを1つだけ作成しました。 Ventoyを使用すると、マルチブートの永続USBドライブも作成できます。
複数のISOの永続的なサポートを有効にするには、ventoy.jsonを変更する必要があります 別のISOファイルおよびpersistence.datファイルの正確なパスと一致するファイル。
たとえば、Ubuntu18.04とUbuntu20.04の永続性サポートを構成します。そこで、ventoy.jsonに次の行を追加しました ファイル:
{
"persistence" : [
{
"image": "/ubuntu-20.04-desktop-amd64.iso",
"backend": "/persistence.dat"
},
{
"image": "/ubuntu-18.04.3-desktop-amd64.iso",
"backend": "/persistence.dat"
}
]
} 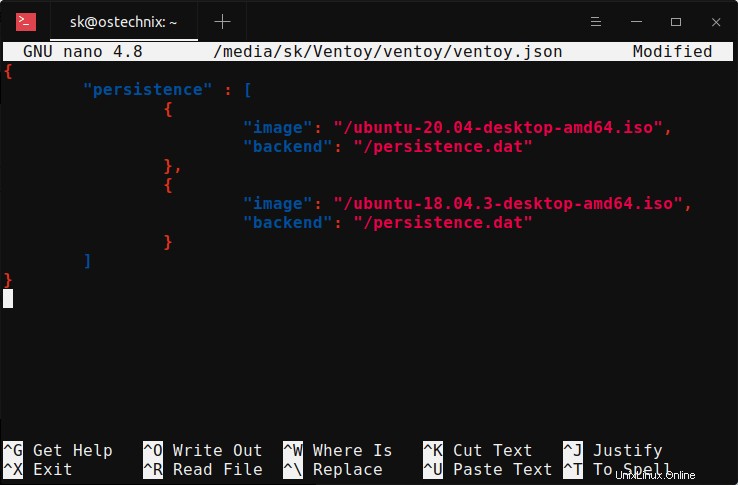
同じバックエンドイメージを使用できます(つまり、persistence.dat )ディストリビューションでサポートされている限り、複数のISOのファイル。
繰り返しになりますが、正確なパス、ファイル名、コンマ、および中括弧を指定していることを確認してください。角かっこ、コンマ、コロンが欠落している場合、永続性のサポートは機能しません。
同様に、必要な数のOSのメニューエントリを追加します。 CTRL+Oを押します 続いてCTRL+X ファイルを保存して閉じます。
これで、Ubuntu18.04とUbuntu20.04ISOの両方で永続ブートが有効になりました。 Ventoyを使用してシステムを起動し、Ubuntu 18.04 OSを選択し、Enterキーを押してロードします。
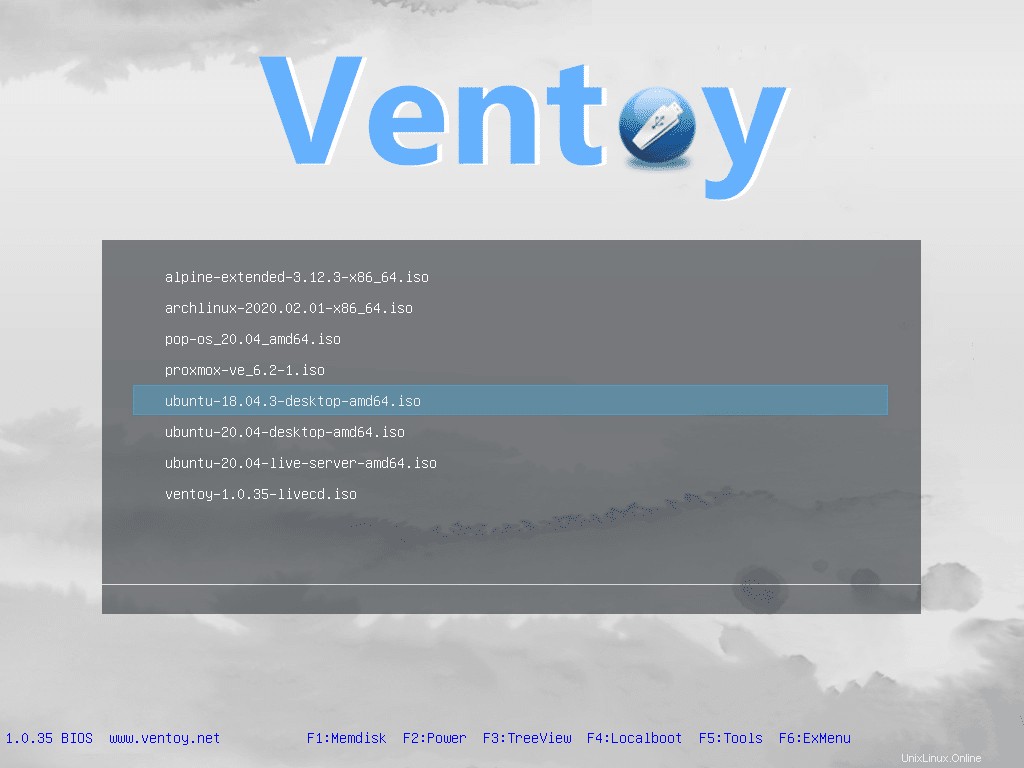
そして最後に、永続性をサポートするOSを起動します:
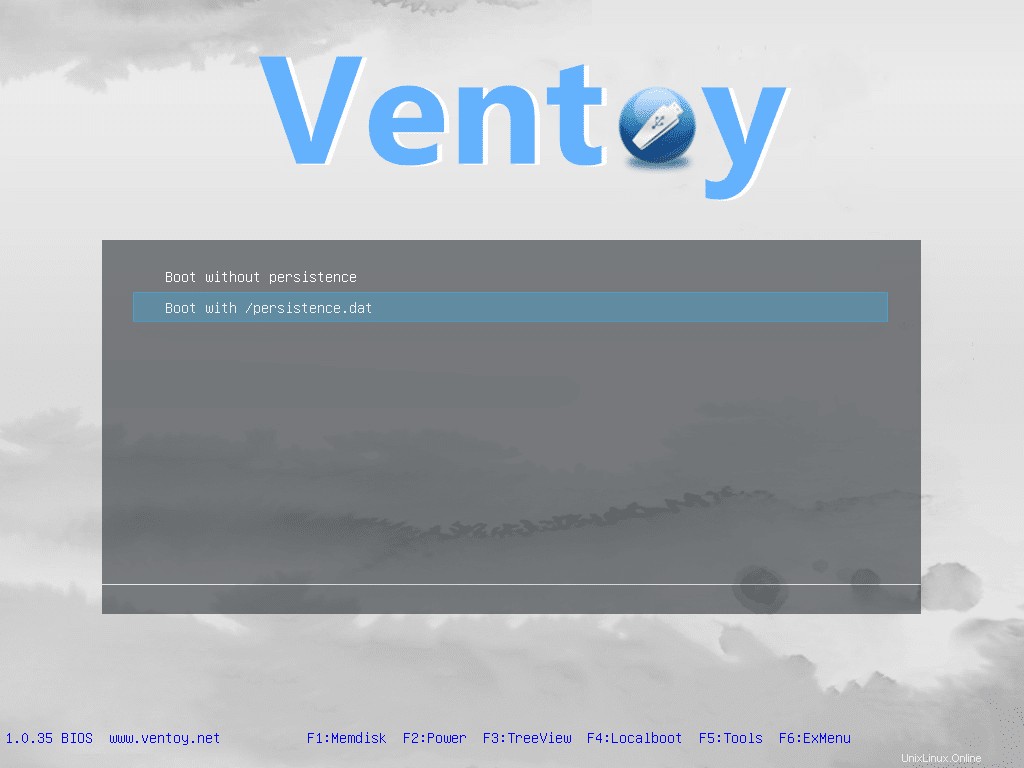
ファイルをカスタムの場所に保存
上記の例では、ISOとpersistence.imgファイルをUSBドライブのルートに保存しています。
ナビゲーションを簡単にするためにファイルを別のディレクトリに保存した場合は、ventoy.jsonに正確なパスを記載する必要があります ファイル。
たとえば、ISOを "ISO"という名前のディレクトリに保存します。 およびpersistence.img "persistence"という名前のディレクトリ内のファイル 。これが私のVentoyファイルの内容です:
{
"persistence" : [
{
"image": "/ISO/ubuntu-20.04-desktop-amd64.iso",
"backend": "/persistence/persistence.img"
},
{
"image": "/ISO/ubuntu-18.04.3-desktop-amd64.iso",
"backend": "/persistence/persistence.img"
}
]
} 詳細については、Ventoyヘルプを参照してください:
$ sh CreatePersistentImg.sh --help
これがお役に立てば幸いです。