このガイドでは、配管サーバーを使用してデバイス間でファイルを簡単かつ安全に転送する方法について説明します。 コマンドラインから、およびWebブラウザを介して。 あらゆる種類のデータを無限に転送できます 配管サーバーを使用します。ディレクトリ、テキストファイル、オーディオ、ビデオなど、何でもかまいません。また、使用しているOSやデバイスは関係ありません。 PipingServerとのファイル共有は非常に簡単で簡単です。
PipingServerの簡単な紹介
Piping Serverは、HTTP/HTTPSを介して任意のデバイス間で任意のデータを共有するために使用される無料のWebサービスです。データは、curlを使用してターミナルから転送できます。 プログラムまたはWebUIを介して。サインアップや登録は必要ありません!追加のソフトウェアをインストールする必要もありません。必要なのはcurlのいずれかです ほとんどのオペレーティングシステムにプリインストールされているコマンドラインプログラムまたは最新のWebブラウザ。
配管サーバーは、エンドツーエンドの暗号化を使用してデータを安全に転送します。中央の場所やパブリッククラウドにデータを保存することはありません。 Piping Serverは、ピアツーピア方式を使用して、あるデバイスから別のデバイスにデータを中継します。
複数のデバイス間で同時にデータを共有することができます。 1つのデバイスからファイルを送信し、複数のデバイスからファイルを受信するだけです。ファイルまたはフォルダが大きすぎて共有できない場合は、圧縮して送信するだけです。
開発者は、PipingServerを使用するアプリケーションとスクリプトをさらにいくつか作成しました。
- テキストストリームチャット
- エンドツーエンド暗号化を使用した配管サーバーを介した図面の共有
- 端末の画面共有
- 配管UI-HTTPSを介してデバイス間でデータを簡単かつ安全に共有するためのWebインターフェイス
- Piping-ssh-web-WebブラウザのPipingServerを介したHTTPS経由のSSH
- Piping-vnc-web-PipingServerを介した純粋なHTTPS経由のVNC
前述のアプリケーションへのリンクは、PipingServerのメインGitHubリポジトリにあります。
コマンドラインからPipingServerを使用して任意のデバイス間でファイルを転送する
Piping Serverを使用して複数のデバイス間でファイルを共有するのは非常に簡単です!まず、curlを使用して2つのシステム間でデータを共有する方法を説明します。 プログラム。
たとえば、ostechnix.txtという名前のテキストファイルを共有します 私のFedoraシステムからUbuntuシステムで受け取ります。
送信側ノード(私の場合はFedora)で、次のコマンドを入力してファイルを共有します。
$ curl -T ostechnix.txt https://ppng.io/ostechnix次に、レシーバーノード(私の場合はUbuntu)に移動し、次のコマンドを使用してファイルをダウンロードします。
$ curl https://ppng.io/ostechnix > ostechnix.txtとても簡単です。ファイルは現在のディレクトリにダウンロードされます。
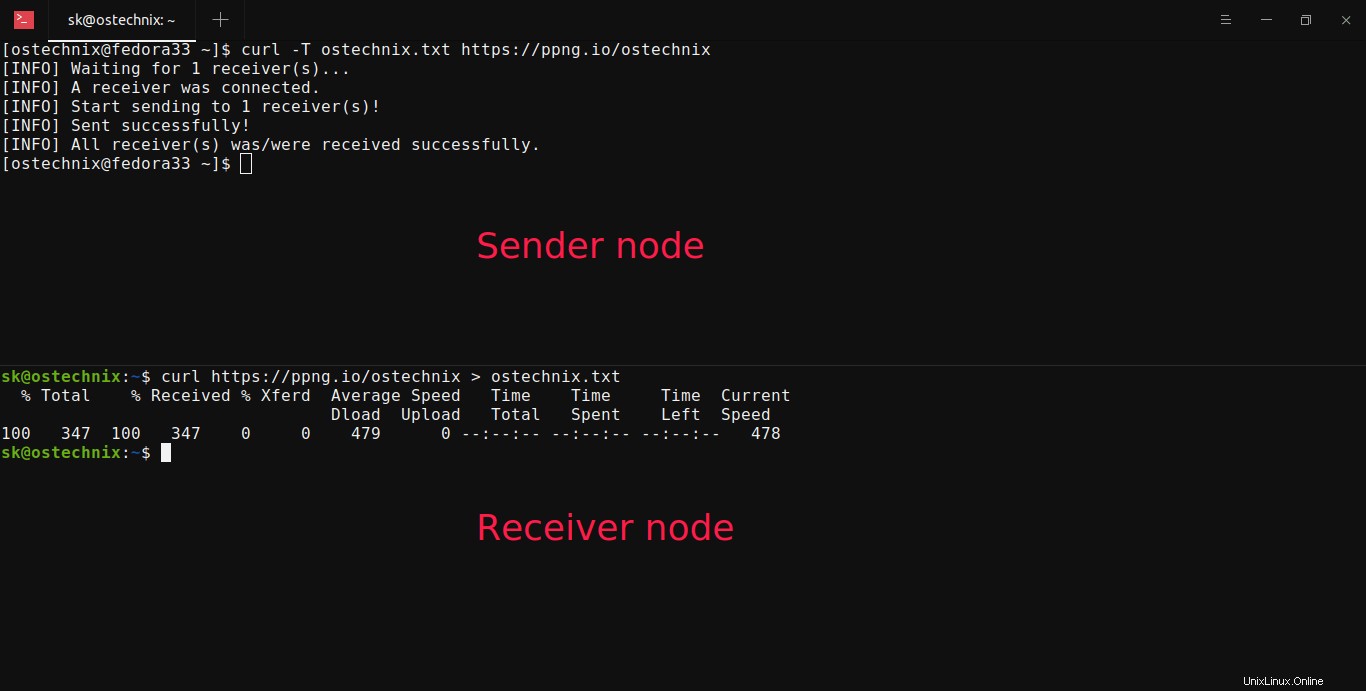
ここでは、https://ppng.io/ostechnix ファイルのアップロードURLです。このURLの最後に別のシークレットパスを使用できます。たとえば、シークレットパスは/mymessageになります。 または/text123 またはあなたが望むものは何でも。同じパスを指定する送信者と受信者は転送できます。送信者と受信者の両方が最初に転送を開始できます。最初のものは他のものを待ちます。
テキストファイルの内容をパイプ処理して共有することもできます。送信側ノードで、次のコマンドを実行して、ostechnix.txtという名前のテキストファイルを共有します :
$ cat ostechnix.txt | curl -T - https://ppng.io/ostechnix受信ノードに移動し、コマンドを使用して上記のテキストファイルを取得します:
$ curl https://ppng.io/ostechnix > ostechnix.txt受信者が自分で上記のコマンドを実行するとすぐに、共有ファイルがシステムにダウンロードされ始めます。
これがサンプル出力です。 oxtechnix.txtを共有しました Ubuntuシステムからターミナル経由でFedoraシステムにファイルを送信します。
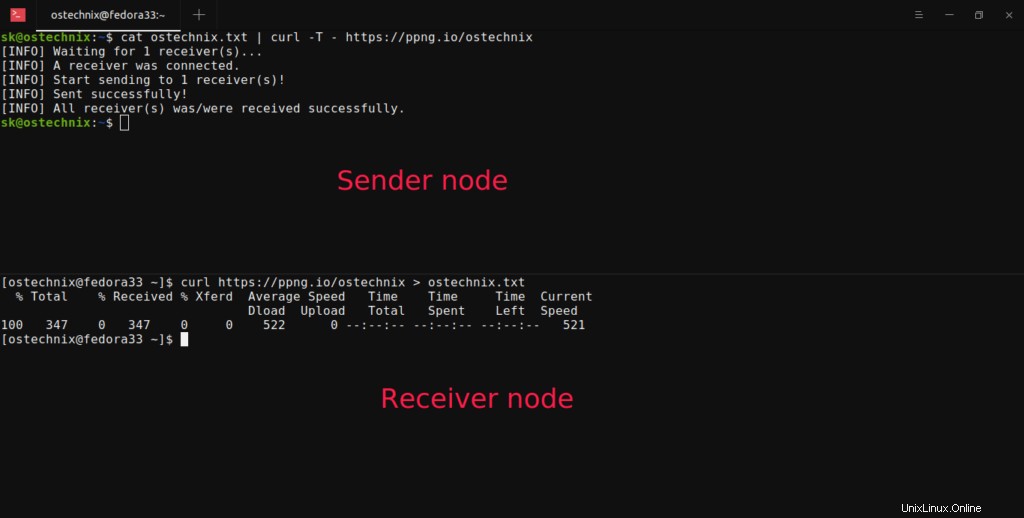
PipingServerを使用してディレクトリを転送する
ディレクトリを共有したい場合は、アーカイブまたは圧縮して共有するだけです。
tarを使用してディレクトリをアーカイブする 配管サーバーを使用して共有します:
$ tar zfcp - ~/mydirectory | curl -T - https://ppng.io/ostechnix
zipを使用してディレクトリを圧縮します 配管サーバーを使用して共有します:
$ zip -q -r - ~/mydirctory | curl -T - https://ppng.io/ostechnixテキストを共有する
すでに述べたように、テキストメッセージを含め、あらゆる種類のデータを送信できます。 2つのシステム間でテキストメッセージを共有しましょう。
送信側ノードで、次のように入力します。
$ echo "Welcome to OSTechNix" | curl -T - https://ppng.io/ostechnix受信ノードで、次のコマンドを入力すると、このメッセージを受け取ることができます。
$ curl https://ppng.io/ostechnix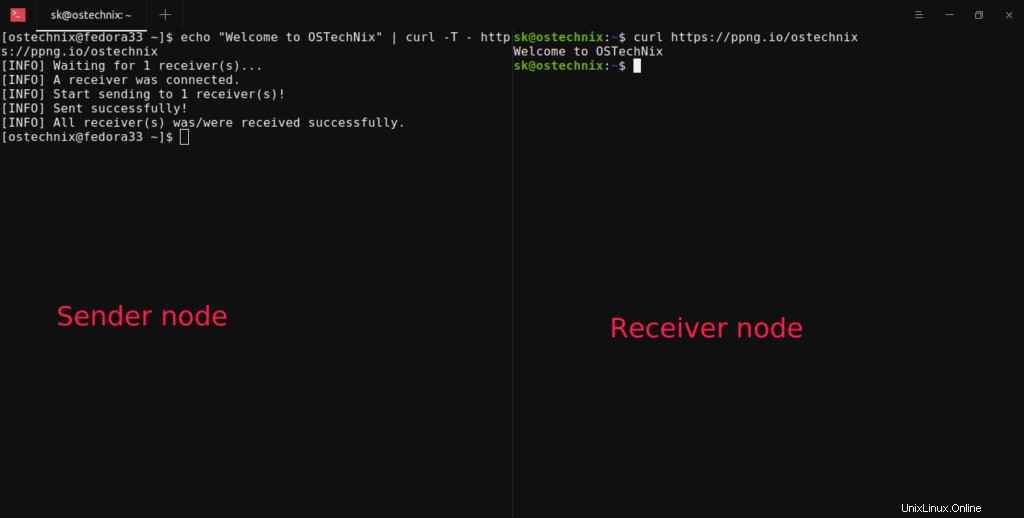
とても簡単ですね。システム間でURLやクリップボードを共有するときに便利です。
テキストメッセージをファイルに追加する場合は、次のようにします。
$ curl https://ppng.io/ostechnix > ostechnix.txt上記のコマンドは、標準出力で印刷する代わりに、テキストをテキストファイルに保存します。
ファイルを暗号化する
Piping Serverでファイルを暗号化して送信するには、次のコマンドを実行します。
$ cat ostechnix.txt | openssl aes-256-cbc | curl -T - https://ppng.io/ostechnixファイルを復号化してダウンロードするには:
$ curl https://ppng.io/ostechnix | openssl aes-256-cbc -dPipingServerを使用してファイルを複数の受信者に転送する
上記の場合、ファイルを1人の受信者とのみ共有しました。受信者がすぐにダウンロードリンクの有効期限が切れるため、他のデバイスから同じファイルをダウンロードすることはできません。
誰かがそのファイルにアクセスしようとしても、次のメッセージが表示されます。
$ curl https://ppng.io/ostechnix
[ERROR] The number of receivers has reached limits.
5 など、複数の受信者にファイルを転送する場合 、?n=5を使用します 以下のようなURLの最後のパラメータ:
$ cat ostechnix.txt | curl -T - https://ppng.io/ostechnix?n=5これで、次のURLを使用して、5人の受信者(またはシステムでは5回)が上記のファイルにアクセスできるようになります。
$ curl https://ppng.io/ostechnix?n=5URLをメモしてください。送信者のノードに記載されている正確なURLを指定する必要があります。すべての受信者がファイルを受信すると、送信者ノードに成功したメッセージが表示されるリンク:
[INFO] Waiting for 5 receiver(s)...
[INFO] A receiver was connected.
[INFO] A receiver was connected.
[INFO] Start sending to 5 receiver(s)!
[INFO] Sent successfully!
[INFO] All receiver(s) was/were received successfully.Webブラウザ経由でPipingServerを使用してファイルを転送する
ターミナル経由でファイルを受信したくない場合は、ダウンロードURLをコピーし、ブラウザのアドレスバーに貼り付けてダウンロードしてください。
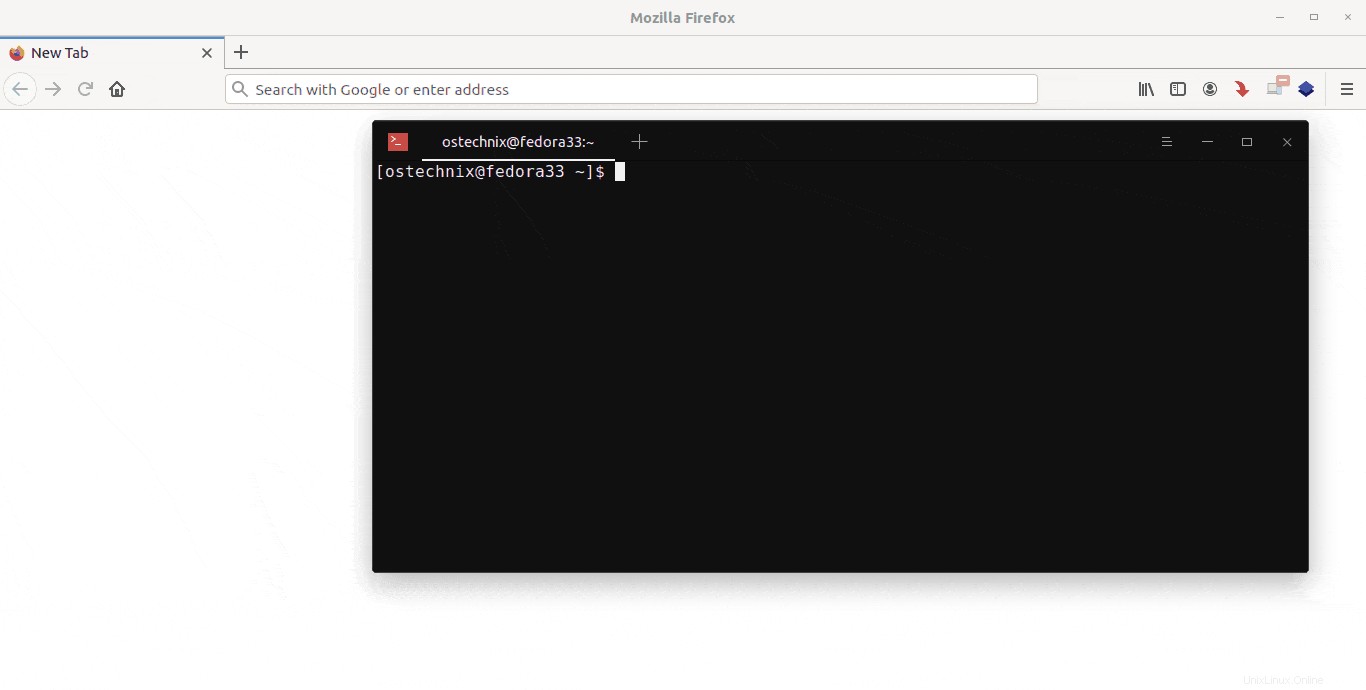
Piping ServerWebUIからファイルを転送する
すでに述べたように、Unixライクなオペレーティングシステムでは、ターミナルまたはWebブラウザを介してそれらを送受信できます。コマンドラインオプションに慣れていない場合、またはWindowsなどの他のオペレーティングシステムを使用している場合は、PipingServerのWebUIを使用してファイルを転送できます。 Piping Serverには、CLIよりもGUIを好む人のために、次の2つのWebインターフェイスがあります。
- https://ppng.io/
- https://piping-ui.org/(暗号化オプションを備えた最新のUI)
上記のリンクのいずれかに移動し、共有するファイルを選択し、シークレットパスを入力して、[送信]をクリックします。 ボタン。 2番目のUI(つまり、piping-ui)を使用する場合は、ファイルをパスワードで保護するオプションがあります。これで、ファイルのアップロードURLが生成されます。このURLを使用して、任意のシステムからファイルをダウンロードできます。
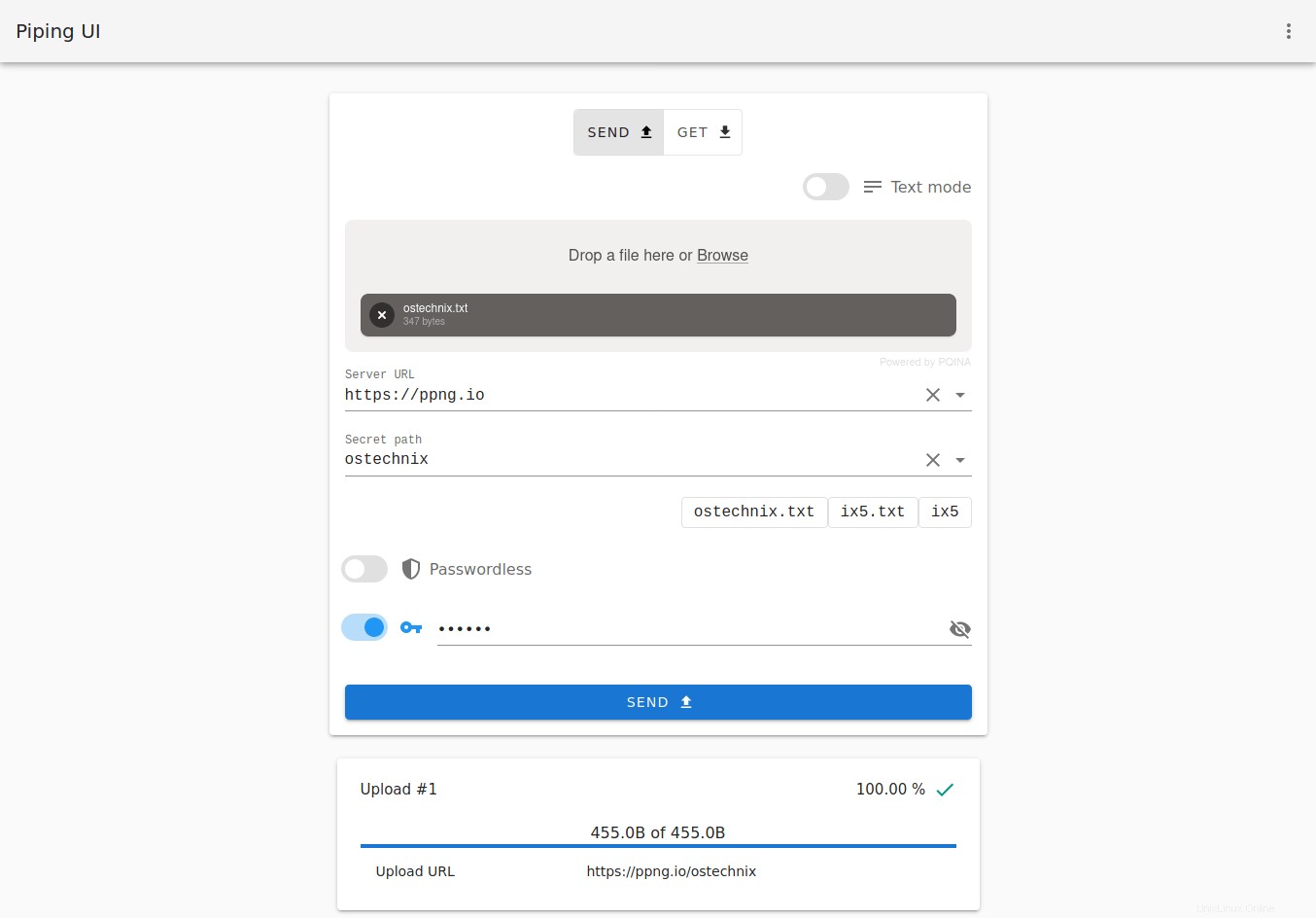
ファイルをダウンロードするには、前の手順でコピーしたURLを GETに貼り付けるだけです。 PipingServerWebインターフェイスのタブ。ファイルのロックを解除してダウンロードするには、パスフレーズの入力が必要になる場合があります。
配管サーバーをローカルにインストールする
現在、いくつかのパブリックサーバーは、ファイルを転送するためにPipingServer開発者によって維持されています。 dockerを使用してセルフホストすることもできます またはポータブル実行可能ファイルを使用します。
Dockerを使用する場合は、次のコマンドを実行してローカルのPipingServerインスタンスを実行します。
$ docker run -p 8080:8080 nwtgck/piping-server
Webブラウザでhttp://localhost:8080を指定します 配管サーバーにアクセスするためのURL。
ポータブル実行可能ファイルを使用する場合は、公式リリースページから最新バージョンをダウンロードしてください。
$ wget https://github.com/nwtgck/piping-server-pkg/releases/download/v1.1.0/piping-server-linux実行可能にする:
$ chmod +x piping-server-linuxそして、次のコマンドを使用してPipingServerローカルインスタンスを実行します。
$ ./piping-server-linux
これで、URL http://ip-address:8080からPipingServerWebUIにアクセスできます。 。
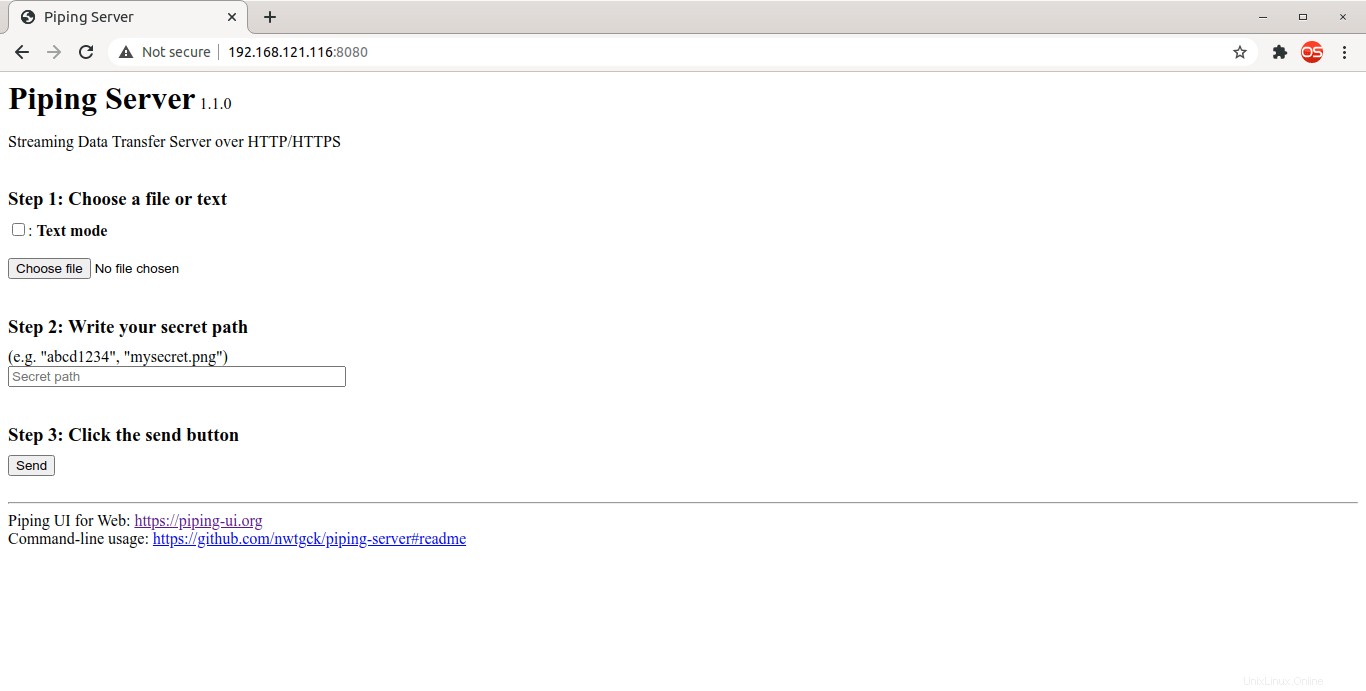
ローカルマシンにPipingServerを展開する方法は他にもいくつかあります。方法については、プロジェクトのGitHubリンクを参照してください。
助けを得る
配管サーバーのヘルプセクションを表示するには、次のコマンドを実行します。
$ curl https://ppng.io/help