Proxmox VE は、仮想マシンとコンテナの展開と管理に使用できるオープンソースサーバー仮想化環境です。これは、RHELカーネルが変更されたDebianLinuxディストリビューションに基づいています。 Proxmoxには、仮想マシンを簡単に作成、構成、および管理できる、シンプルで使いやすいWebベースのインターフェイスが付属しています。また、サードパーティの管理ツールの統合を可能にするために使用できるRESTfulWebAPIも含まれています。
一言で言えば、Promox
- エンタープライズ対応の仮想化ソリューションです
- 数百台の仮想マシンを処理できます
- すべてのゲストに一元管理を提供します
- クラスタリングを提供します
- オンラインバックアップソリューションを提供します
- ライブマイグレーションをサポートします
- 32ビットおよび64ビットのゲストをサポート
詳細については、このガイドの最後にあるProxmoxWebサイトのリンクを参照してください。
ProxmoxVEのインストール
Proxmoxのインストールは非常に簡単で簡単です。すでにインストールされているDebianにインストールするか、以下のリンクからスタンドアロンのProxmoxインストーラーISOをダウンロードして、インストールすることができます。

ダウンロードしたら、起動可能なCDまたはUSBドライブを作成します。起動可能なUSBドライブを作成するためのガイドについては、以下を参照してください。
- Etcher –起動可能なSDカードまたはUSBドライブを作成するための美しいアプリ
新しく作成された起動可能なCDまたはUSBドライブを使用してシステムを起動します。ウェルカム画面が表示されます。 [Prxomox VEのインストール]を選択し、Enterキーを押します。
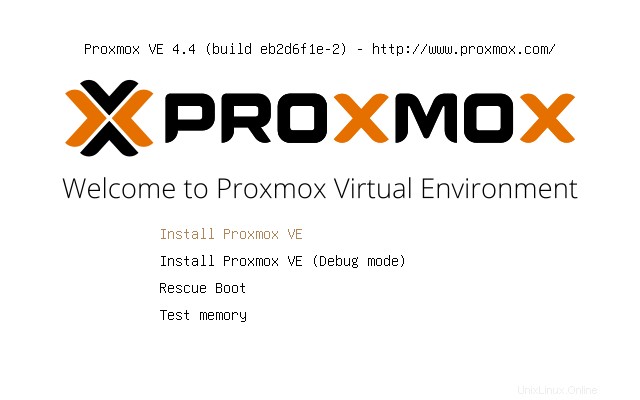
[同意する]をクリックして続行します。
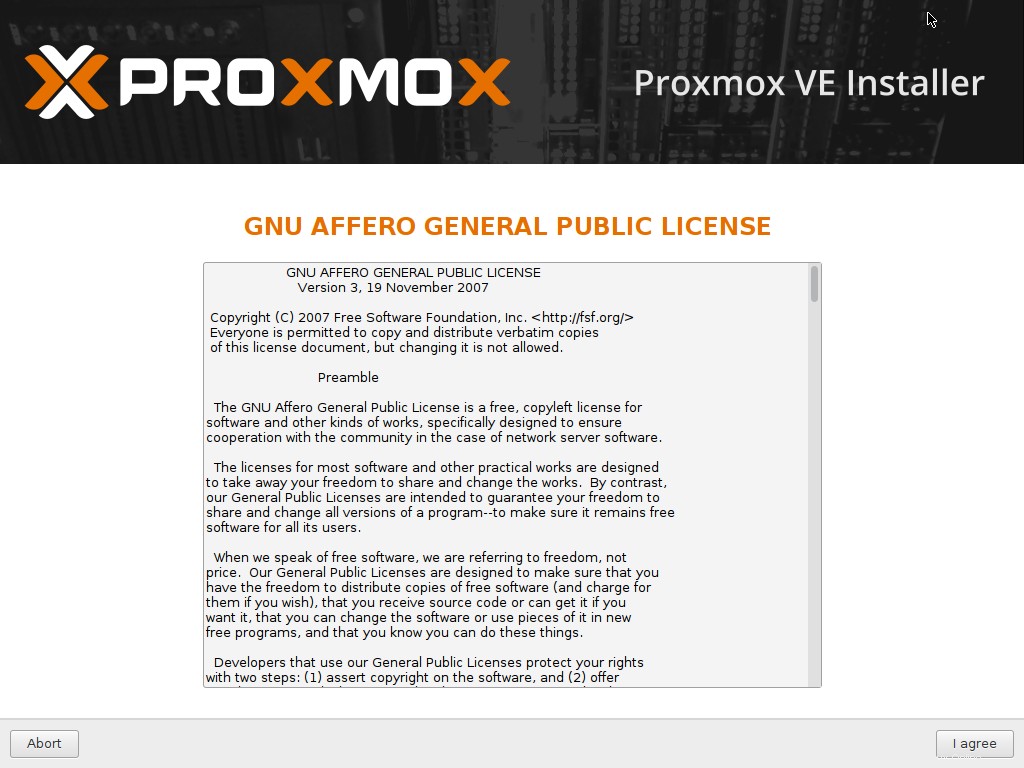
次に、ターゲットハードドライブを選択する必要があります。 [次へ]をクリックしてパーティションを自動的に作成し、インストールを続行します。
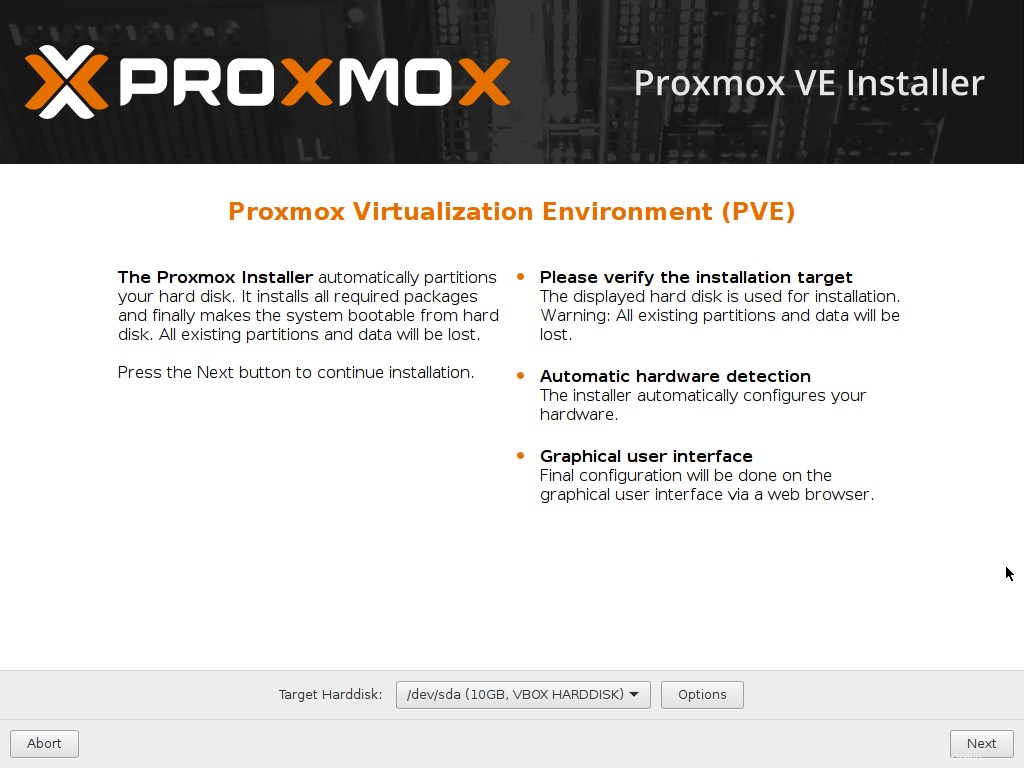
手動でパーティションを作成するには、上の画面で[オプション]をクリックして、選択したパーティションを作成します。
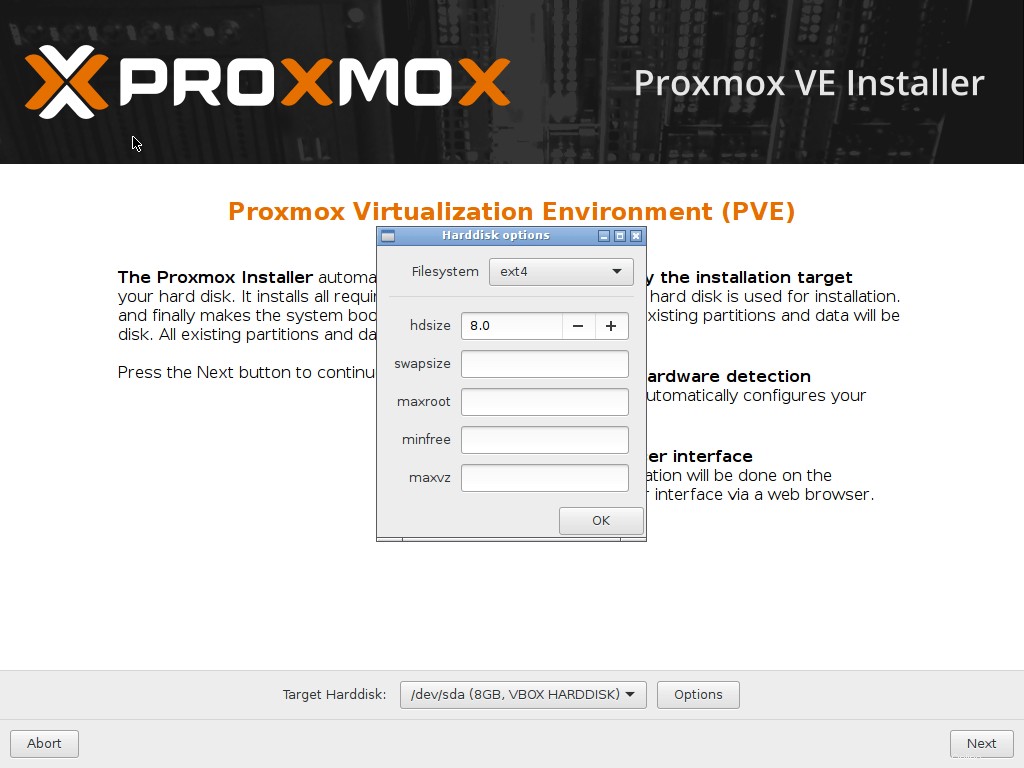
自動パーティションを使用します。次に、タイムゾーンと場所を選択します。
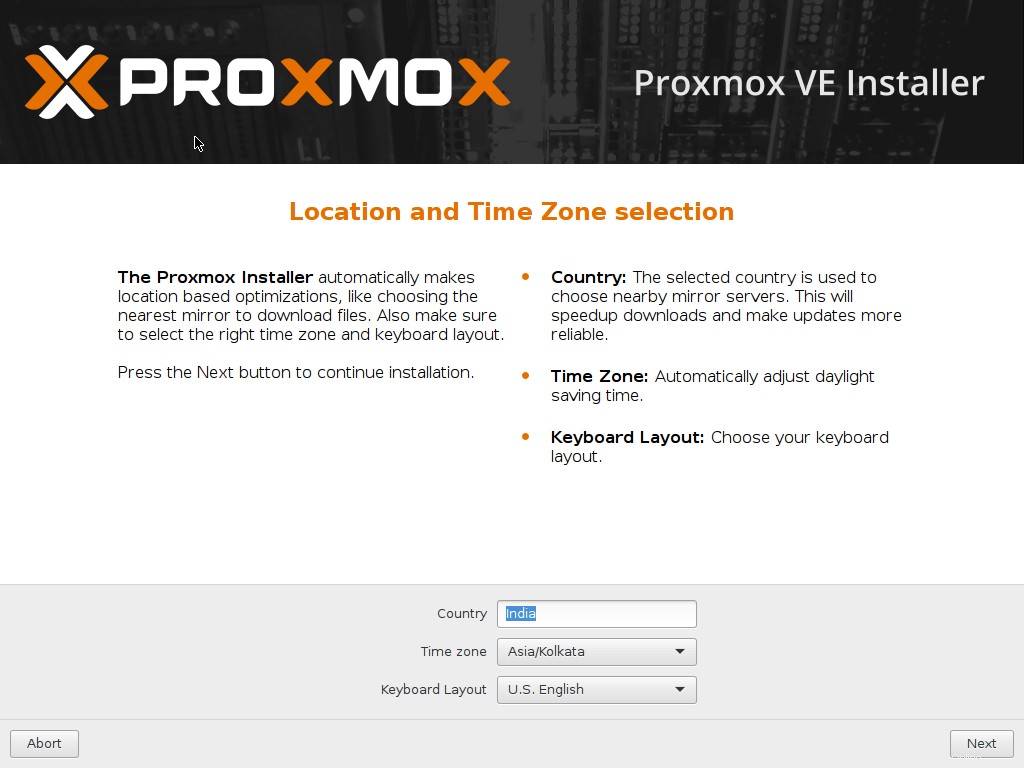
「root」ユーザーのパスワードを入力し、有効なメールIDを入力してください。
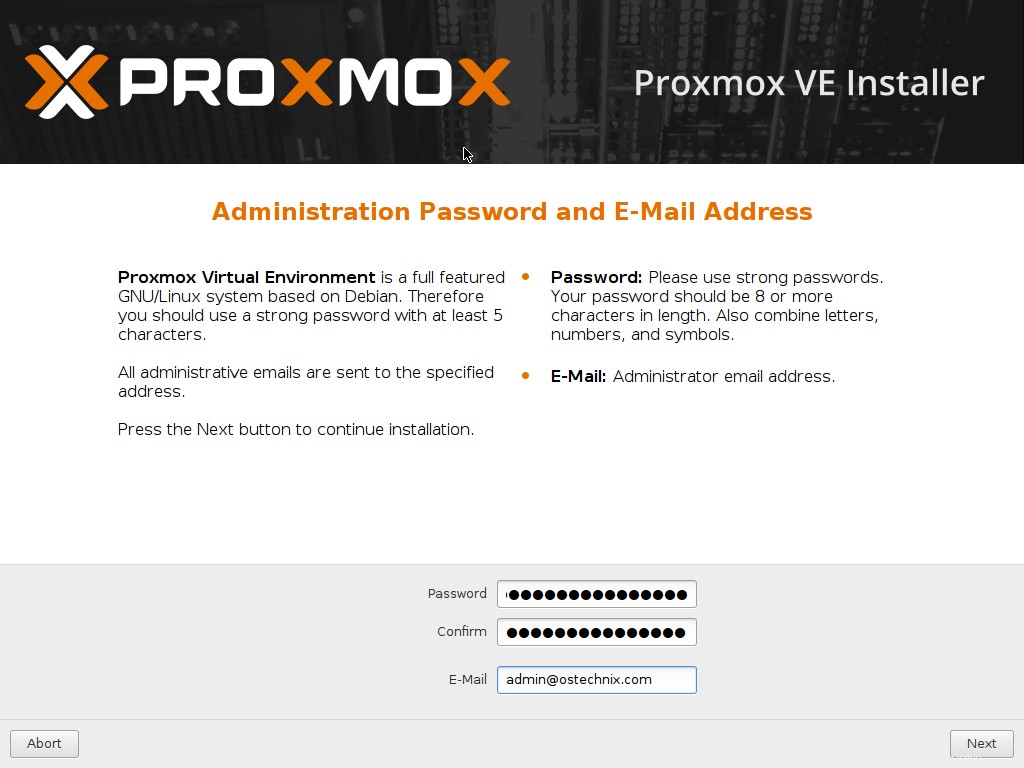
ホスト名、IPアドレス、ネットマスク、ゲートウェイ、およびDNSを入力します。インストール後にproxmox構成インターフェースにアクセスするには、有効なネットワークの詳細を提供する必要があります。
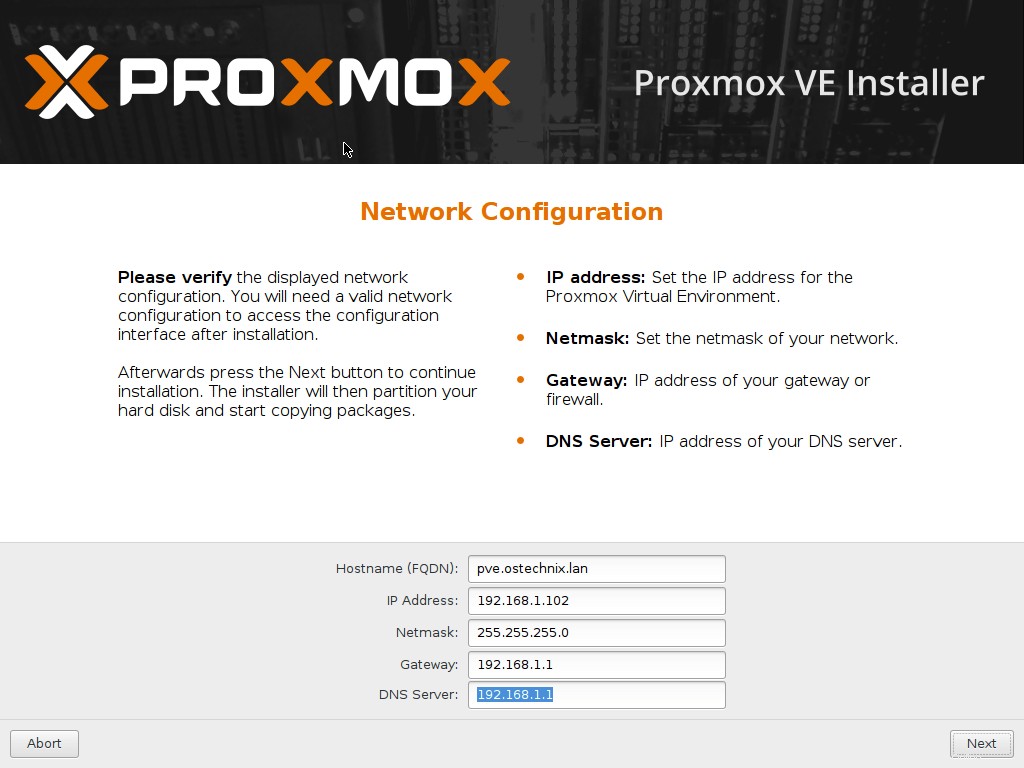
これで、インストールプロセスが開始されます。
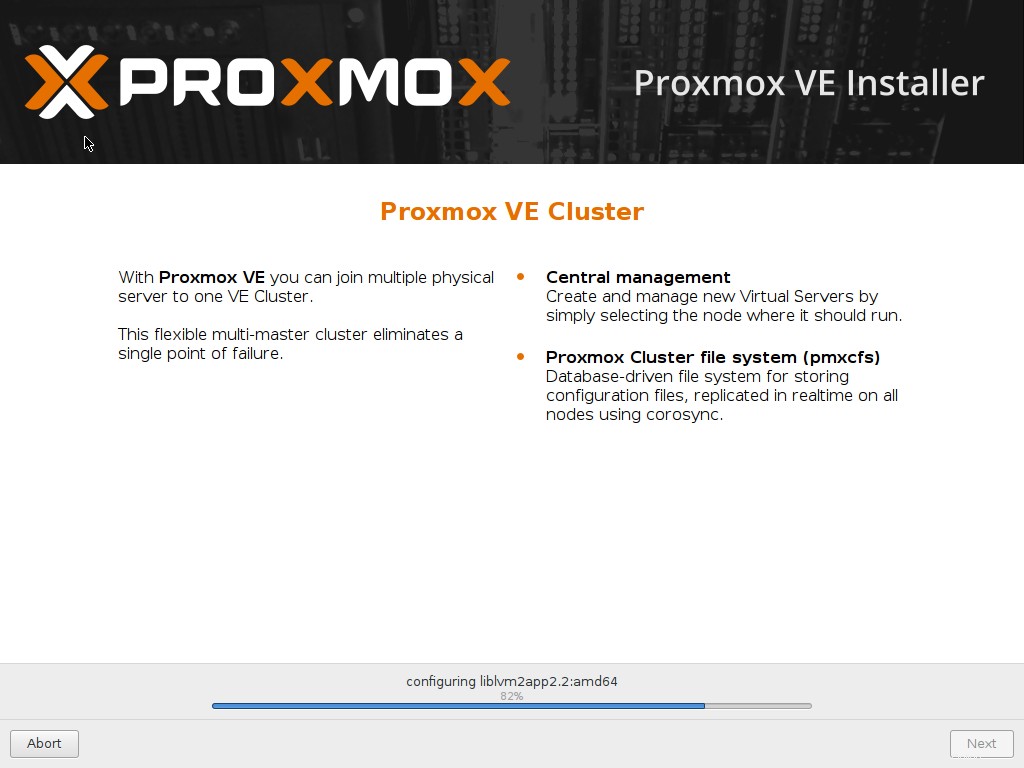
おめでとう! Proxmox VEがインストールされ、使用できるようになります。インストールメディアを削除し、再起動ボタンを押します。
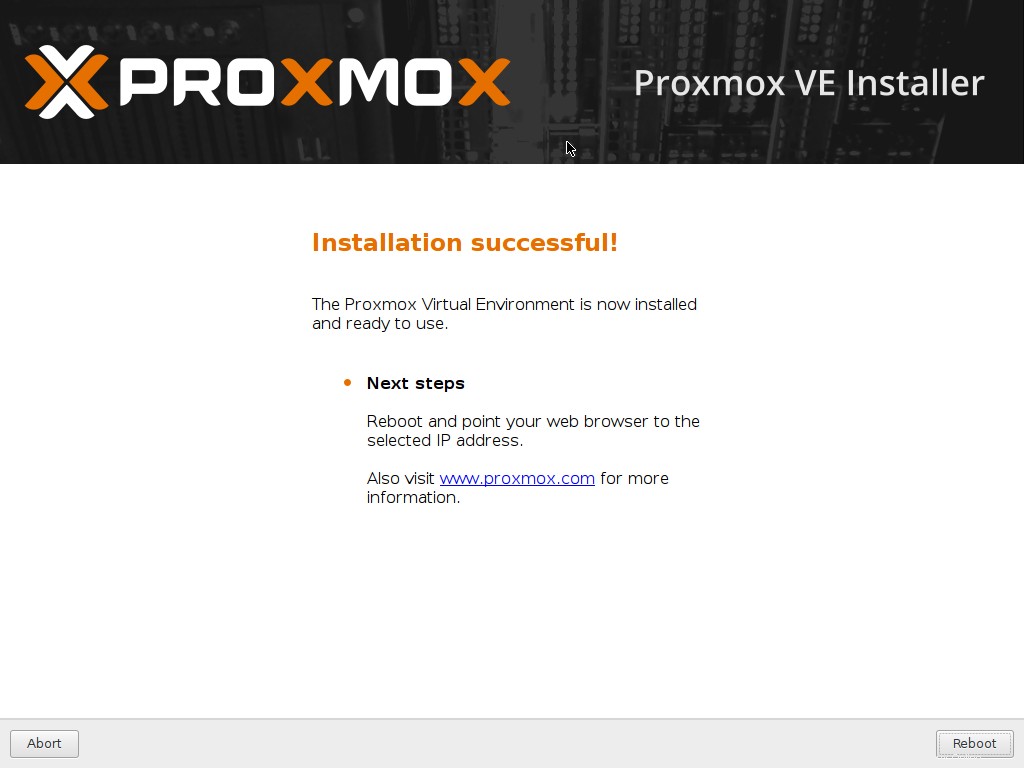
これは、Proxmoxインターフェースがどのように見えるかです。ユーザー名(root)とパスワード(インストール時に作成したもの)を入力します。
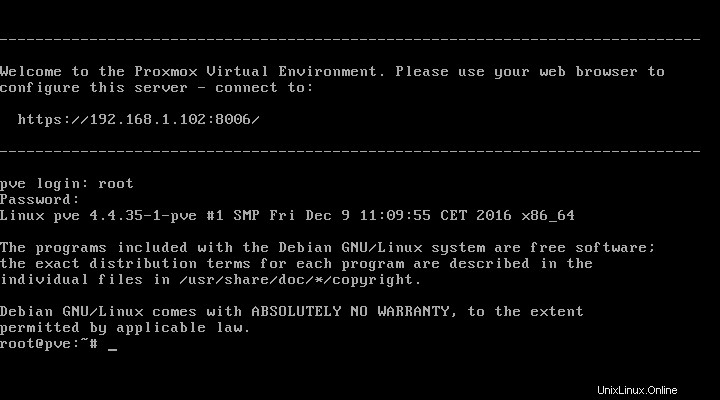
すでに述べたように、ProxmoxはDebianベースのディストリビューションであるため、Debianで行うのと同じように、追加のアプリケーションをインストールしたり、更新したりできます。たとえば、Proxmoxを更新するには、次のコマンドを実行します。
apt-get update && apt-get upgrade
Proxmoxをインストールしました。次に、ウェブコンソールにアクセスする方法を説明します。
ダウンロード -無料の電子書籍:「Webmin™システム管理とモジュール開発によるLinux®システムの管理」ProxmoxWebコンソール
ProxmoxVEを設定するにはWebブラウザが必要です。リモートシステムのブラウザから設定するか、Webブラウザを使用してProxmoxVEに任意のDEをインストールして設定を開始できます。
URLを入力してください-https:// IP_Address:8006 アドレスバーにあります。ユーザーの資格情報を入力するように求められます。 rootと入力します 続行するにはそのパスワード。 proxmoxにアクセスする場合は、ファイアウォール/ルーターのポート8006を開く必要がある場合があります
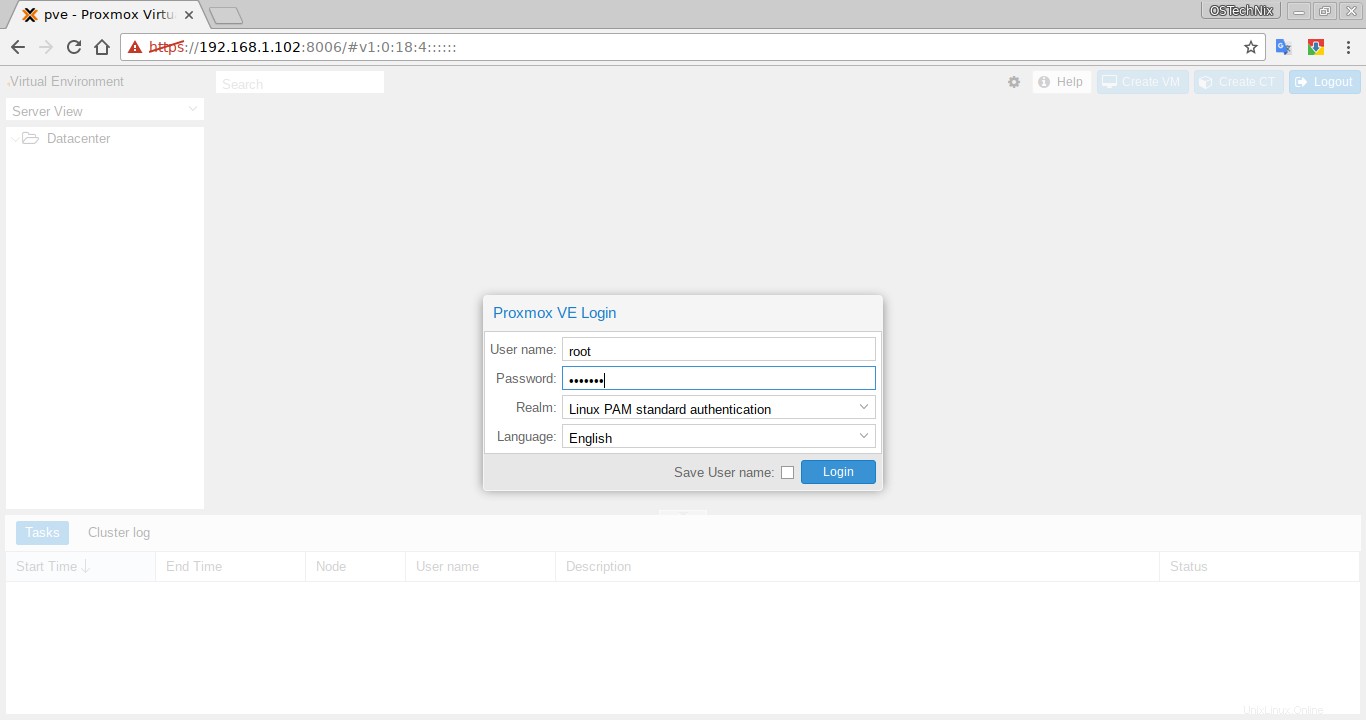
Proxmoxダッシュボードは次のようになります。
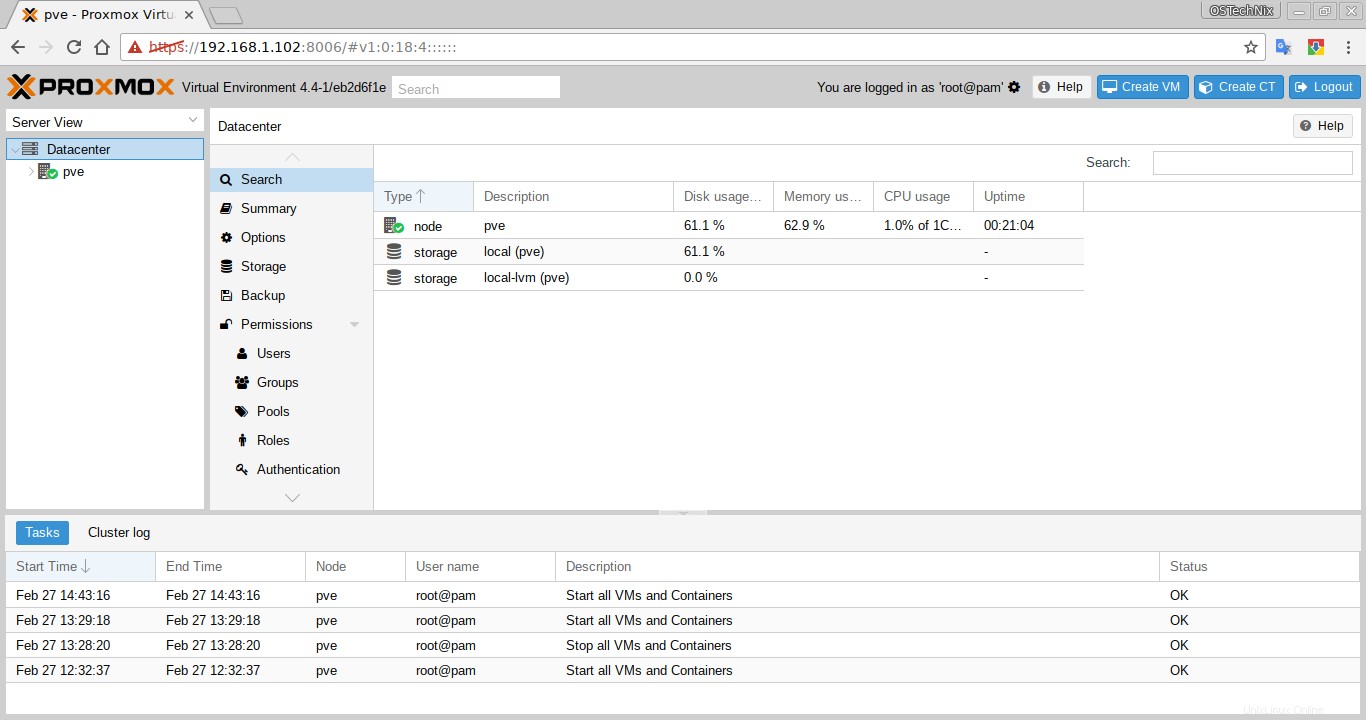
左側に、利用可能なProxmoxサーバーのリストが表示されます。右側には、ストレージ、ユーザー、権限、グループ、役割などのproxmoxサーバーの詳細が表示されます。このダッシュボードでは、ユーザー、グループ、役割の作成、変更、管理など、すべての管理関連タスクを実行できます。仮想マシン、コンテナなど
仮想マシンの作成
VMの作成をクリックします ProxmoxWebコンソールの右上隅にあります。
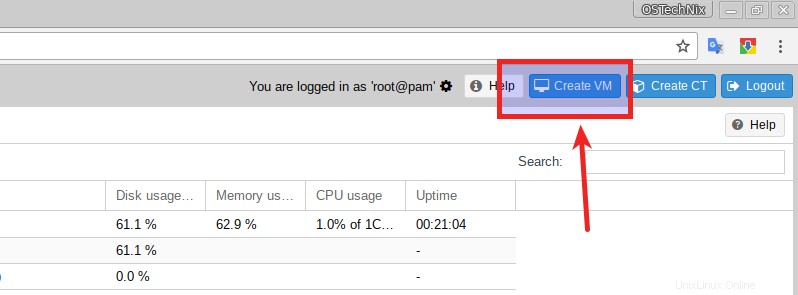
次の画面が表示されます。一般セクションにVMを入力します。
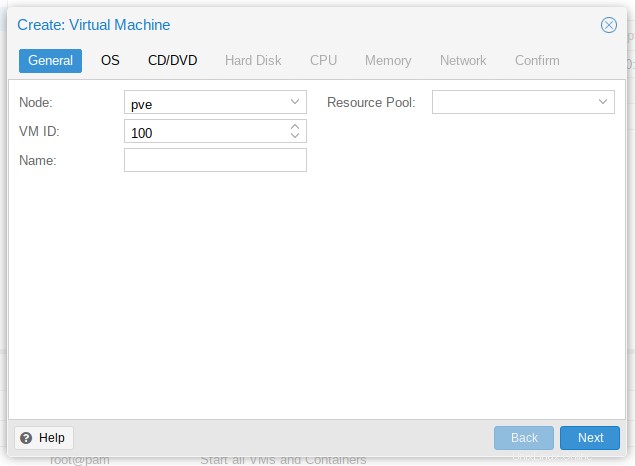
OSタイプ(LinuxまたはWindows)を選択します。
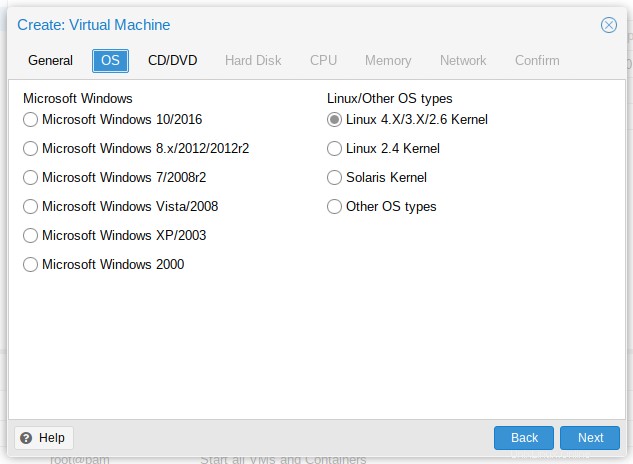
次に、インストールメディアを選択します。 "/ var / lib / vz / template / iso"でISOイメージをダウンロードまたは追加する必要があります ローカルインストールを選択した場合の場所。
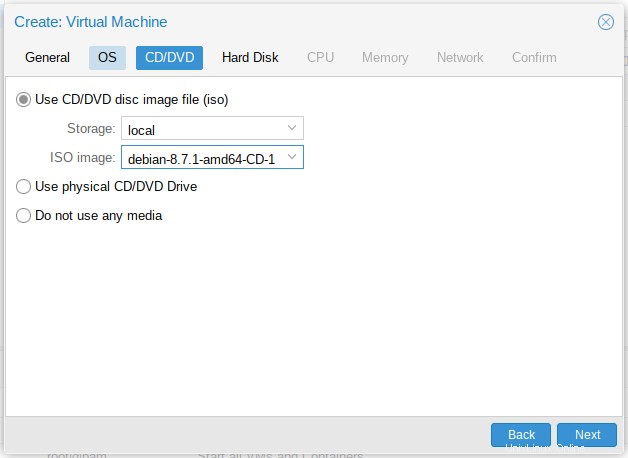
次に、ハードディスクのサイズを指定します。
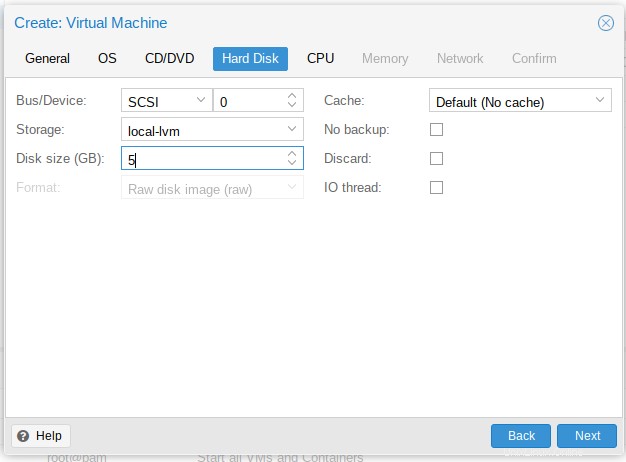
コア数、CPUタイプなどのCPUの詳細を提供します。
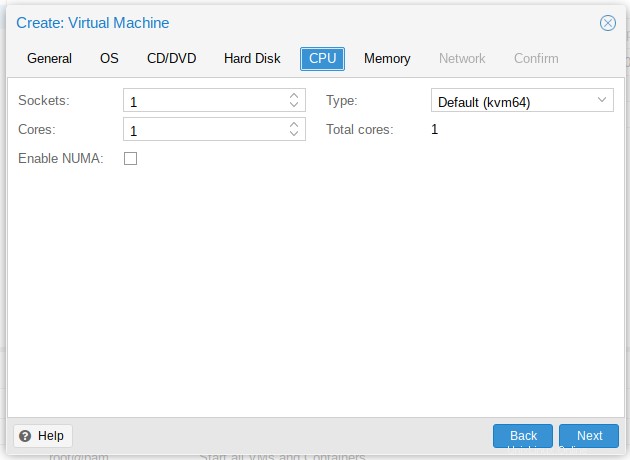
RAMサイズを入力してください。
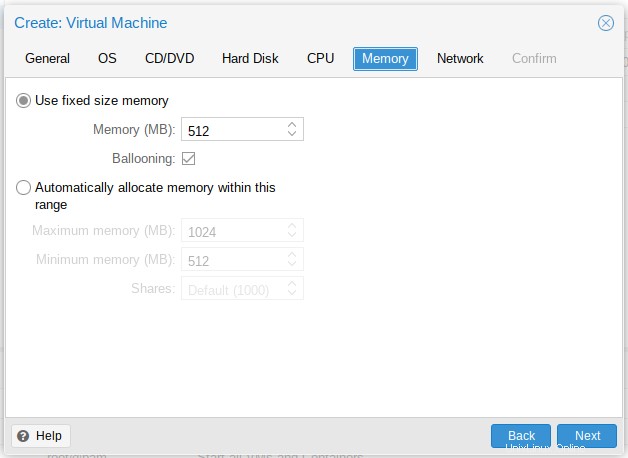
ネットワークタイプ(ブリッジまたはNAT、またはネットワークなし)を選択します。
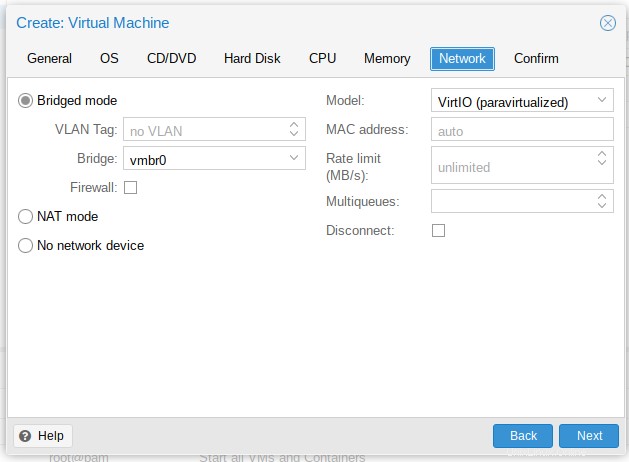
最後に、設定を確認し、[完了]をクリックしてVMを作成します。
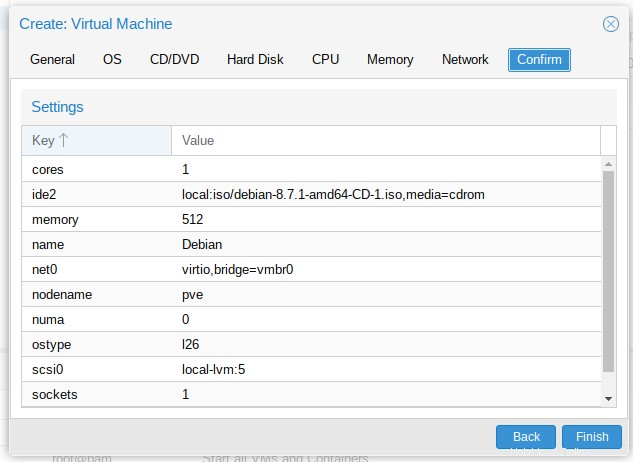
次に、左側のPromoxサーバーをクリックします。新しく作成されたVMが表示されます。 VMを右クリックし、[開始]をクリックします 。
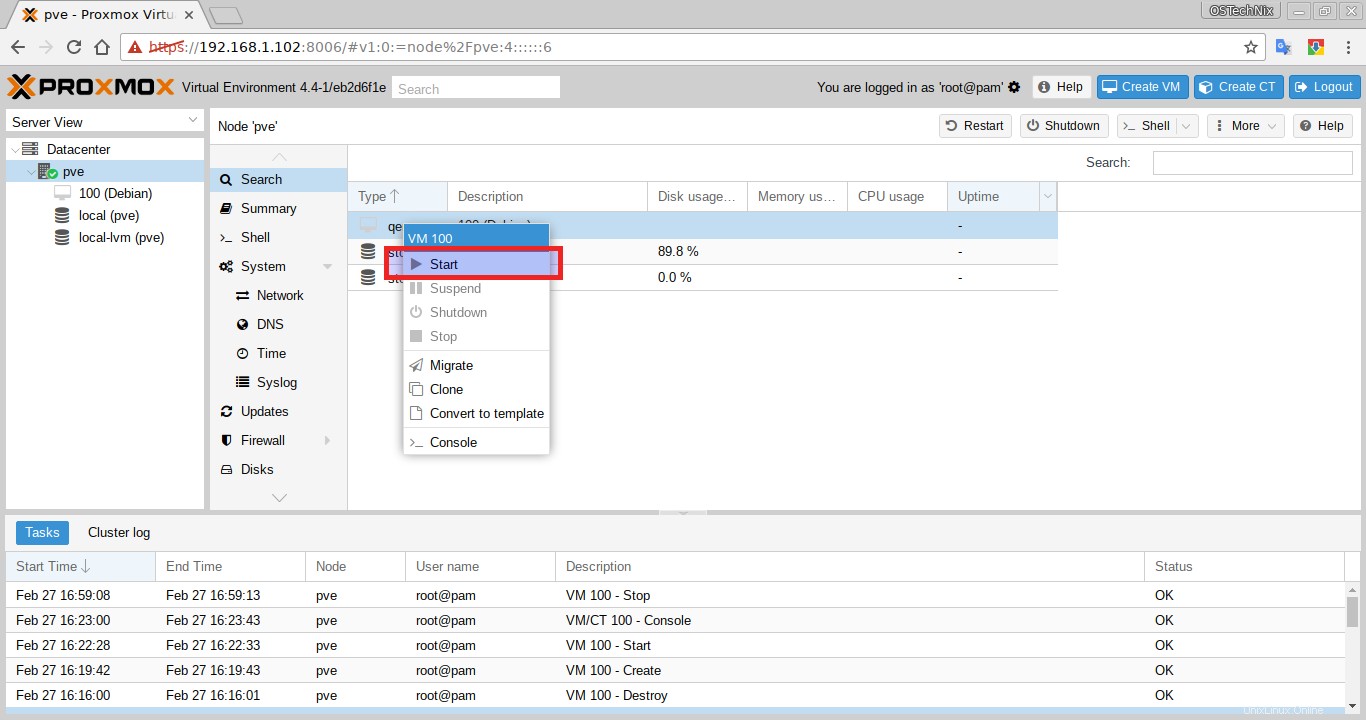
または、Promoxサーバーをダブルクリックして、左側のリストを展開します。次に、VMを右クリックして、[開始]を選択します。また、右側の[スタート]ボタンをクリックして、VMの電源をオンにすることもできます。
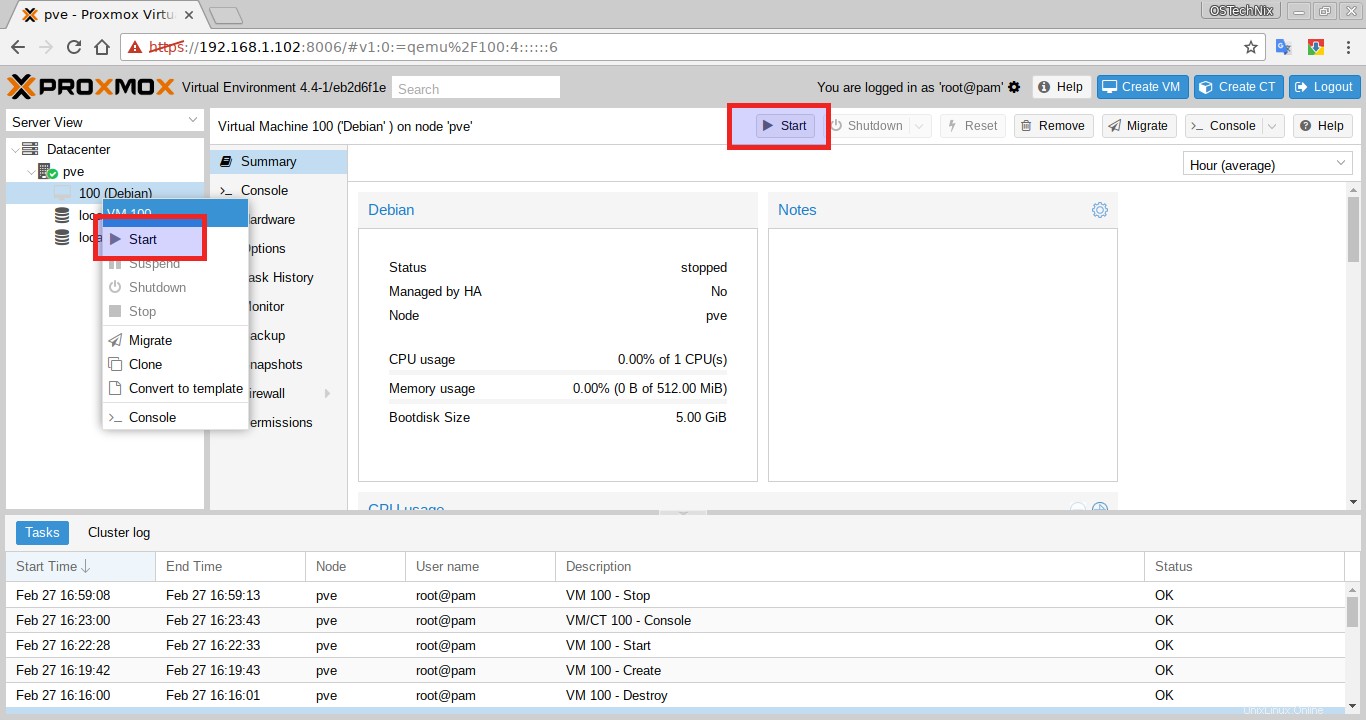
「エラー:アクセラレータが見つかりません!」というエラーが表示される場合があります。このエラーが発生した場合、VMは起動しません。これは、kvmモジュールをロードできないためです。無効にしてVMを再起動する必要があります。
kvmモジュールを無効にするには、VMをクリックします。右側の[オプション]を選択します。 KVMハードウェア仮想化を見つける オプション。
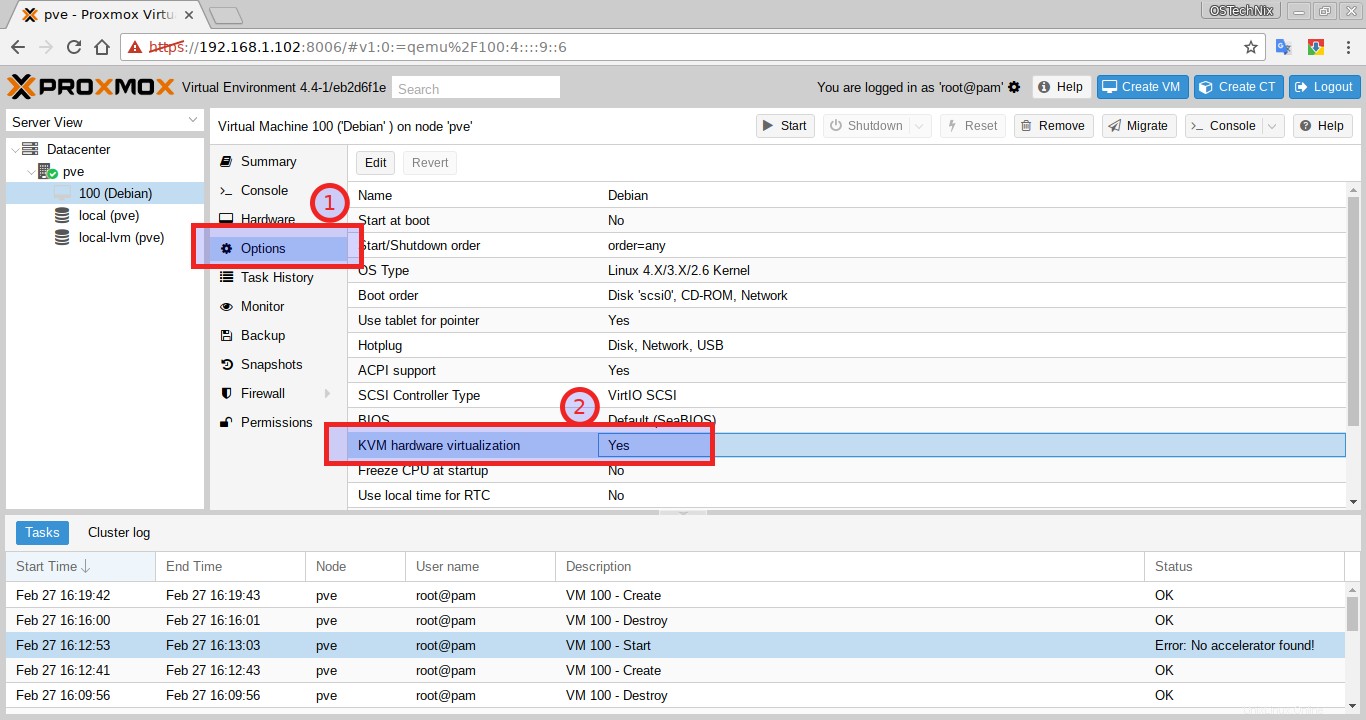
デフォルト値ははいです 。次のように変更する必要があります-いいえ 。これを行うには、それをダブルクリックして、[有効]と表示されているチェックボックスをオフにします。 [OK]をクリックして変更を保存します。
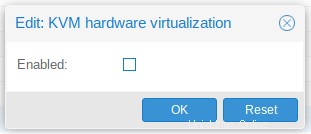
ここで、VMを再起動してみてください。今回は、VMは問題なく実行されます。 VMを表示するには、VMを右クリックして、[コンソール]をクリックします。 実行状態を表示します。
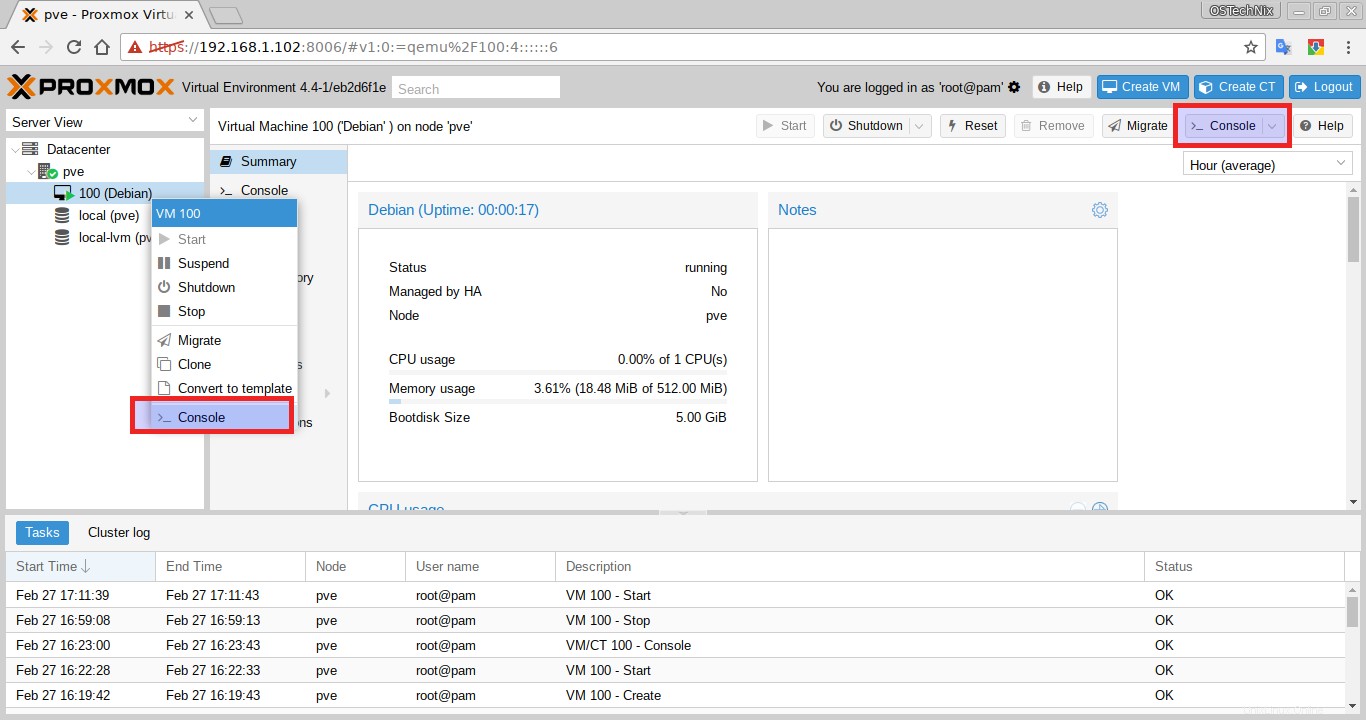
次の画面が表示されます。物理マシンで行うのと同じ方法でVMのインストールを開始します。
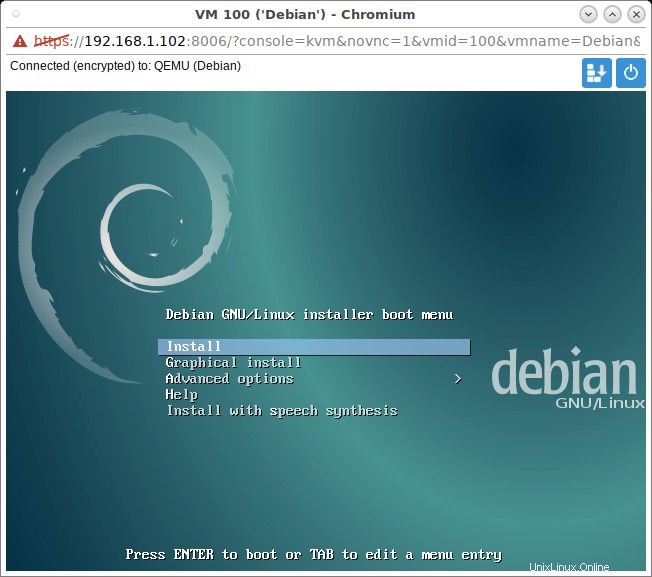
VMをインストールした後、VMのクローンを作成したり、他のpromoxmoxサーバーに移行したり、テンプレートに変換したりできます。たとえば、VMのクローンを作成するには、VMを右クリックして、コンテキストメニューの[クローン]をクリックします。
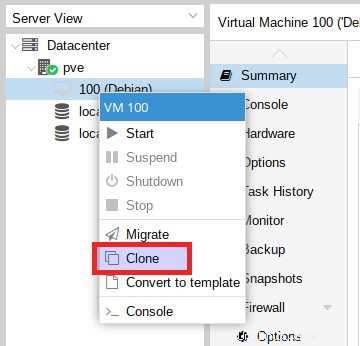
[クローン]をクリックしてVMのクローンを作成します。 VMを削除するには、VMを選択し、[削除]をクリックします。 右上のボタン。
これで、仮想マシンを作成および管理する方法をマスターしました。次に、コンテナの作成方法を説明します。
コンテナの作成
まず、テンプレートをダウンロードして "/ var / lib / vz / template /"に保存する必要があります ディレクトリ。以下のリンクから事前に作成されたリストを見つけることができます。
- Linuxテンプレートをダウンロード
次に、Promoxコンソールの右上隅にある[CTの作成]をクリックします。
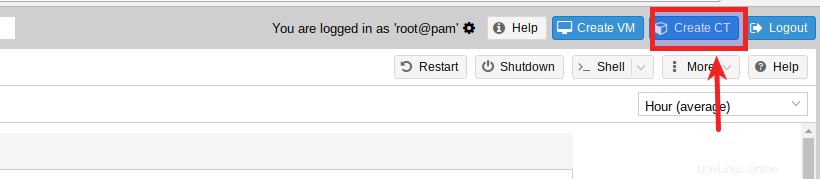
コンテナのホスト名とパスワードを入力し、[次へ]をクリックします。
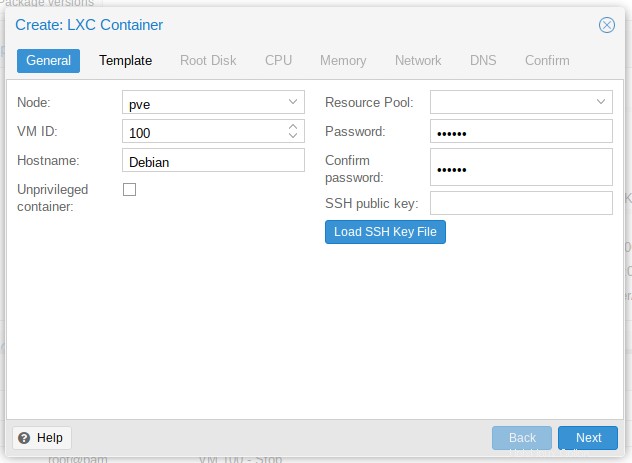
テンプレートを選択して[次へ]をクリックします。
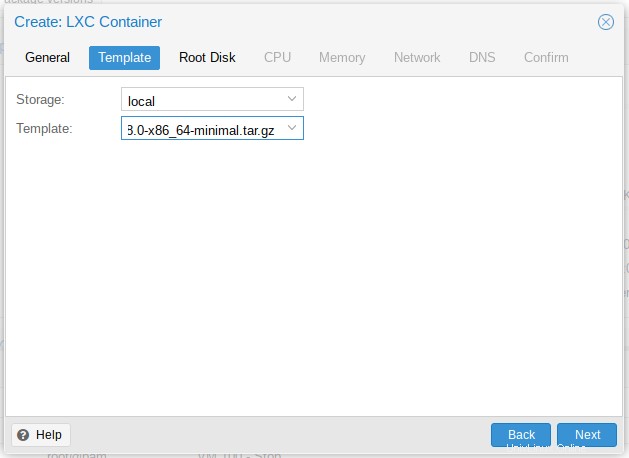
ディスクサイズを入力し、[次へ]をクリックします。
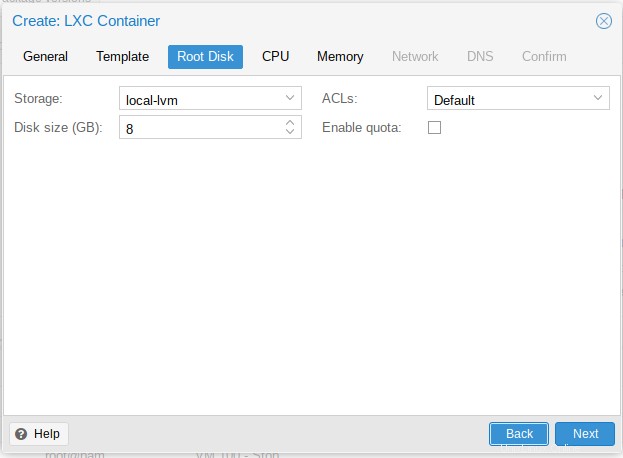
CPUコアを選択し、[次へ]をクリックします。
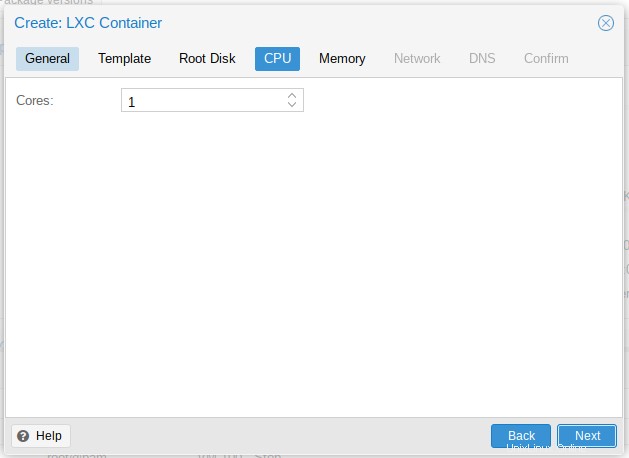
RAMサイズを入力してください。
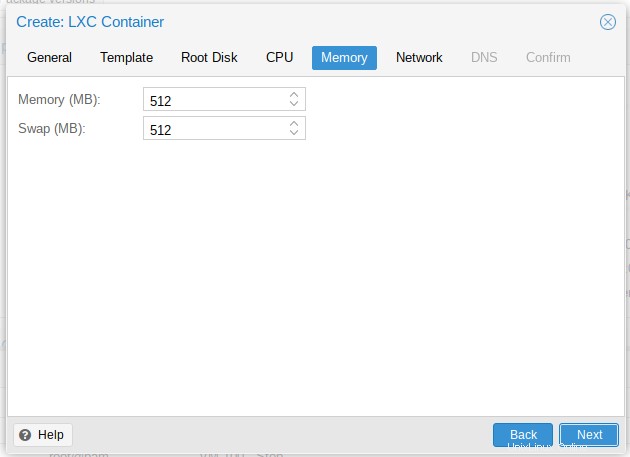
ネットワークの詳細を入力します。静的IPアドレスまたはDHCPのいずれかを選択できます。
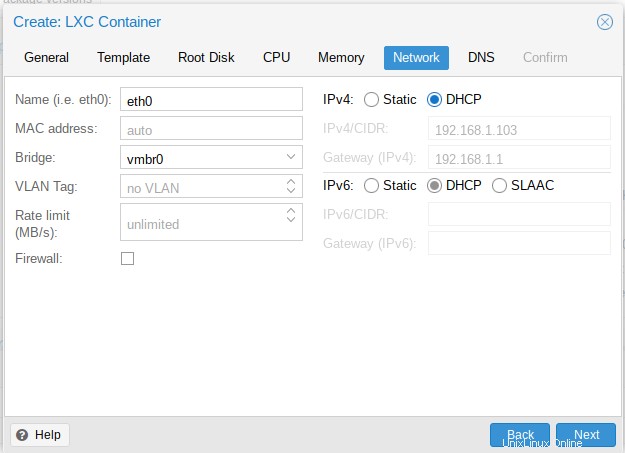
DNSの詳細を入力するか、空白のままにしてホスト設定を使用します。
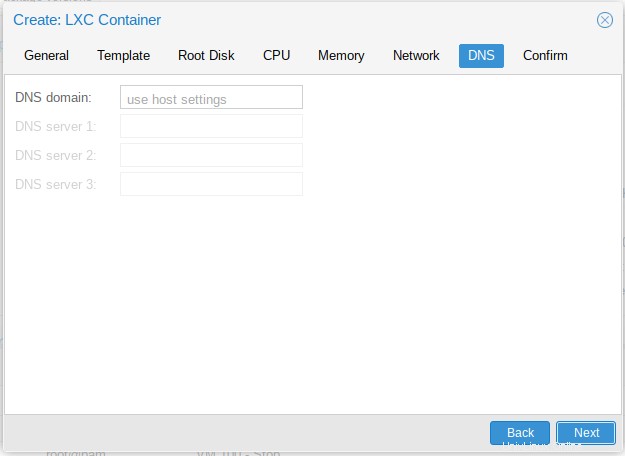
最後に設定を確認し、[完了]をクリックしてLXCコンテナーを作成します。
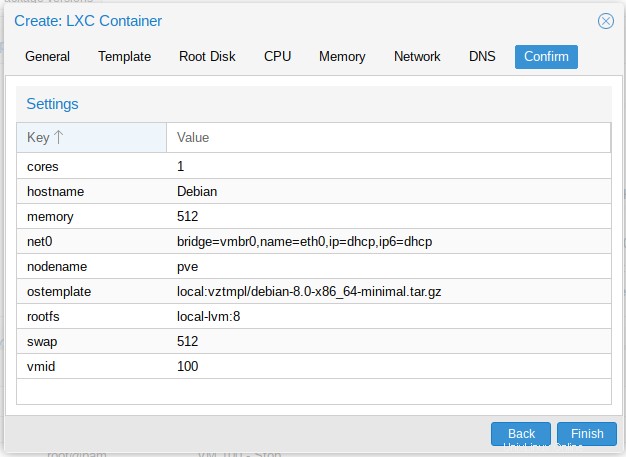
コンテナが正常に作成されると、「タスクOK」という確認メッセージが表示されます。
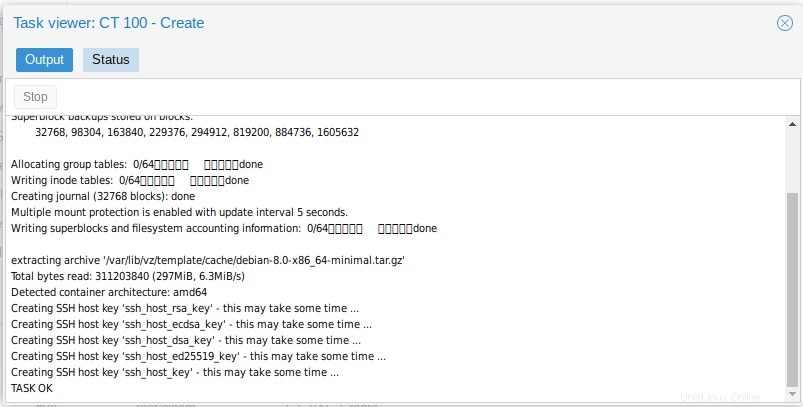
次に、新しく作成したコンテナを選択し、[開始]をクリックして実行します。
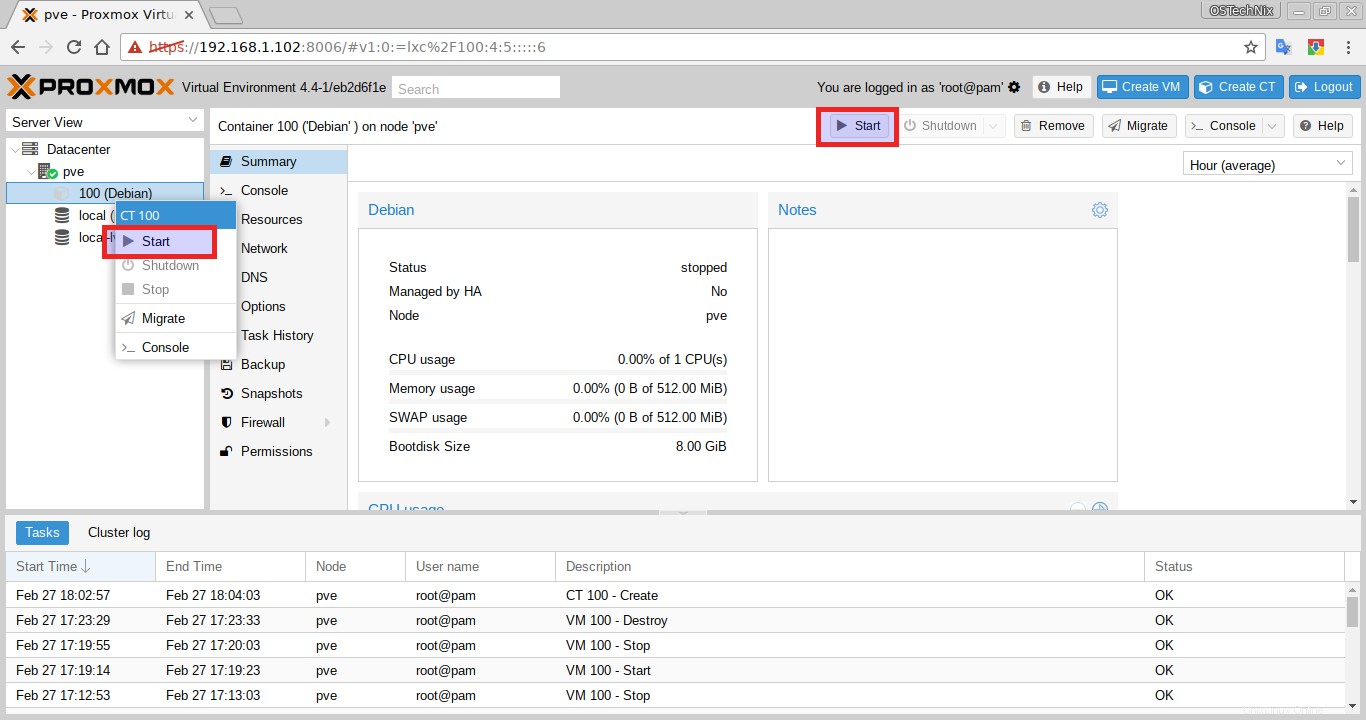
コンテナにアクセスするには、コンテナを右クリックしてコンソールを選択します コンテキストメニューから。
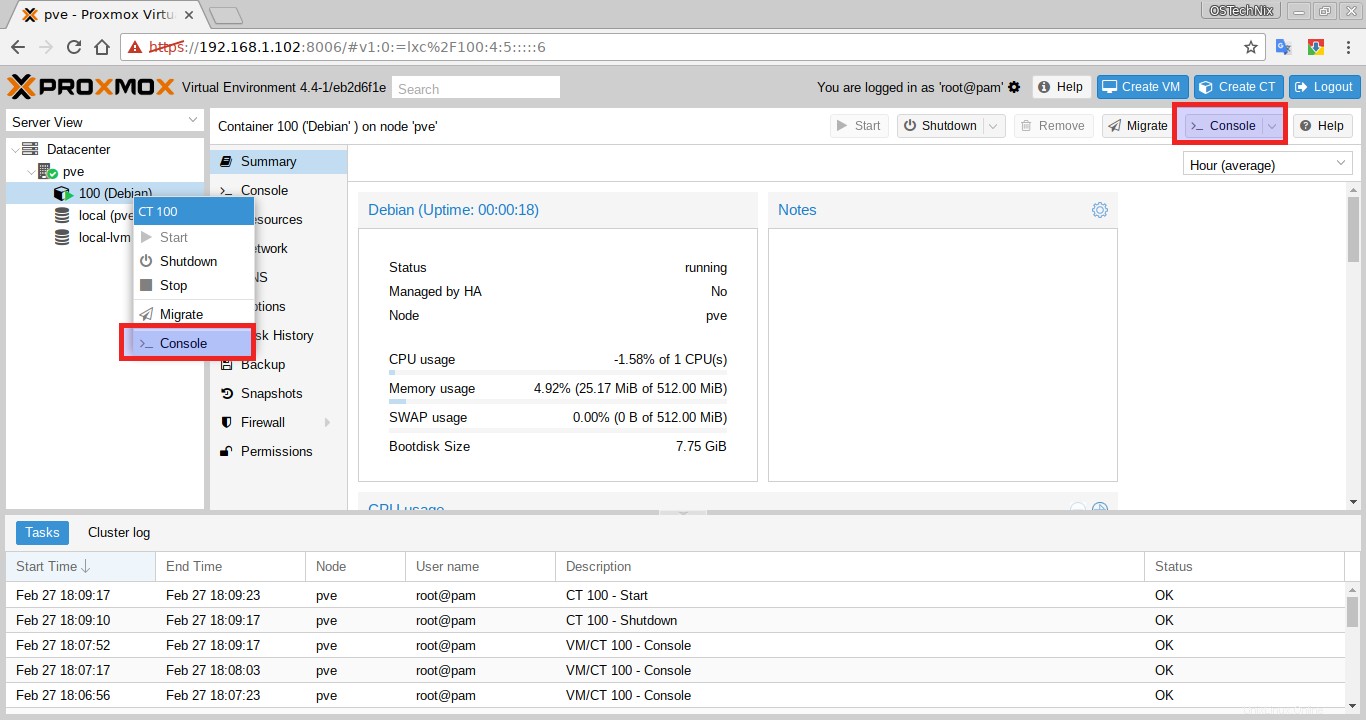
そしてそれがすべてです。このチュートリアルでは、Proxmoxをインストール、構成する方法、およびVMとコンテナーを作成および管理する方法について説明しました。
ご覧のとおり、Proxmoxは、中間のシステム管理者でも簡単にインストールおよび管理できる最も簡単なサーバー仮想化環境です。簡単でエンタープライズグレードの仮想化ソリューションをお探しの場合は、Proxmoxが最適です。
推奨される読み物:
- Ubuntu18.04LTSでKVMを使用してヘッドレス仮想化サーバーをセットアップする
- Ubuntu18.04LTSヘッドレスサーバーにOracleVirtualBoxをインストールする方法