このチュートリアルでは、ブラウザプロファイルを tmpfsに同期する方法について説明します。 (RAM)Linuxのブラウザ速度を向上させます。プロファイルは手動またはいくつかのツールを使用して同期できます。このガイドでは、 Profile-sync-daemonという名前のツールを使用してこれを実行します。 (まもなく psd )。 Profile-sync-daemonツールは、BASHスクリプトに他なりません。 tmpfsでブラウザのプロファイルを管理し、 Rsyncを使用して定期的に同期するように設計されています HDDおよび/またはSSDに。ご存知かもしれませんが、Tmpfsはメモリまたはスワップパーティションに存在する一時ファイルシステムです。したがって、ブラウザのプロファイルを移動すると、ブラウザの全体的なパフォーマンスが効果的に向上します。
ブラウザのプロファイルをRAMに移動すると、2つの大きな利点があります。
- ハードディスクの読み取り/書き込みを削減し、特にSSDのI/O操作を改善します。
- Webブラウザの速度と応答性を向上させます。
1つの警告 このアプローチの目的は、ログインが遅くなるということです。 、ログイン中にブラウザのプロファイルがRAMにコピーされるためです。
サポートされているブラウザ
Profile-sync-daemonスクリプトを使用すると、次のようなほぼすべてのWebブラウザのプロファイルを管理できます。
- オーロラ
- クロム
- Conkeror
- エピファニー
- Firefox
- Firefoxトランク
- Google Chrome
- Icecat
- アイスウィーゼル
- イノックス
- ルアキット
- みどり
- Opera、Opera-Beta、Opera-Developer、Opera-Legacy
- Otter-browser
- ペールムーン
- QupZilla
- Qutebrowser
- Rekonq
- Seamonkey
- サーフィン
- Vivaldi-browserおよびVivaldi-browser-snapshot
LinuxにProfile-sync-daemonをインストールする
Profile-sync-daemonは単なるBashスクリプトであるため、多くのLinuxディストリビューションにインストールできます。良い点は、一部のLinuxディストリビューションの公式リポジトリで利用できることです。
ArchLinuxおよびManjaroLinuxなどのその亜種では、 Pacmanを使用してPsdをインストールします。 以下のように。
$ sudo pacman -S profile-sync-daemon
Debian Sid / 10/9、Ubuntu 19.10 / 18.04:
$ sudo apt install profile-sync-daemon
Fedora 31/30、CentOS 8およびDNFがインストールされているその他のディストリビューション:
$ sudo dnf copr enable szasza/Profile-sync-daemon
$ sudo dnf install profile-sync-daemon
他のディストリビューションでは、次の依存関係がインストールされていることを確認してください。
- bash> =4.0
- coreutils
- findutils
- kmod
- rsync
- systemd
次に、リリースページからProfile-sync-daemonの最新バージョンをダウンロードします。 手動でインストールします。インストール方法については、インストールファイルに含まれているINSTALLテキストドキュメントを参照してください。通常、以下のようなソースからのインストール:
$ make
$ sudo make install
ブラウザプロファイルのバックアップ
初めてPsdを使い始める前に、強くお勧めします ブラウザのプロファイルをバックアップします。たとえば、 Mozilla Firefoxを使用している場合 、すべてのブックマーク、保存されたパスワード、拡張機能、プラグインは、プロファイルという特別なフォルダに保存されます 。通常、Firefoxのインストールディレクトリ以外の別の場所に保存されます。そのため、Firefoxがクラッシュしたり、問題が発生した場合でも、プロファイルフォルダを簡単に復元できます。
Linuxデスクトップでは、Firefoxプロファイルフォルダは通常〜/ .mozillaに保存されます 場所。
$ ls ~/.mozilla extensions firefox systemextensionsdev
この場所に移動して、 Firefox全体をバックアップします フォルダを作成し、安全な場所に保管してください。
また、Firefoxの公式ドキュメントページでプロファイルのバックアップと復元を参照してください。 。
その他のブラウザについては、公式ドキュメントを参照してください。
Profile-sync-daemonを使用してLinuxでブラウザプロファイルをTmpfs(RAM)に同期
まず、次のコマンドを実行してPsd構成ファイルを作成します。
$ psd
これにより、 psd.confが作成されます /home/$USER/.config/psd/のファイル ディレクトリ。
First time running psd so please edit /home/sk/.config/psd/psd.conf to your liking and run again.
次に、psd構成ファイルを編集します。
$ nano /home/sk/.config/psd/psd.conf
/ home / sk /を置き換えます 自分で。
ブラウザを探す 行、#を削除してコメントを解除します 記号を付けて、ブラウザをスペースで区切って追加します。
[...] BROWSERS="chromium firefox" [...]
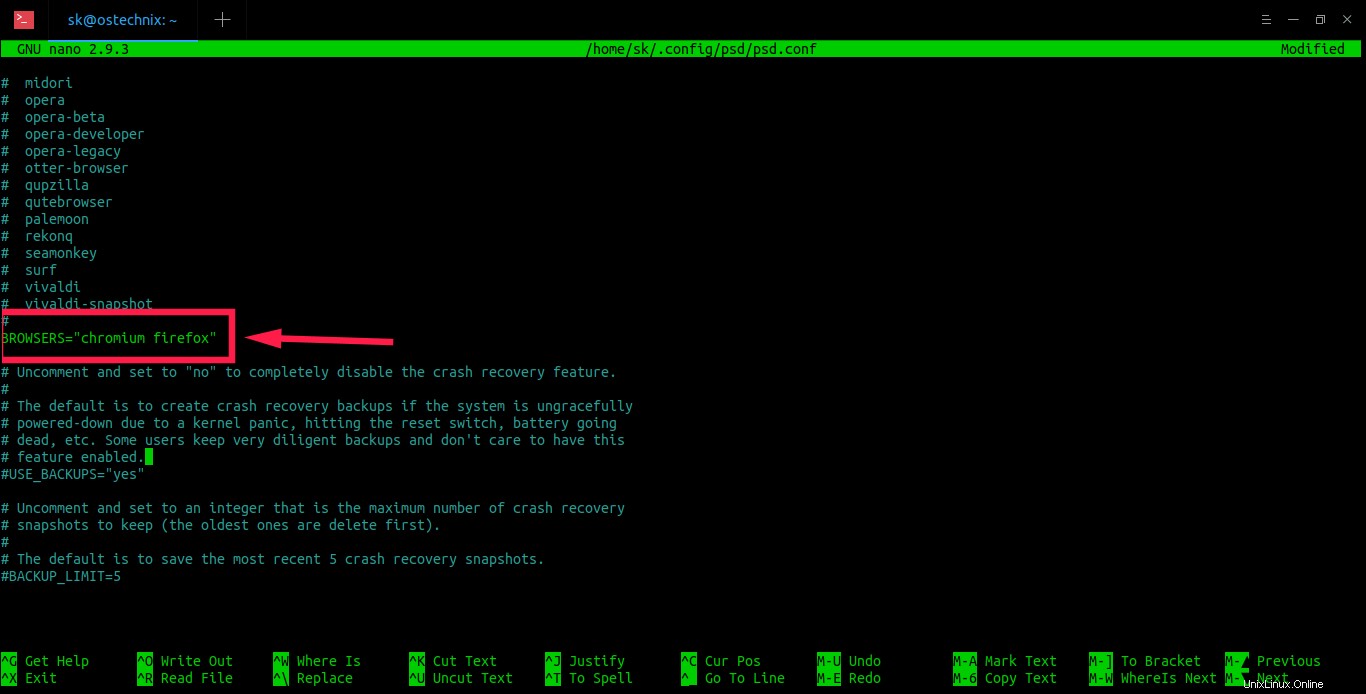
Profile-sync-daemonを構成する
スペースで区切られたブラウザに言及することで、必要な数のブラウザを追加できます。ブラウザが定義されていない場合、Psdはサポートされているすべてのブラウザを同期します。ファイルを保存して閉じます。
psd.confファイルに加えられた変更は、psdサービスが開始および/または再起動された後にのみ適用されることに注意してください。
psdサービスを有効にして開始します:
$ systemctl --user enable psd
$ systemctl --user start psd
psdサービスが開始されているかどうかを確認します:
$ systemctl --user status psd
● psd.service - Profile-sync-daemon
Loaded: loaded (/usr/lib/systemd/user/psd.service; enabled; vendor preset: enabled)
Active: active (exited) since Wed 2020-03-18 15:45:54 IST; 8s ago
Docs: man:psd(1)
man:profile-sync-daemon(1)
https://wiki.archlinux.org/index.php/Profile-sync-daemon
Process: 11172 ExecStart=/bin/true (code=exited, status=0/SUCCESS)
Main PID: 11172 (code=exited, status=0/SUCCESS)
Mar 18 15:45:54 ostechnix systemd[3824]: Starting Profile-sync-daemon...
Mar 18 15:45:54 ostechnix systemd[3824]: Started Profile-sync-daemon. Psdサービスが有効になり、開始されました!
今後、Profile-sync-daemonは、起動時にブラウザのプロファイルをtmpfs(RAM)にコピーし、HDD/SSDとRAMの間で定期的に同期します。また、物理ディスク内のプロファイルのバックアップも維持します。
Profile-sync-daemon設定をプレビューします
オプション-pを渡すことで、Psdが実行していることを正確にプレビューできます。 。
$ psd p
出力例:
Profile-sync-daemon v6.31 on Ubuntu 18.04.4 LTS Systemd service is currently active. Systemd resync-timer is currently active. Overlayfs technology is currently inactive. Psd will manage the following per /home/sk/.config/psd/psd.conf: browser/psname: chromium/chromium owner/group id: sk/1000 sync target: /home/sk/.config/chromium tmpfs dir: /run/user/1000/sk-chromium profile size: 32M recovery dirs: none browser/psname: firefox/firefox owner/group id: sk/1000 sync target: /home/sk/.mozilla/firefox/htoypxlg.default-1563118799416 tmpfs dir: /run/user/1000/sk-firefox-htoypxlg.default-1563118799416 profile size: 245M recovery dirs: none
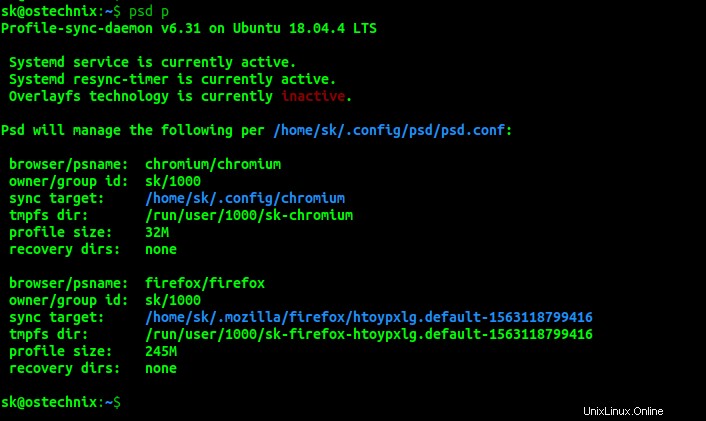
Profile-sync-daemon設定をプレビューします
ご覧のとおり、Ubuntu 18.04デスクトップで実行されているPsdは、ChromiumとFirefoxの2つのブラウザーのプロファイルを管理しています。また、ブラウザ名、所有者/グループID、プロファイルサイズ、同期ターゲット、tmpfsディレクトリパスなど、その他の役立つ詳細も表示されます。
Profile-sync-daemonが機能しているかどうかを確認します
Profile-sync-daemonが実際にブラウザのプロファイルを同期しているかどうかを確認するには、tmpfsディレクトリパスを確認してください。私の場合は/run / user / 1000 。 tmpfsのパスは、「psdp」コマンドの出力で確認できます。
$ ls /run/user/1000
出力例:
bus gnome-shell psd.pid snapd-session-agent.socket dbus-1 gnupg pulse systemd dconf gvfs sk-chromium update-notifier.pid gdm keyring sk-firefox-htoypxlg.default-1563118799416
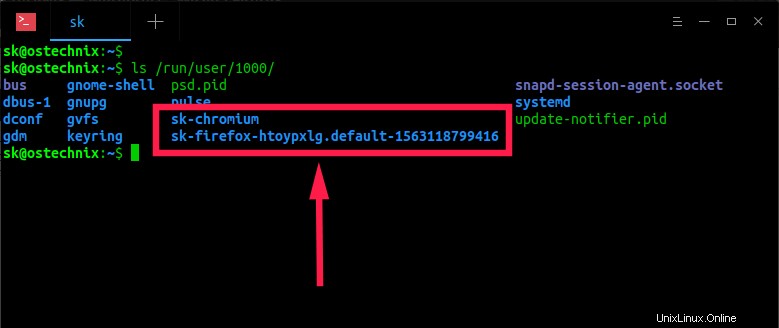
Profile-sync-daemonが機能しているかどうかを確認します
ファイルマネージャからtmpfs同期ディレクトリを表示します:
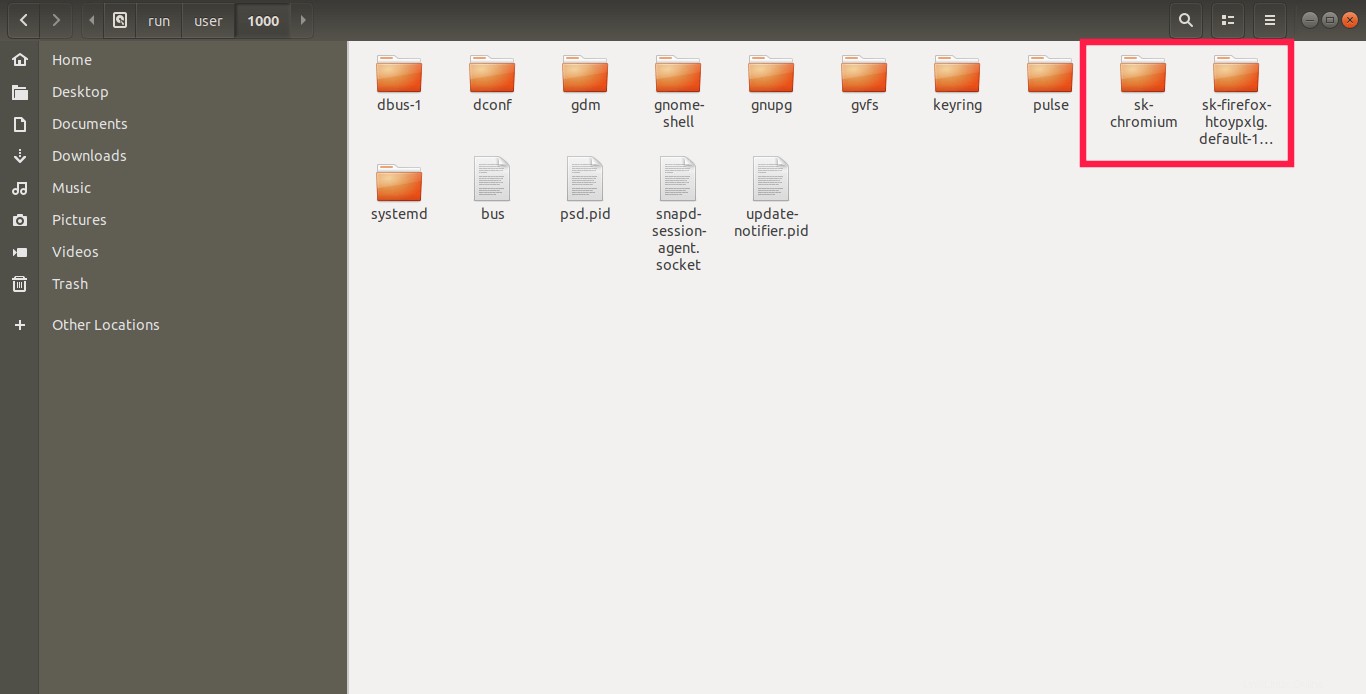
ファイルマネージャからのtmpfs同期ディレクトリパス
tmpfsのプロファイルフォルダのサイズを確認しましょう:
$ du -sh /run/user/1000/sk-firefox-htoypxlg.default-1563118799416/ 236M /run/user/1000/sk-firefox-htoypxlg.default-1563118799416/
..Firefoxのデフォルトのプロファイルフォルダのサイズ:
$ du -sh ~/.mozilla/firefox/htoypxlg.default-1563118799416 0 /home/sk/.mozilla/firefox/htoypxlg.default-1563118799416

Firefoxプロファイルのフォルダサイズを確認してください
ご覧のとおり、tmpfsでのプロファイルフォルダのサイズは 236Mです。 、ただし、デフォルトのプロファイルフォルダのサイズはゼロ 。なぜなら、これはtmpfs内の別のディレクトリを指す単なるシンボリックリンクです。つまり、 /run/user/1000/sk-firefox-htoypxlg.default-1563118799416/ 。
コマンドを使用して確認できます:
$ readlink ~/.mozilla/firefox/htoypxlg.default-1563118799416 /run/user/1000/sk-firefox-htoypxlg.default-1563118799416
そのため、Firefoxブラウザのプロファイルはtmpfs(つまりRAM)にロードされます。
システムを再起動すると、プロファイルが物理ディスクに同期され、再度ログインしたときにRAMにコピーされます。
推奨される読み物:
- LinuxのRAMに一時パーティションをマウントする方法
- LinuxでLog2ramを使用してRAMにログファイルを書き込む方法
- Linuxでアプリケーションの起動時間を改善する方法
同期間隔の変更
デフォルトでは、Profile-sync-daemonは1時間ごとに実行されます。ただし、psdのcronジョブを設定することで、必要に応じて変更できます。
$ crontab -e
Psdを実行する時刻を設定します:
*/15 * * * * /usr/bin/profile-sync-daemon sync &> /dev/null
上記のジョブは、15分ごとにPsdを実行します (つまり、15分ごと)。その他の例については、cronジョブマニュアルを参照してください。 。
クリーンリカバリスナップショット
すべてのリカバリスナップショットを削除する 、実行:
$ psd c
スナップショットが不要になった場合にのみ実行してください。
詳細については、以下の公式リソースを参照してください。