ターミナル は、クロスプラットフォーム、オープンソース、Webテクノロジーベースの現代向けターミナルです。 ハイパーから大きな影響を受けています 、Webテクノロジーに基づいて構築された美しい端末。従来の端末とは異なり、Terminusにはデフォルトでいくつかの優れた機能が付属しています。ターミナルの複数のアプリテーマと配色で完全にカスタマイズ可能です。グローバルホットキーを使用して、Terminusを生成または非表示にできます。新しく開いたすべてのタブに現在のディレクトリが保持されます。プラグインをインストールして、Terminusの機能を拡張することもできます。
機能
機能に関しては、以下をリストすることができます:
- テーマと配色。
- 構成可能なホットキースキーム。
- GNU画面 デフォルトで使用可能なスタイルのホットキー。
- 倍幅文字を含む完全なUnicodeサポート。
- 高速で流れる出力を詰まらせません。
- macOSおよびLinuxでのタブの永続性。
- タブ補完を含むWindowsでの適切なシェルのようなエクスペリエンス(ありがとう、Clink!)
- CMD、PowerShell、Cygwin、Git-Bash、BashonWindowsのサポート。
- コピー(Ctrl + Shift + C)および貼り付け(Ctrl + Shift + V)用のデフォルトのLinuxスタイルのホットキー。
- マルチプラットフォームのサポート。 Windows、macOS、Linuxをサポートしています。
- 無料のオープンソース。
LinuxにTerminusをインストールする
TerminusはAURで利用できます 、したがって、 YaY などのAURヘルパープログラムを使用して、Archベースのシステムにインストールできます。 、以下のように。
$ yay -S terminus-terminal
RHEL、CentOS、FedoraなどのRPMベースのシステムでは、次の前提条件をインストールします。
$ sudo yum install libXScrnSaver screen tmux
次に、リリースページから最新のrpmをダウンロードします。 以下のようにインストールします。
$ wget https://github.com/Eugeny/terminus/releases/download/v1.0.0-alpha.41/terminus-1.0.0-alpha.41.rpm
$ rpm -Uvh terminus-1.0.0-alpha.41.rpm
Ubuntu、Linux MintなどのDEBベースのシステムでは、次の前提条件をインストールします。
$ sudo apt-get update && sudo apt-get install gdebi
次に、リリースページから最新のdebファイルをダウンロードして、以下のようにインストールします。
$ wget https://github.com/Eugeny/terminus/releases/download/v1.0.0-alpha.41/terminus_1.0.0-alpha.41_amd64.deb
$ sudo gdebi terminus_1.0.0-alpha.41_amd64.deb
端末の使用法
メニューまたはアプリケーションランチャーから、またはデフォルトのターミナル自体からTerminusを起動します。これは、Terminusアプリケーションのデフォルトのインターフェースがどのように見えるかです。
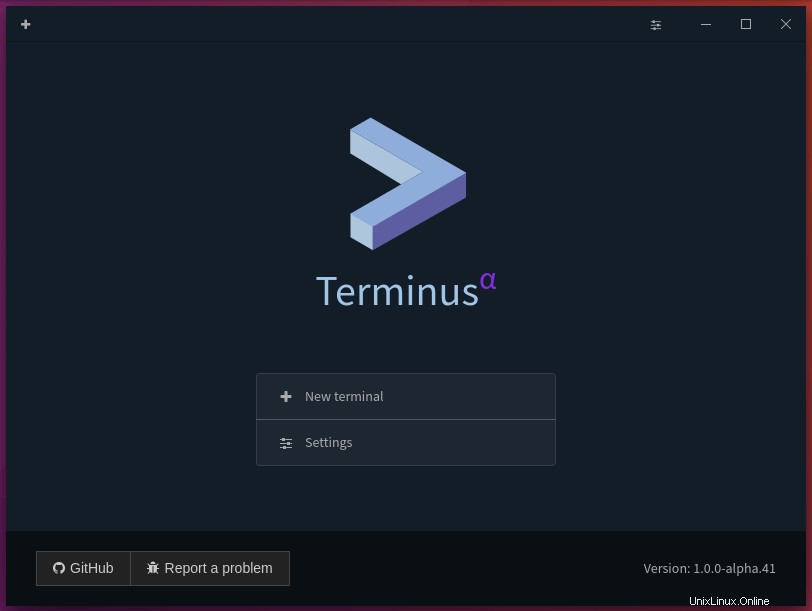
ターミナス
ご覧のとおり、Terminusアプリケーションのホーム画面には2つのオプションがあります。1つは新しいターミナルタブを開く方法、もう1つはTerminusアプリケーションの外観と機能をカスタマイズできる[設定]ウィンドウを開く方法です。
ターミナルを開くには、[新しいターミナル]タブをクリックするだけです。
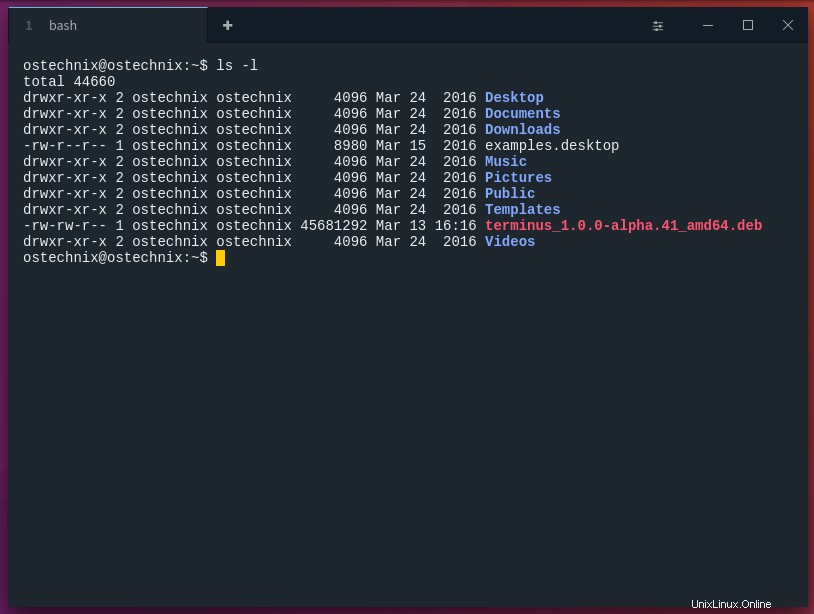
ターミナスターミナルの新しいタブ
デフォルトの従来のターミナルで行うのと同じように、新しく開いたターミナルタブで作業できます。お気づきかもしれませんが、ターミナルにはテキストの色付け機能があります。新しいターミナルタブを開くには、既存のタブの横にあるプラス(+)記号をクリックするだけです。開いているタブを閉じるには、タブのタイトルバーにマウスカーソルを合わせて、 Xをクリックします。 サイン。
ターミナスのカスタマイズ
私には、ターミナルインターフェイスはデフォルトで美しく見えます。ただし、外観のカスタマイズ、ホットキーの変更、プラグインのインストールなどを行うことができます。すべてのカスタマイズは、[設定]セクションから実行できます。
ホーム画面の[設定]タブをクリックするか、[ターミナス]ウィンドウの上部にある3つの水平矢印をクリックして、[設定]ウィンドウを開きます。
アプリケーション:
これはグローバルカスタマイズセクションです。
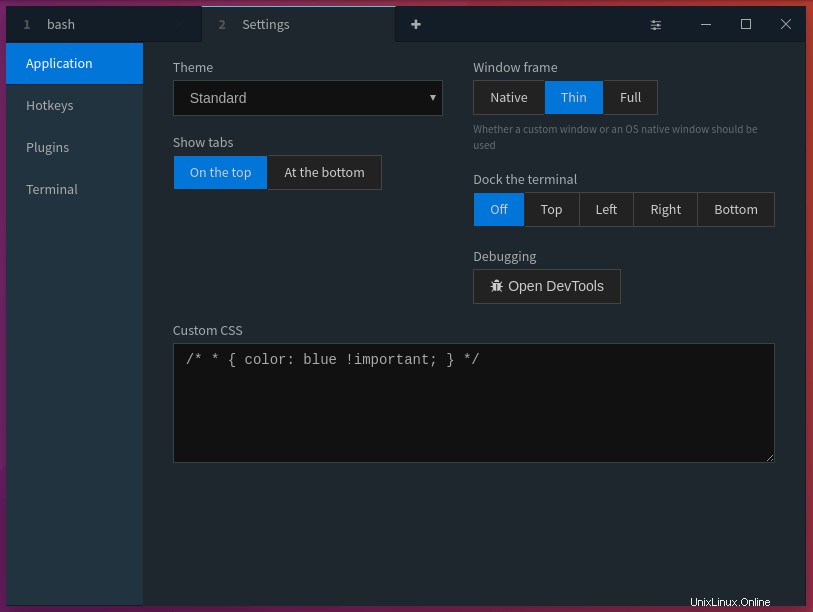
ターミナスターミナルのカスタマイズ
このセクションでは、以下をカスタマイズできます。
- Terminusアプリケーションのテーマを変更します。
- タブの上部または下部の位置を変更します。
- Terminusウィンドウフレームを変更します。カスタムウィンドウフレームまたはOSネイティブウィンドウフレームを設定できます。
- ターミナルをドッキングする位置を設定します。ターミナルを上、左、右、下にドッキングできます。
- 提供されているカラーテーマに満足できない場合は、必要に応じて独自のカスタムCSSを定義できます。
ホットキー:
このセクションでは、Terminusを使用するためのキーボードショートカットを定義できます。
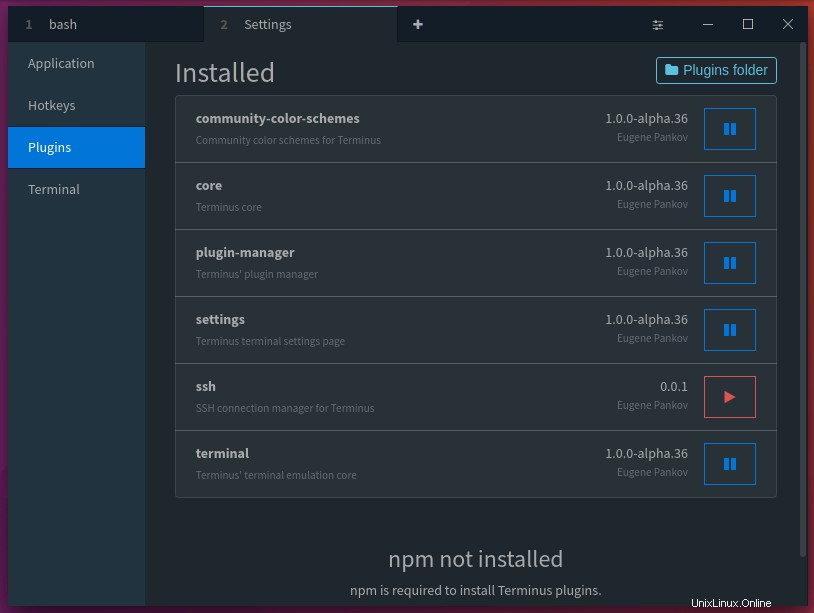
ターミナスターミナルのキーボードショートカット
お気づきかもしれませんが、ほとんどのホットキーは画面と同じです。 ユーティリティキーボードショートカット。
プラグイン:
Terminusは、プラグインを使用して高度に拡張可能です。さまざまなプラグインをインストールすることで、Terminusアプリケーションの機能を強化できます。
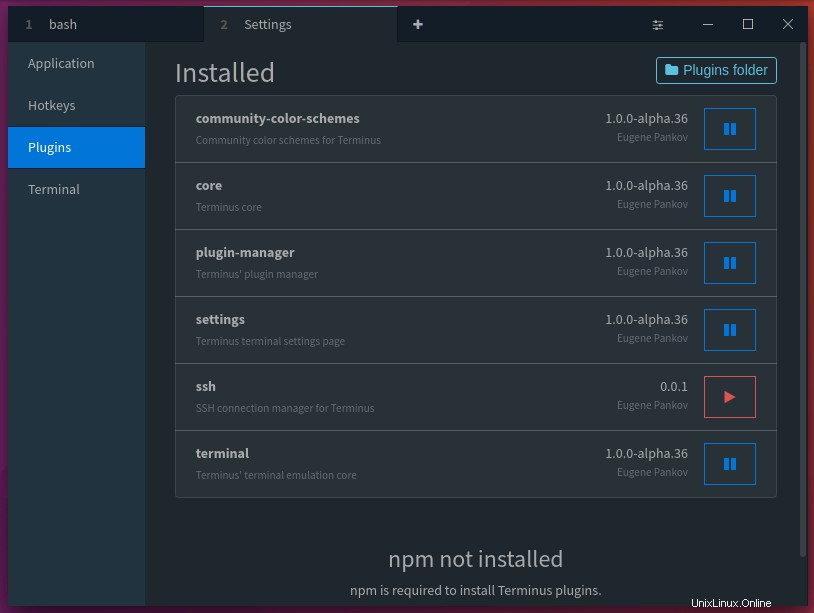
Terminusプラグイン
デフォルトでは、Terminusがプリインストールされているプラグインはほとんどありません。ただし、新しいプラグインをインストールすることはできます。新しいプラグインをインストールするには、 npmをインストールする必要があります 。たとえば、DEBベースのシステムでは、以下に示すようにnpmをインストールできます。
$ sudo apt-get install npm
ターミナル:
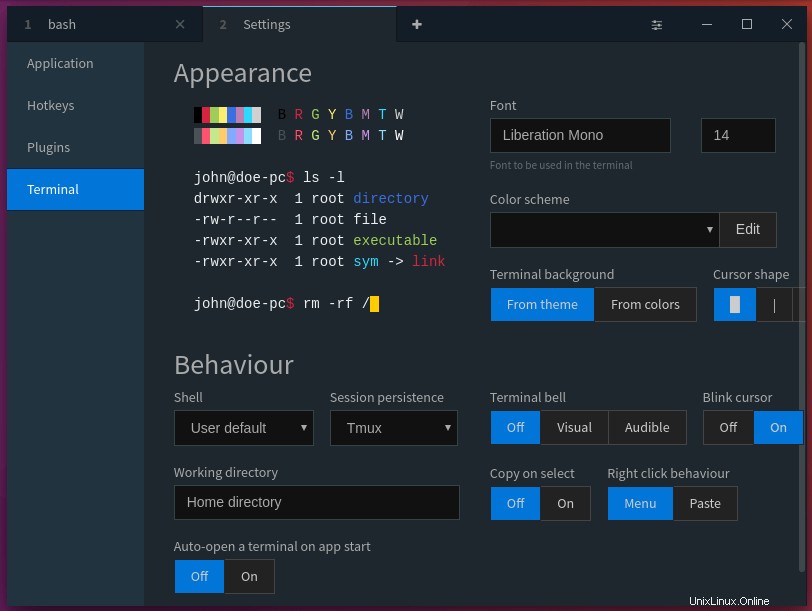
終端の外観設定
このセクションでは、ターミナルをカスタマイズするための多くのオプションを提供します。
- ターミナルウィンドウのデフォルトの外観を変更します。
- ターミナルフォントを変更します。
- 配色と背景をターミナルに設定します。
- カーソルの形状を変更します。
- ターミナルベルの音を有効/無効にします。
- カーソルの点滅を有効/無効にします。
- ターミナルタブを開いたら、作業ディレクトリを変更します。デフォルトは$HOMEディレクトリです。
- デフォルトのシェルを変更します。
- 「選択時にコピー」オプションを有効/無効にします。つまり、テキストを選択すると、自動的にクリップボードにコピーされます。
- 右クリックの動作を変更します。ターミナルを右クリックしたときに、メニューを開くか、クリップボードの項目を貼り付けるかを定義できます。
- Terminusアプリケーションの起動時にターミナルウィンドウを自動開く。
美しく、完全に機能するモダンなターミナルをお探しの場合は、Terminusを試す価値があります。