Mac OSユーザーは、タイムマシンについて確かに知っているか、使用しています。 応用。これは、AppleのMac OS Xに付属しているバックアップソフトウェアであり、データを外部ドライブにバックアップして、後でバックアップから復元できるようにします。 Linux用のTimeMachineに代わるものを探している場合は、「Cronopete」をチェックする必要があります。 。これは、Linuxオペレーティングシステム用のTimeMachineのクローンです。 Cronopeteを使用すると、Linuxシステムの定期的なバックアップを簡単に作成できます。 Arch Linux、Debian、Fedora、Ubuntuなどの一般的なLinuxディストリビューションをサポートしています。この簡単なガイドでは、LinuxにCronopeteをインストールして使用し、データをバックアップおよび復元する方法を説明します。
Cronopete-Linux用のAppleのタイムマシンクローン
Cronopeteのインストール
Arch Linuxの場合:
クロノペテはAURで利用できます 、 YayなどのAURヘルパープログラムを使用してインストールできます 。
$ yay -S cronopete
Debian、Ubuntuの場合:
ここから最新バージョンをダウンロードします 使用するディストリビューションによって異なります。
64ビットDebianの場合:
$ wget http://www.rastersoft.com/descargas/cronopete/cronopete-sid_4.4.0-debian1_amd64.deb
32ビットDebianの場合:
$ wget http://www.rastersoft.com/descargas/cronopete/cronopete-sid_4.4.0-debian1_i386.deb
64ビットUbuntuの場合:
$ wget http://www.rastersoft.com/descargas/cronopete/cronopete-bionic_4.4.0-ubuntu1_amd64.deb
32ビットUbuntuの場合:
$ wget http://www.rastersoft.com/descargas/cronopete/cronopete-bionic_4.4.0-ubuntu1_i386.deb
.DEBファイルをダウンロードしたら、次のようにインストールできます。
$ sudo apt-get install gdebi
$ sudo gdebi cronopete*.deb
Fedoraの場合:
上記のリンクからRPMファイルをダウンロードします。
64ビット:
$ wget http://www.rastersoft.com/descargas/cronopete/cronopete.fedora28-4.4.0-1.i386.rpm
32ビット:
$ wget http://www.rastersoft.com/descargas/cronopete/cronopete.fedora28-4.4.0-1.i386.rpm
次に、コマンドを使用してインストールします:
$ sudo dnf install cronopete*.rpm推奨ダウンロード -無料のヒントとコツガイド:「AppleWatchとSiriを使用してスマートホームを制御する方法」
クロノペテの使用法
バックアップデータ
Cronopeteをインストールしたら、ターミナルから次のコマンドを入力して起動します。
$ cronopete
最初の起動時に、次の画面が表示されます。
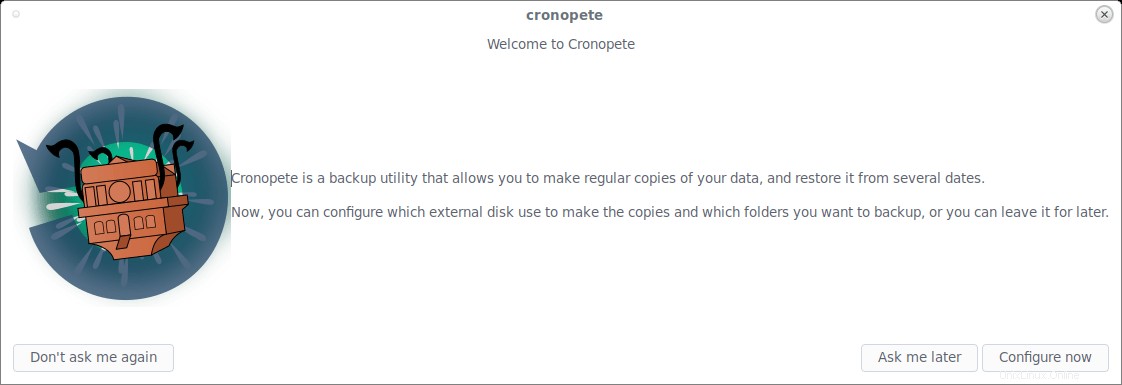
今すぐ構成をクリックします ボタン。次のウィザードが開きます。
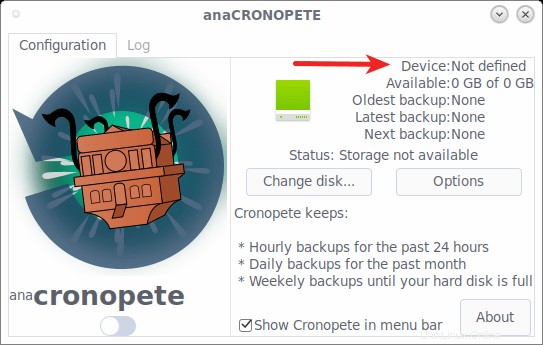
上のスクリーンショットにあるように、バックアップに接続されている外付けドライブはありません。次に、外付けHDDまたはUSBドライブを接続し、[ディスクの交換]をクリックします。 オプション。
次の画面で、Cronopeteは使用可能なディスクを一覧表示します。 USBディスクを選択し、[選択]をクリックします オプション。
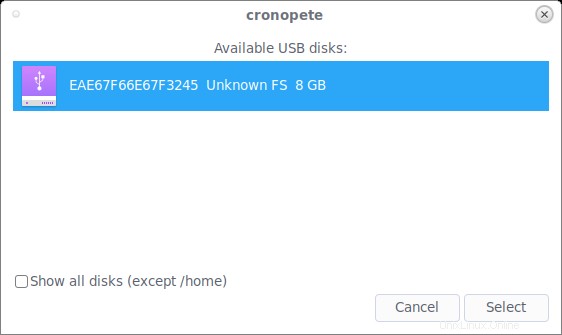
これらの手順を繰り返して、別のバックアップディスクを追加します。たとえば、自宅で1つのバックアップディスクを使用し、職場で別のバックアップディスクを使用する場合があります。
Cronopeteは、バックアップに使用するために選択したディスクをフォーマットします。 ディスクのフォーマットをクリックします 続行します。
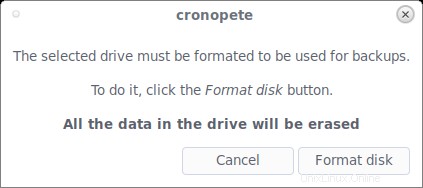
フォーマットプロセスが完了すると、メインの構成セクションに再度リダイレクトされます。これで、バックアップ用のUSBディスクが使用可能になっていることがわかります。
バックアップディスクを選択すると、Cronopeteはすぐにデータのバックアップを開始します。デフォルトでは、$HOMEディレクトリ全体がバックアップされます。 オプションから、バックアップするフォルダまたはファイルを定義できます。 セクション。 オプションを選択します バックアップパラメータを定義します。
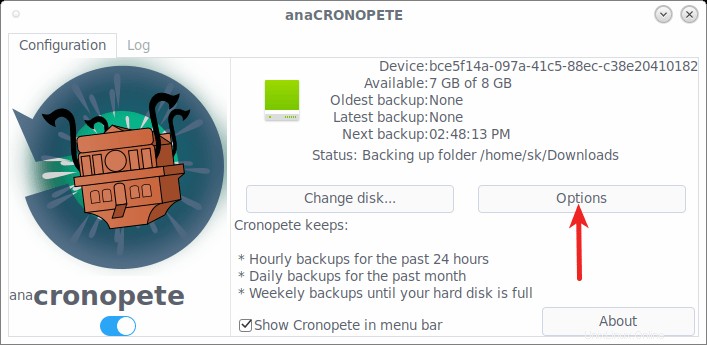
バックアップに含めるまたは除外するものを選択します。また、バックアップ間の時間間隔を時間単位で選択できます。デフォルト値は1時間です。
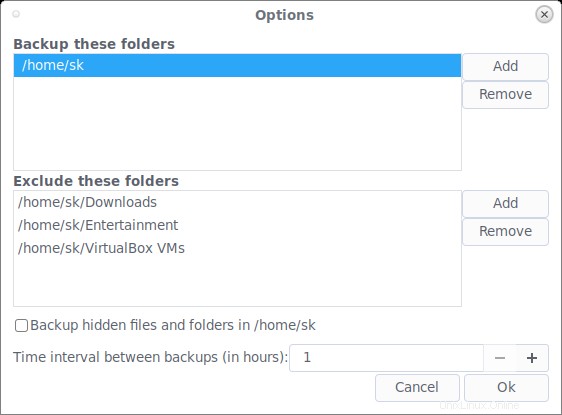
Cronopeteを起動すると、メニューバー(タスクバー)にそのアイコンが表示されます。メニューバーのCronopeteアイコンを右クリックして、バックアップポリシーを定義したり、バックアッププロセスを停止したりできます。
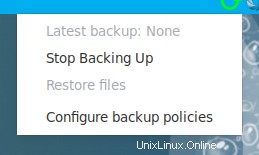
クロノペテは通常以下を維持します:
- 過去24時間の1時間ごとのバックアップ
- 過去1か月間の毎日のバックアップ
- ハードディスクがいっぱいになるまで毎週バックアップします。
データを復元する
データを復元するには、メニューバーのCronopeteアイコンを右クリックします。 [ファイルの復元]を選択します。
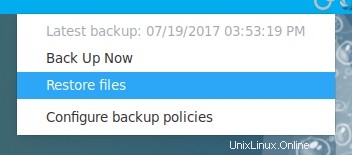
バックアップUSBドライブから復元するフォルダを選択し、ファイルの復元をクリックします 左上隅にあります。
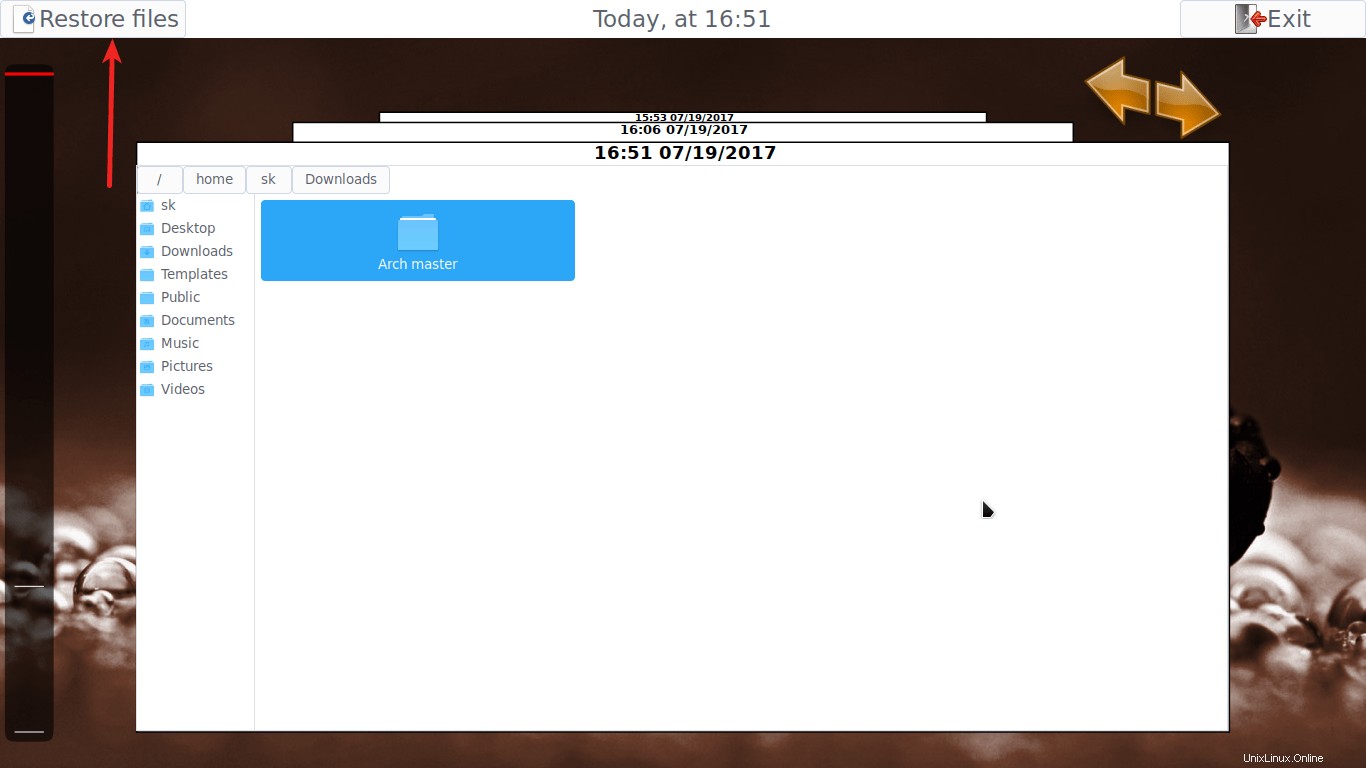
選択したファイルまたはフォルダは、バックアップ時に最初に選択した場所に復元されます。
おすすめの記事:
- システムバック–Ubuntuデスクトップとサーバーを以前の状態に復元します
そして、それがすべてです。お役に立てれば。このガイドがお役に立てば、ソーシャルネットワークや専門家のネットワークで共有して、誰もが恩恵を受けることができるようにしてください。