インターネットからカスタムアプリケーションをロードし、次の問題が発生したことがあります。ターミナルアプリケーションを起動し、その実行可能ファイルを実行するコマンドを入力する必要がありますか?カスタムインストールされたアプリケーションをGNOMEで効率的に起動する方法が2つあることに気付く前に、何度かやりました。
ターミナルの使用はそれほど悪いことではありませんが、再起動するたびに同じキーストロークを入力して再入力するのは面倒です。読み続けて、それらが何であるか、およびGNOMELinuxボックスでそれらをどのように使用できるかを確認してください。
カスタムアプリケーションとは何ですか?
カスタムアプリケーションとは、インストール用のディストリビューションのソフトウェアリポジトリに通常は見つからないアプリケーションです。たとえば、Java開発者向けのIDEであるIntelliJは比較的若く、実質的にすべてのLinuxディストリビューションでパッケージを保守しているメンテナがいません。そのため、あなたや私のようなユーザーは通常、アプリの公式ウェブサイトにアクセスしてLinux tarballをダウンロードし、それを抽出して実行します。したがって、カスタムアプリケーションという用語。
GNOMEキーボードキーの使用
これは、プログラムを起動するための最良かつ最も簡単な方法です。これを設定するには、設定プログラムを起動し、[デバイス]カテゴリを参照します。キーボードを選択すると、デフォルトで設定されているショートカットのすべてのリストが表示されます。
**カスタムショートカット**セクションが表示されるまで、最後までスクロールします。ここで、カスタムキーボードショートカットを追加(および削除)できます。
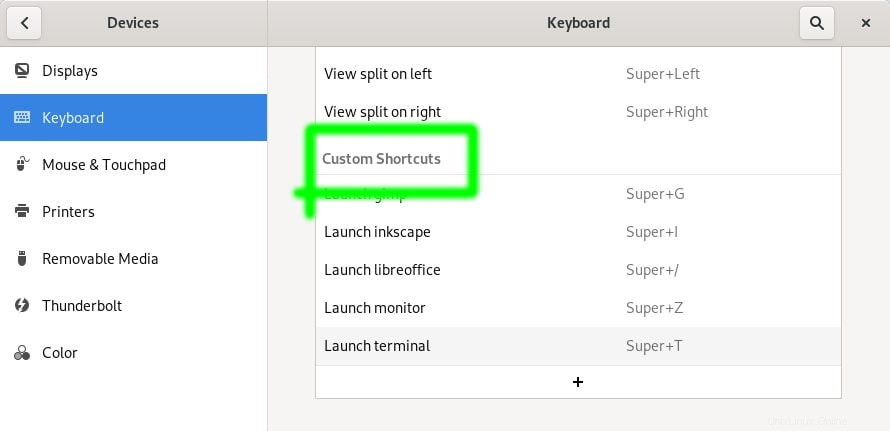
+ボタンを選択して、新しいカスタムショートカットを追加します。 [名前]ボックスにアプリケーション名を入力し、[コマンド]ボックスに対応するコマンド名を入力します。完了したら、[ショートカットの設定]ボタンをクリックして、お好みのカスタムキーボードショートカットキーを押します。カスタムアプリケーション用の新しいキーボードショートカットが正常に追加されました。
キーボードショートカットキーを使用してカスタムアプリケーションを起動するのはすばらしいことですが、システムに複数の(カスタム)アプリケーションがインストールされている場合は、これらのショートカットキーをすべて記憶する必要があるという問題があります。その場合は、実際にそれらのアプリケーションをGNOMEのすべてのアプリの概要にリストすることをお勧めします。
以下の基本的なスケルトンのようなデスクトップ構造を使用して、GNOMEすべてのアプリの概要に1つの新しいカスタムアプリエントリを作成します。
[Desktop Entry]
Name=
GenericName=
Comment=
Type=
Exec=
Icon=ファイルを*file-name.desktop*として〜/ .local / share/applicationsディレクトリに保存します。
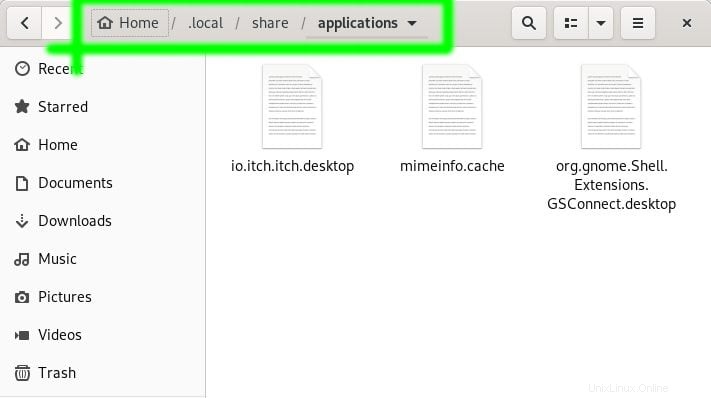
この記事をスキップして1つのカスタムデスクトップファイルエントリを作成する前に、考慮すべきことが1つあります。アイコンディレクトリ名にスペース文字を含めることはできません。問題が発生します。したがって、「something else」という名前のフォルダがある場合は、「something-else」または「something_else」のように、そのスペース文字をダッシュまたはアンダースコア文字に置き換えて削除してください。
この記事がお役に立てば幸いです。ちなみに、私は.desktopファイルを作成するよりも、カスタムのキーボードショートカットキーを好みます。これは、クリーンで保守が簡単だからです。 GNOMEデスクトップ上のカスタムアプリケーションにすばやくアクセスするための別の可能な方法はありますか?下記のコメント欄にご意見をお寄せください。