なんらかの理由でUbuntuコンピューターのログインパスワードを忘れてしまい、コンピューターにアクセスできなくなる時期が来ています。それで終わりではありません。できることは常にあります。必要なのは、キーボードが機能し、この問題を修正するためのいくつかのコマンドに精通していることと、リモートで修正できないため、コンピューターにアクセスすることだけです。
まず、コンピュータを再起動し、シフトを押し続ける必要があります 以下のような画面にアクセスできるようになるまで。この画面には、コンピューターのさまざまなトラブルシューティングオプションが表示されます。これらの機能のいくつかを理解して、必要なときにそれらを利用する必要があります。コンピューターでは何が起こってもかまいません。基本的な道具を身につけることは常に良いことです。ここでは、デュアルブートコンピューターとシングルブートコンピューターの両方で、忘れたsudoパスワードのロックを解除する方法を説明します。
デュアルブートとは、含まれている複数のOssUbuntuを実行しているコンピューターでsudoパスワードを回復することを意味します。シングルブートとは、パスワードのリセットを意味します Ubuntuのみを実行しているコンピューター。手順にはごくわずかな違いがありますが、プロセスの終了は同様です。たとえば、デュアルブートの場合、高度な選択肢があるオプションがあります。したがって、デュアルブートの場合、コンピューターの起動時にgrubメニューからリカバリメニューに簡単にアクセスできます。ただし、残りのプロセスは同じままです。
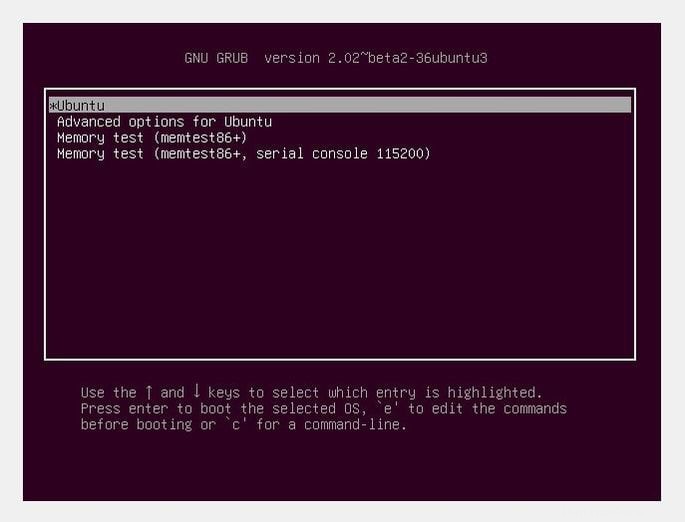
これは、Ubuntuが実行中の唯一のオペレーティングシステムである場合です。このメニューを表示するには、コンピューターで起動した後、Shiftキーを押したままにします。このメニューに移動するだけです。キーボードのナビゲーションキーを使用して、「Ubuntuオプションの詳細オプション」をスクロールします 」を以下に示します。
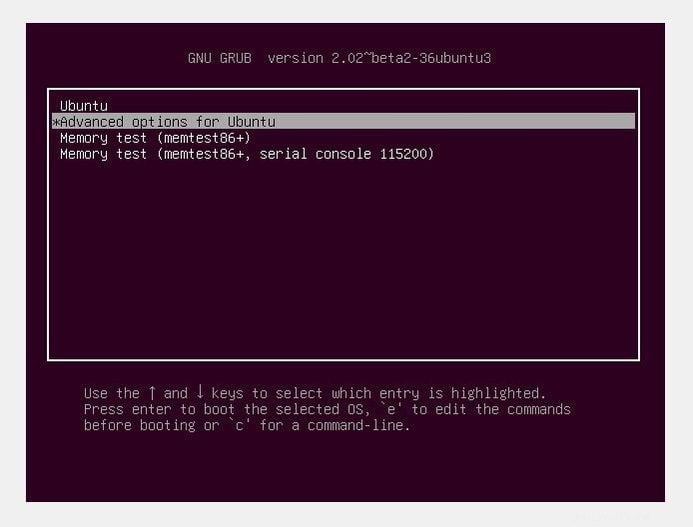
Enterキーを押して、次のような次の画面に移動します。ここでは、いくつかのオプションが提供されます
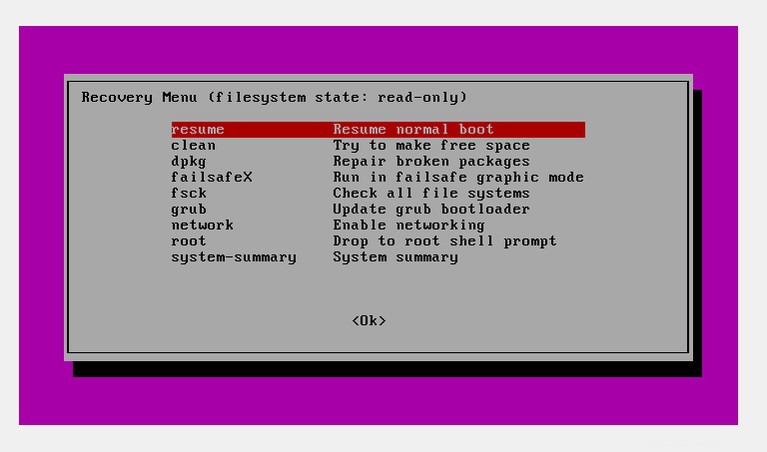
「ルート」まで下にスクロールします 説明のある」オプション–ルートシェルにドロップします。このオプションを使用すると、読み取り専用モードでシステムにルートアクセスできます。このオプションを選択すると、次の画面に移動します。これは、次のようなコマンドラインです。
注意:
1 –ユーザー名を思い出せない場合は、コマンド「 ls/home」を入力します (小文字である必要があります)次に、Enterキーを押します。これにより、システムで使用可能なユーザー名のリストが提供されます。
2 –デュアルブートの場合、コンピューターのブート時にGrubメニューからUbuntuリカバリメニューに簡単にアクセスできます。その場合は、grubブートローダーでデフォルトで詳細オプションメニューを使用できるため、起動時にShiftキーを押したままにする必要はありません。
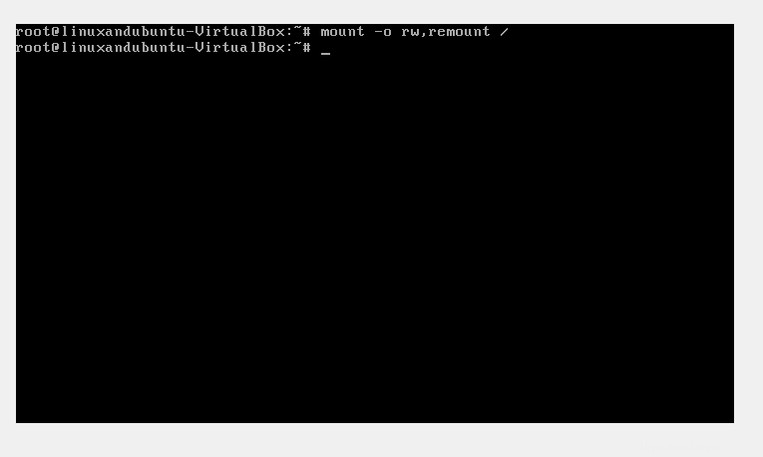
コマンドラインで、次のように入力します– mount -0 rw、remount / –これにより、ユーザーは読み取り/書き込みモードで変更を加えることができます。
デフォルトでは、ファイルシステムは読み取り専用モードでロードされるため、変更を加えることができない可能性があることに注意してください。この最初のコマンドは、読み取り/書き込みモードを有効にします。
上記のコマンドを入力した後、コマンドラインは、パスワードオプションに移動する次のコマンドを入力できる新しい行を導入する必要があります。これは、passwdの後にユーザー名が続くものとして記述されます(例: passwd linuxandubuntu )。 。
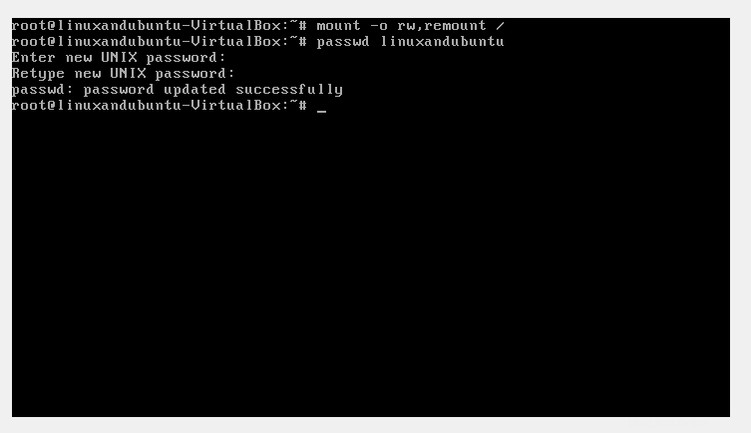
この時点で、古いパスワードを入力せずにパスワードを変更するオプションが表示されます。パスワードを入力して再入力すると完了です。この時点で、パスワードは正常に変更されています。 終了と入力するだけです Enterを押します 通常のシステム起動に戻ります。これで、新しいプロンプトで新しいパスワードを使用できるようになります。