Linux Mint 間違いなく最高のLinuxディストリビューションであり、他のどのオペレーティングシステムよりも優れていることをお勧めします。それは、ソフトウェア、パッケージ、およびメディアプラグインの素晴らしい選択で、すぐに使える最高の体験の1つを提供します。しかし、Linuxで利用できないソフトウェアが1つあるために、Windows10に沿って実行する必要がある場合はどうなりますか?さて、私はあなたをカバーしてもらいました。
LinuxMintとWindows10のデュアルブート どちらかを仮想的に実行することでパフォーマンスを犠牲にすることなく、両方の長所を提供します。

前提条件
始める前に、最初にやらなければならないことがいくつかあります。これらのことにより、スムーズなプロセスが保証され、問題が発生した場合のフォールバックも提供されます。
1.Windows10をインストールします
まず、Windows10システムが既に稼働していることを確認します。 Windows 10をまだ実行していない場合は、最初にWindows 10をインストールすることをお勧めします。これは、LinuxMintがWindowsのインストールで他の方法よりも優れているためです。
2.データをバックアップします。
2つ目は、特にWindows10をしばらく使用している場合にデータをバックアップすることです。
プロセスは非常に単純で無害ですが、問題が発生する可能性があるため、ファイルのバックアップを作成しておくと、問題が発生しても何も失われません。したがって、ファイルを外付けドライブにバックアップします。
3.WindowsリカバリCD/DVDを利用できるようにします
また、問題が発生した場合は、WindowsOSを再インストールする必要があります。 Microsoftは、起動可能なドライブをダウンロードして作成するためのツールを提供しています。ほとんどのOEMはリカバリパーティションを使用することもできます。
LinuxMint18.2をダウンロード
Cinnamon、MATE、KDE、XFCEなどのいくつかのフレーバーから選択できます。何をすればよいかわからない場合は、CinnamonエディションまたはMATEエディションのいずれかをお勧めします。LinuxMintが最も優れているからです。コンピュータが64ビットOSを実行できない場合を除いて、必ず64ビットアーキテクチャをダウンロードしてください。
ダウンロード
ISOの起動可能なUSBまたはディスクを作成します
ダウンロードしたLinuxMINTISOの起動可能なUSBまたはディスクを作成します。 WindowsのRufusツールを使用してUSBに書き込むか、その他のディスク書き込みツールを使用してディスクに書き込むことをお勧めします。
LinuxMintインストール用のスペースを作成する
Linux Mint用の空きパーティションを利用できるようにすることで、ディスクを準備できます。 Windowsのディスク管理ツールを使用してこれを行うか、ParagonPartitionManagerやEaseUSPartitionManagerなどのサードパーティ製アプリを使用できます。少なくとも20GBの空き容量が必要です。または、この手順を省略して、インストールプロセス中にパーティションを作成することもできます。


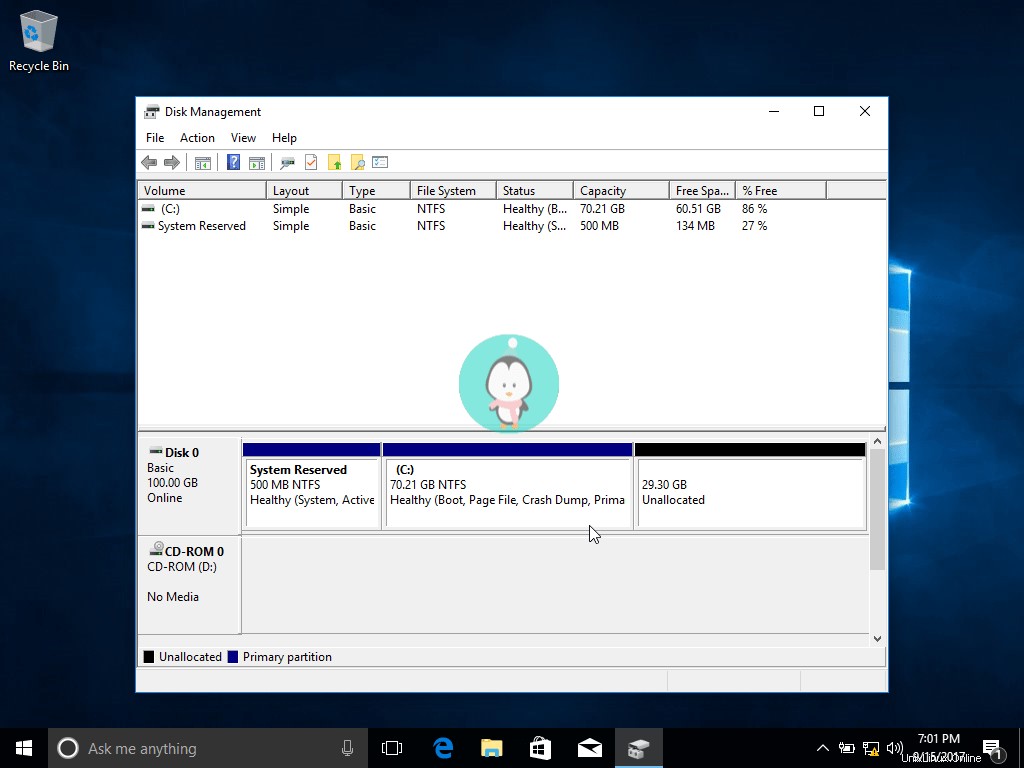



PCを再起動し、ライブUSBまたはディスクで起動します。
起動可能なUSBまたはディスクの準備ができたので、先に進んでUSBまたはディスクからシステムを起動します。ドライブからの起動を可能にする特別なキー(通常、ハードウェアプロバイダーに応じてF2、F8、F10、またはF12)に注意してください。ドライブが起動したら、「Start Linux Mint」を選択して、Mintのライブモードで起動できます。
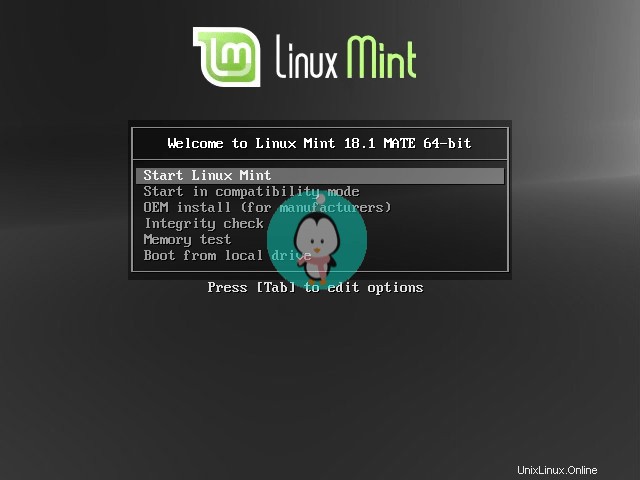
インストールを開始します
デスクトップのアイコンから「InstallLinuxMint」を実行すると、インストールを開始できます。次の画面では、言語を選択し、グラフィックスとメディア用のサードパーティソフトウェアをインストールすることを選択してから、十分なディスク容量があり、接続されていることを確認するためのチェックを行う必要があります。
>
パーティションの設定
すでにパーティションを作成している場合は、「Windows10と一緒にインストールする」を選択してください。その後、インストーラーはパーティションを自動的にセットアップします。

インストールを続行する前に、変更を確認する必要があります。

そうでない場合は、「その他」を選択してください。サイズを変更するパーティションを選択し、サイズをGBで入力してから、Enterキーを押して既存のパーティションを縮小します。 Linux Mintには少なくとも15GBのスペースが必要であり、SWAPにはさらに4〜8GBのスペースが必要であることを忘れないでください。下の画像に示すように、マウントポイントを適切に設定してください。


Mintのインストールを続行して終了します
ディスクをセットアップした後、ホームランになります。

次に、場所、キーボードレイアウト、ユーザーアカウント情報などの詳細を選択します。



インストールの一部として、インストーラーは以前にインストールされたオペレーティングシステムを探し、既存のWindows10セットアップを検出します。したがって、ブートメニューオプションとしてWindows10が追加されます。起動時に、LinuxMintまたはWindows10のどちらかを選択するOSを選択するオプションが表示されます。


PCを再起動し、インストールメディアを削除します。
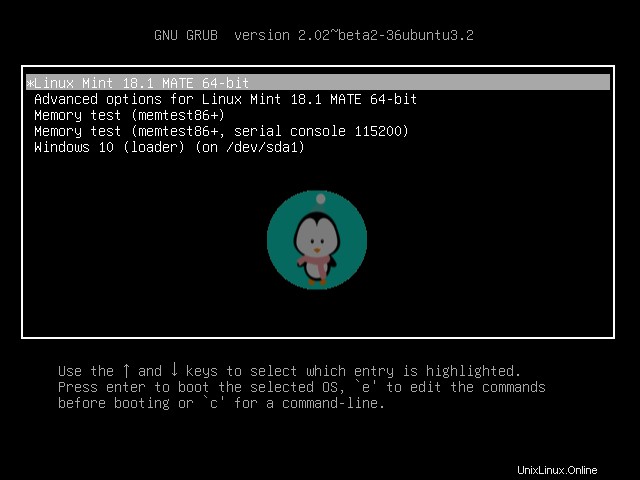
UEFIファームウェアを搭載したPC
新しいコンピューター、特にWindows 8または10に付属しているコンピューターには、最新のUEFIファームウェアが付属しています。 古いBIOSの代わりに そのため、システムはGrubメニューではなく、引き続きWindowsで起動します。ハードウェアプロバイダーに応じて、特別なキー(F2、F8、F10、またはF12)を押すことができます。このメニューから、選択したディストリビューションを選択できます。変更を永続的にするには、UEFI設定を入力し、ブートオプションでデフォルトとしてLinuxMintを選択する必要があります。
結論
どうぞ。これで、Windows10とLinuxMintのデュアルブートセットアップができました。 。ご質問、ご提案、感謝の言葉がございましたら、お気軽にコメントをお寄せください。お気軽にご質問いただくか、ご意見をお聞かせください。