Amazonマシンイメージ(AMI)は、インスタンスを起動するために必要な情報を提供します。 EC2インスタンスは、AMIなしでは起動できません。同じ構成の複数のインスタンスが必要な場合は、単一のAMIから必要な数のインスタンスを作成できます。インスタンスを作成するには、すぐに利用できるAMIを使用するか、独自のAMIを作成できます。
カスタムAMIを作成するには、最初に使用可能なAMIの1つを使用してインスタンスを起動し、インスタンスで必要な構成を行ってから、そのインスタンスを使用してAMIを作成する必要があります。この新しいカスタムAMIから起動されたインスタンスには、AMIの作成時に行ったカスタマイズが含まれています。実行中または停止中のインスタンスからAMIを作成できます。
AMIを作成したら、それを非公開にして自分だけが使用できるようにするか、指定したAWSアカウントのリストと共有することができます。カスタムAMIを公開して、コミュニティで使用できるようにすることもできます。
不要になったAMIの登録を解除することもできます。 AMIの登録を解除すると、新しいインスタンスの起動には使用できなくなります。削除されたAMIから作成された既存のインスタンスは引き続き機能し、影響を受けません
この記事では、既存のEC2インスタンスからAMIを作成し、それを使用して新しいEC2インスタンスを作成する方法を説明します。
- AWSアカウント(アカウントがない場合は作成します)。
何をしますか?
- AWSにログインします。
- AMIを作成する
- AMIを使用してEC2インスタンスを作成します。
AWSにログイン
- AWSログインページに移動するには、ここをクリックしてください。
上記のリンクをクリックすると、ログイン情報を使用してログインする必要がある次のWebページが表示されます。
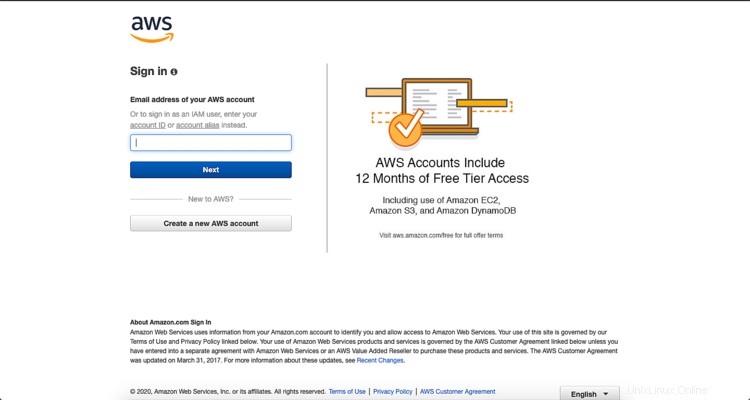
AWSに正常にログインすると、次のようにすべてのサービスがリストされたメインコンソールが表示されます。
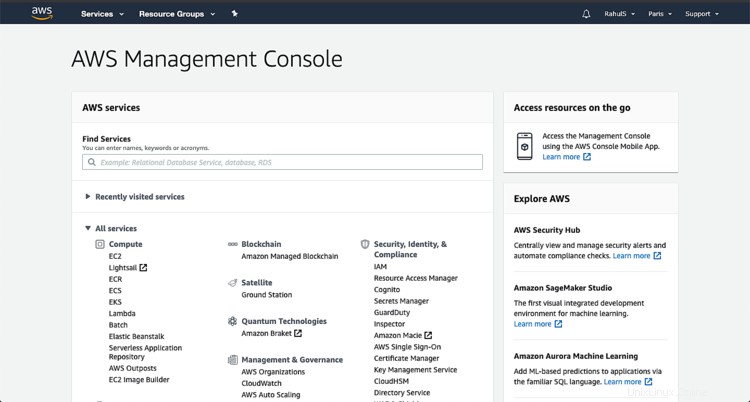
AMIを作成する
左上のメニューで[サービス]をクリックし、[EC2]を検索します。
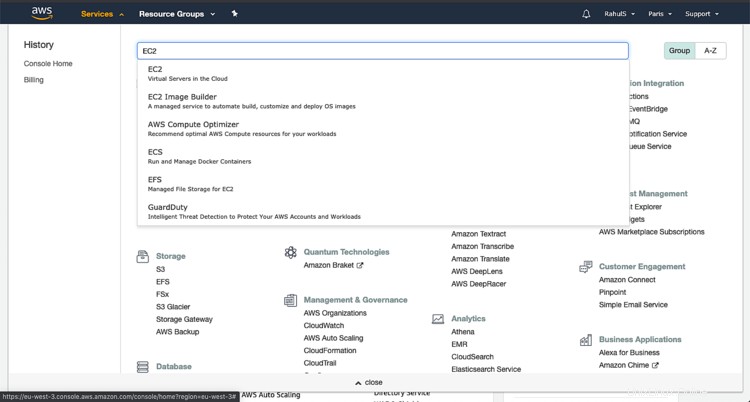
メインのEC2ダッシュボードで、[Runninginstances]をクリックします。
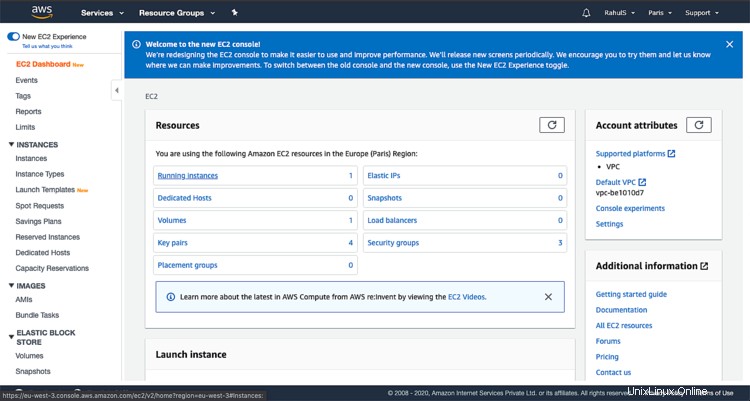
AMIのベースとして使用するインスタンスを選択し、[アクション]->[イメージ]->[イメージの作成]をクリックします
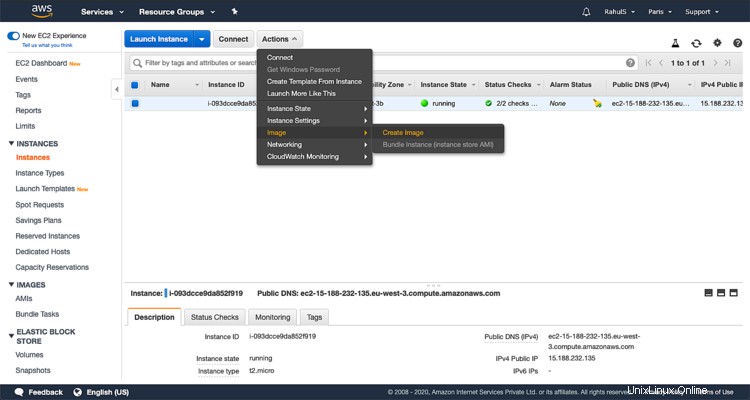
[イメージの作成]画面で、作成するAMIの一意の名前と説明を入力し、[イメージの作成]を選択します。ルートボリュームのサイズも変更できます。
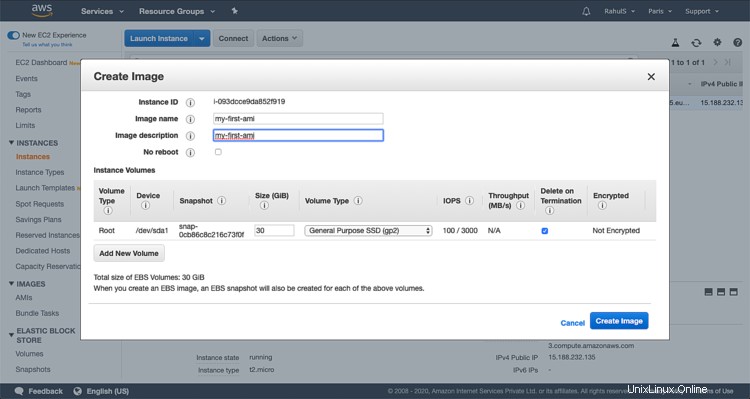
これにはしばらく時間がかかります。[保留中の画像を表示
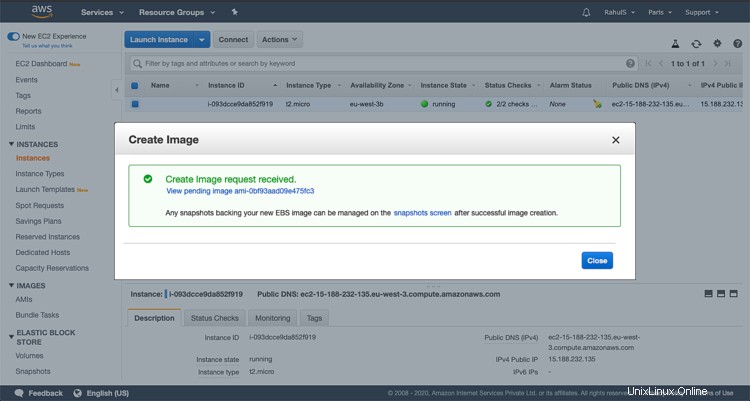
AMIが最初に表示されたとき、保留状態になっている可能性がありますが、しばらくすると、使用可能な状態に移行します。
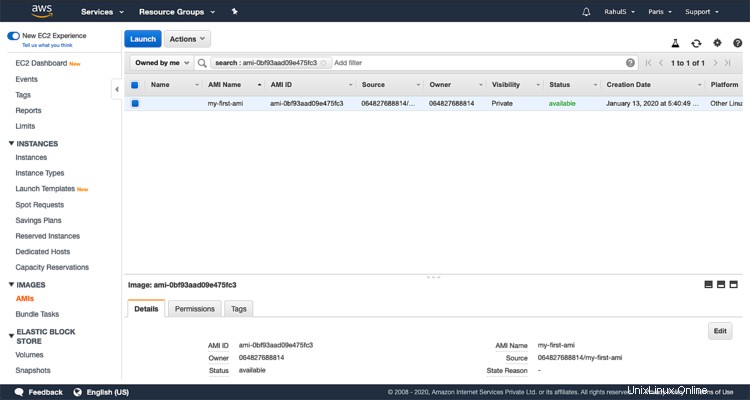
作成したAMIからEC2インスタンスを作成するには、左側のパネルから[インスタンス]をクリックします。
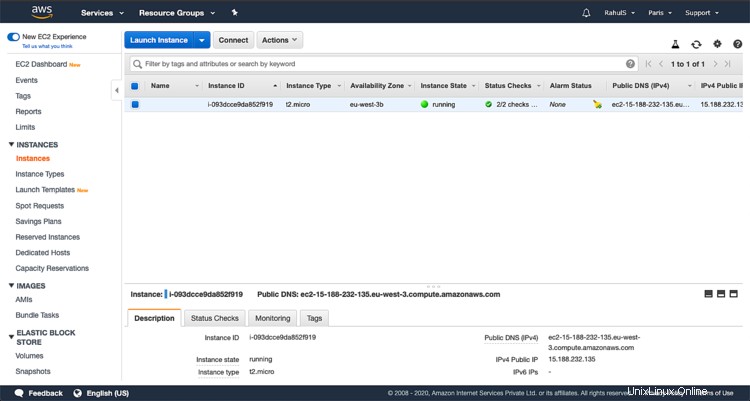
[マイAMI]をクリックすると、このページに、作成して使用できるすべてのAMIが表示されます。
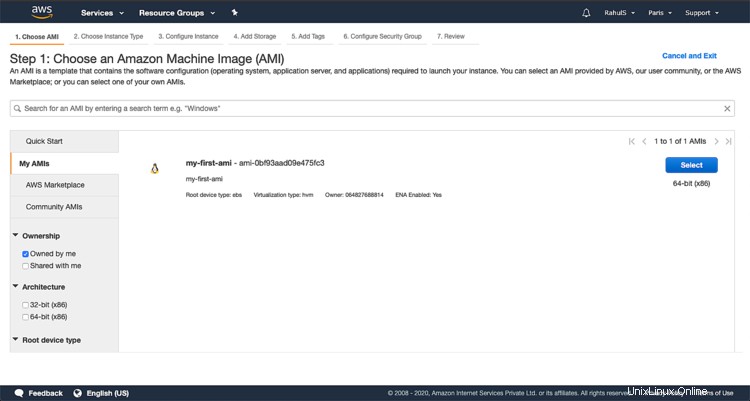
AMIを選択したら、インスタンスタイプを選択します。ここでは、無料利用枠アカウントの対象となる「t2.micro」を使用します。
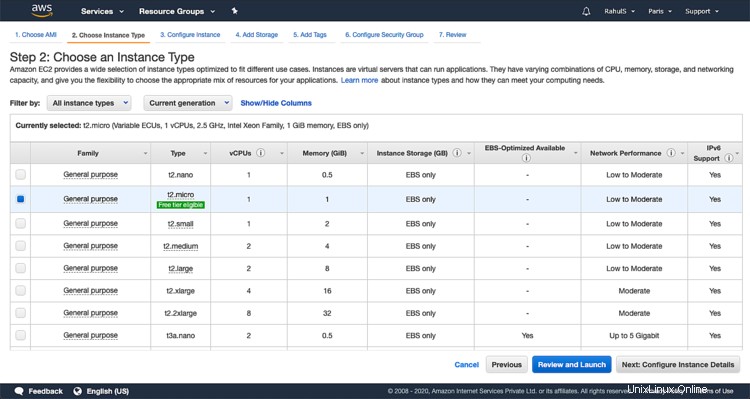
この画面では、詳細を指定するか、[次へ:ストレージの追加]をクリックしてデフォルト設定に進むことができます。ここでは、デフォルト設定を続行します。
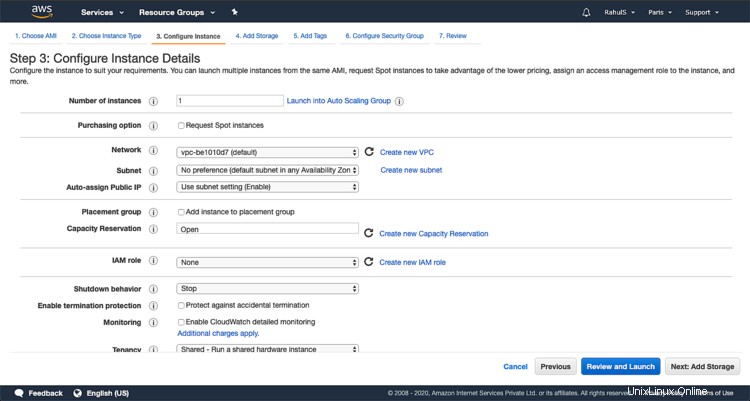
ルートパーティションのサイズを指定できます。ルートパーティションサイズを30GBとして指定しました。 [次へ:タグを追加]をクリックして続行します。
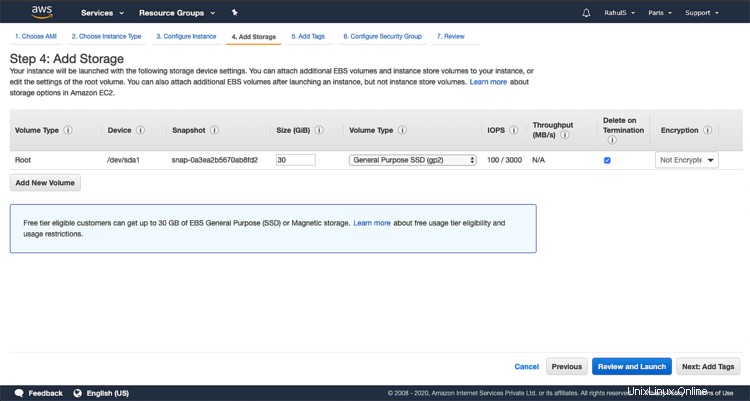
タグ(Key:Value)を指定するか、この手順をスキップして[次へ:セキュリティグループの構成]をクリックします。
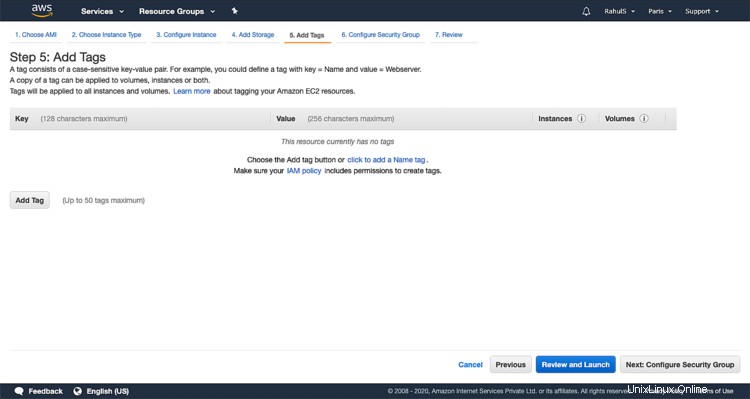
既存のセキュリティグループがある場合は、それを選択するか、新しいセキュリティグループを作成できます。 「新しいセキュリティグループの作成」ラジオボタンを選択するだけで、新しいセキュリティグループを作成します。 [確認して起動]をクリックします
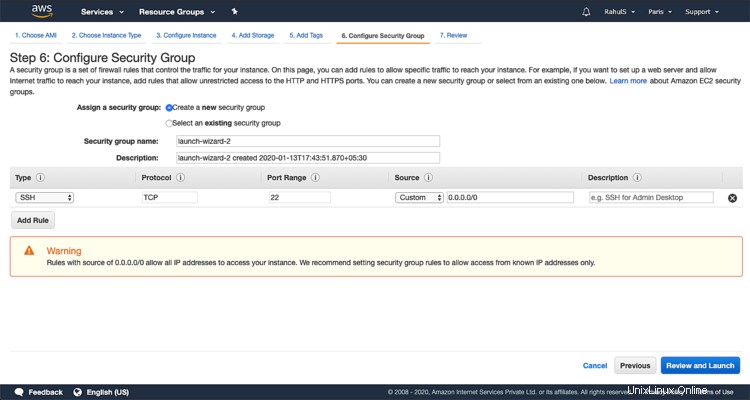
次に、構成を確認して、[起動]をクリックします。
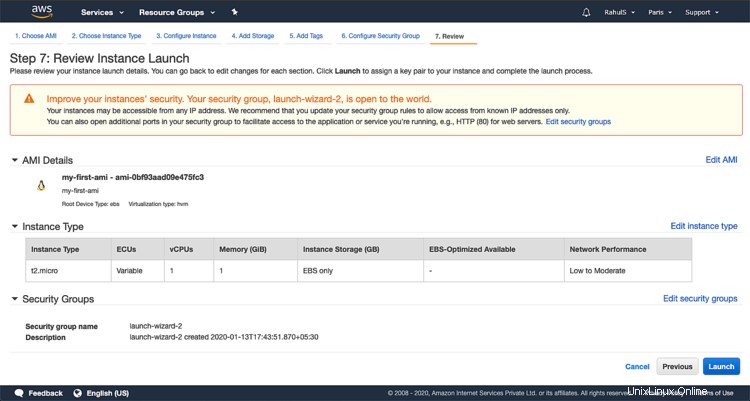
インスタンスの作成を開始する前に、サーバーへのsshアクセスを取得するために必要なキーペアを選択する必要があります。新しいキーペアを作成するには、ドロップダウンメニューから[新しいキーペアの作成]を選択し、キーペアに名前を付けてダウンロードします。このキーペアは安全な場所に保管してください。
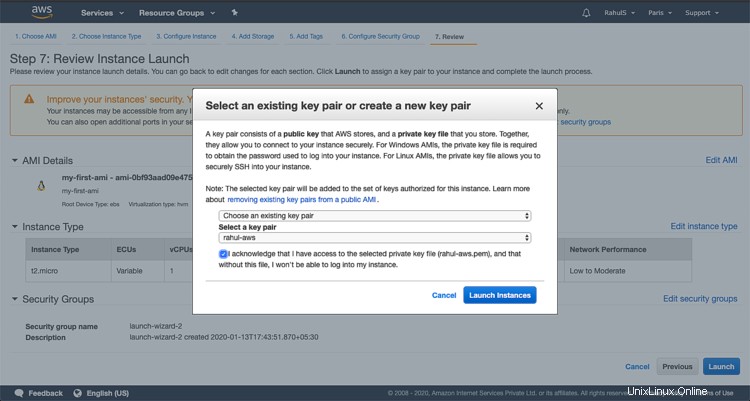
インスタンスが作成されるまでしばらく待ちます。 「インスタンスの表示」をクリックして、インスタンスの状態とその他の詳細を確認します。
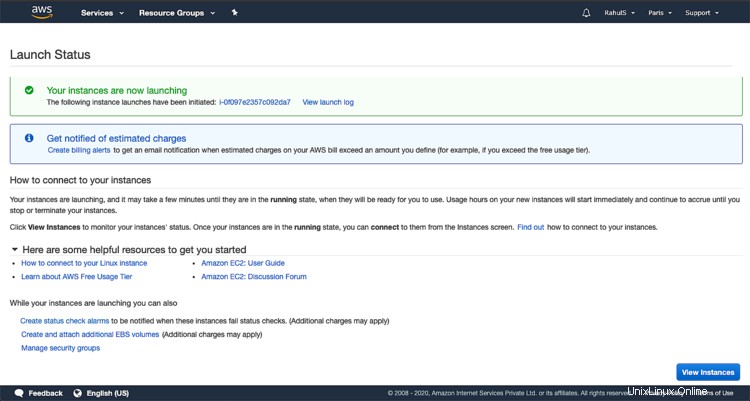
インスタンスの状態が「保留中」から「実行中」に変わると、インスタンスに接続できます。
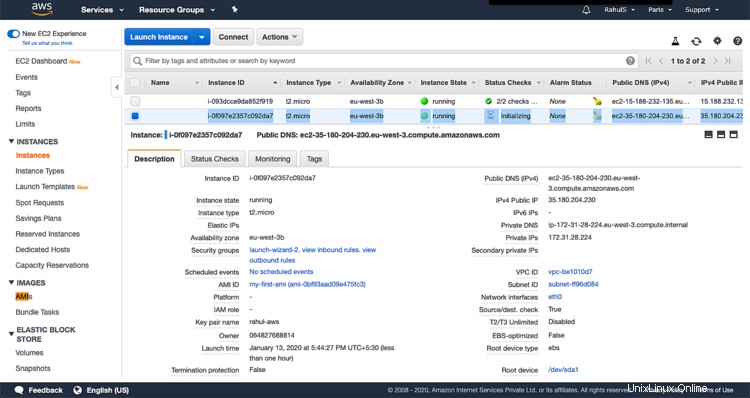
この記事では、既存のEC2インスタンスからカスタムAMIを作成し、作成したAMIを使用して新しいEC2インスタンスを作成する手順を説明しました。