ONLYOFFICE Workspaceは、チーム管理とコラボレーションのためのオープンソースのセルフホストソリューションであり、次のものが含まれます。
- ONLYOFFICE Docs-テキストドキュメント、スプレッドシート、プレゼンテーション用のオンラインエディタ(AGPL v.3)。
- ONLYOFFICEグループ-ドキュメント、プロジェクト、顧客、および電子メールを管理するためのツールと、プラットフォーム構成用の管理パネル(Apache 2.0)で構成されるオンラインコラボレーションプラットフォーム。
- ONLYOFFICE Mail Server-企業のメールボックスを作成して管理するためのソリューション(GPL v.2)。
- ONLYOFFICE XMPPサーバー-インスタントメッセージを交換するためのアプリ(GPL v.2)。
このチュートリアルでは、ONLYOFFICEワークスペースで暗号化されたリアルタイムの共同編集のために個室を有効にする方法を学習します。
ONLYOFFICEでは、個室は暗号化されたコラボレーションのために保護された職場であり、入力するすべての記号はAES-256アルゴリズムを使用して暗号化されます。
個室は、ONLYOFFICEデスクトップアプリのインターフェースを介して機能します クライアント上のデータを暗号化および復号化し、セキュリティエンドポイントを作成します。
強力なファイル暗号化を提供するが統合編集ツールを提供しない他のクラウドサービスや仮想ルームとは異なり、ONLYOFFICEは安全なドキュメント編集とコラボレーションを可能にします。個室では、すべてのデータがマシン上でローカルに暗号化され、暗号化された形式でサーバーに転送されます。
ONLYOFFICEを使用すると、ドキュメントを暗号化して保存できるだけでなく、ドキュメントをリアルタイムで安全に共有および共同編集することもできます。個室で使用するすべてのドキュメントは、作成またはアップロードされると暗号化されます。オブジェクトや画像などを含む共著者によるすべての入力は、一方の端で暗号化され、暗号化された形式でサーバーに転送されてから、もう一方の端で復号化されます。
暗号化データは自動的に生成および転送され、それ自体が暗号化されます。また、パスワードを保持したり覚えたりする必要はありません。
次のことができます:
- ファイル(.docx、.xlsx、.pptx)を作成してアップロードします
- 保護されたファイルと共有されているファイルを閲覧する
- フォルダを作成する
- ファイルを個室に移動する
- ファイルを完全に削除する
- 暗号化クレデンシャルを持つユーザーとファイルを共有する
- ドキュメントの共同編集
次のことはできません:
- ファイルをコピー
- 共有ファイルを移動する
- ファイルを個室の外に移動する
- 暗号化クレデンシャルなしでユーザーとファイルを共有する
- フォルダをアップロード
- 移動またはアップロードしてファイルを上書きする
- ファイルバージョンを復元する
ステップ1:個室を有効にする
ONLYOFFICE Workspaceを初めて使用する場合は、このHowtoForgeチュートリアルに従って、提供されているスクリプトを使用してUbuntuマシンにインストールしてください。
インストールしたら、個室が有効になっているかどうかを確認します(通常、この機能はデフォルトで有効になっています)。
ONLYOFFICEワークスペースを起動し、ドキュメントモジュールに入ります-そこに個室フォルダが表示されます。そうでない場合は、コントロールパネルでアクティブにします:
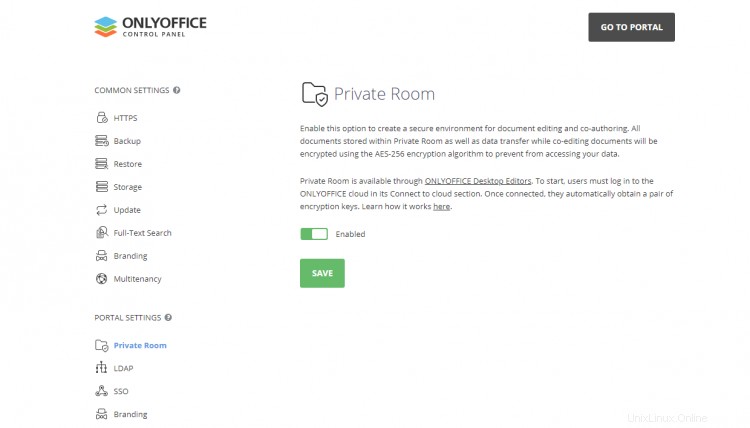
ステップ2:ONLYOFFICEデスクトップアプリをインストールする
次のステップは、クライアント上のデータの暗号化と復号化に使用される無料のオープンソースONLYOFFICEデスクトップエディターの最新バージョンをインストールすることです。
DEBパッケージから:
sudo apt-key adv --keyserver hkp://keyserver.ubuntu.com:80 --recv-keys CB2DE8E5
利用可能なテキストエディタ(nanoなど)を使用する
nano /etc/apt/sources.list
次のレコードを/etc/apt/sources.listファイルに追加します。
deb https://download.onlyoffice.com/repo/debian squeeze main
次に、次のコマンドを実行します。
sudo apt-get update
sudo apt-get install onlyoffice-desktopeditors
スナップパッケージから:
sudo apt update
sudo apt install snapd
snap install onlyoffice-desktopeditors
ステップ3:デスクトップアプリをクラウドに接続する
デスクトップアプリケーションを起動し、ONLYOFFICEワークスペースに接続します。 [クラウドに接続]セクションに移動し、ポップアップウィンドウでWebオフィスのアドレスを指定します。
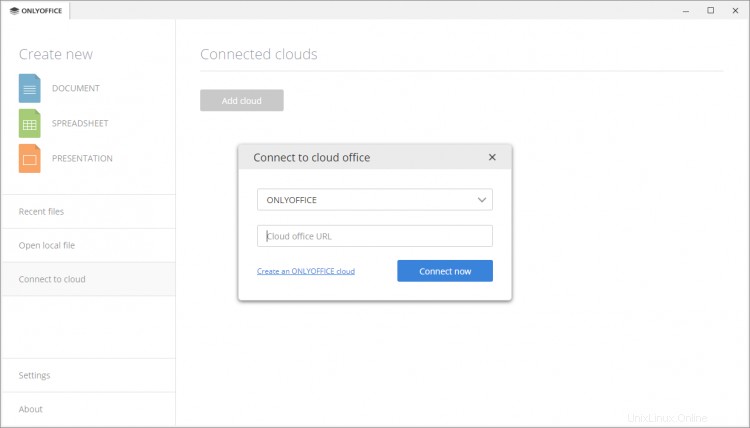
ログインしたら、[個室]セクションに移動し、プライベートで安全な環境でドキュメントの編集と共同編集を開始します。
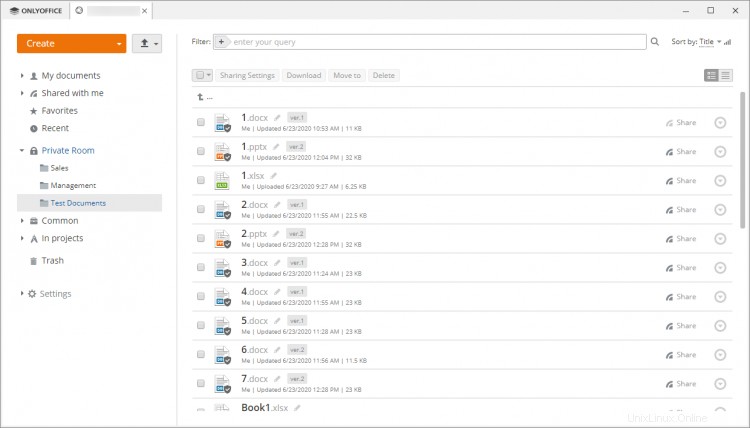
それで全部です!個室では、新しい暗号化エンティティを作成するために追加のコンポーネントや追加の登録は必要ありません。実際、ユーザーとしてのあなたにとって、ドキュメントを何気なく編集して共同作業することと、暗号化モードで作業することの間に違いはありません。