Linux初心者ですか? Webからファイルをダウンロードするのに役立つコマンドラインツールをお探しですか?これらの両方の質問に対する答えが「はい」の場合は、このチュートリアルのように、適切な場所に来ています。WGETコマンドラインユーティリティの基本的な使用法について説明します。
この記事に記載されているすべての例と手順は、Ubuntu 18.04 LTS、Debian 10、CentOS8でテストされていることに注意してください。
wgetについて
Wgetは基本的に、インターネットからのファイルの非対話型ダウンロードを可能にするコマンドラインツールです。非対話型とは、ユーザーがログオンしていない間、ユーティリティがバックグラウンドで動作できることを意味します。サポートされているプロトコルには、HTTP、HTTPS、FTPなどがあります。
Wgetでは、HTTPプロキシを介した取得も可能であり、「HTML、XHTML、CSSページのリンクをたどって、リモートWebサイトのローカルバージョンを作成し、のディレクトリ構造を完全に再作成できます。元のサイト。」
wgetコマンドはどのように機能しますか?
次のセクションでは、Wgetツールの基本的な使用法とその機能の一部について説明します。
1。 wgetを使用してファイルをダウンロードする方法
ツールがダウンロードしたファイルは、ユーザーの現在の作業ディレクトリに保存されます。 Wgetを使用してファイルをダウンロードする方法は次のとおりです。
wget [URL]
スクリーンショットの例を次に示します。
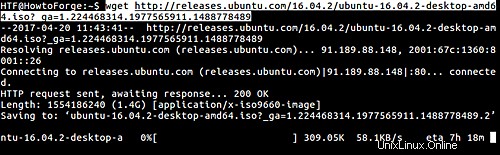
2。 wgetを使用してダウンロードを再開する方法
インターネット接続の不良やその他の理由で進行中のダウンロードが中断された場合は、同じコマンドをもう一度実行して、 -cを使用してダウンロードを再開できます。 コマンドラインオプション:
wget -c [URL]
スクリーンショットの例を次に示します(2番目のコマンドを参照):
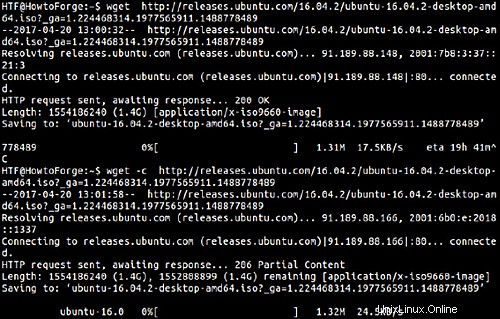
したがって、-cオプションを指定してwgetコマンドを2回実行すると、ダウンロードが停止したのと同じポイントからダウンロードが開始されたことがわかります。このオプションは、wget以外のプログラムによって開始されたダウンロードを終了する場合にも機能することに注意してください。
3。別のファイル名のファイルをダウンロードする方法
デフォルトでは、wgetはWeb上で保持しているのと同じ名前でファイルを保存します。ただし、必要に応じて、ダウンロードしたファイルを別のファイル名で保存することもできます。この機能には、 -Oを使用してアクセスできます (大文字)コマンドラインオプション。
$ wget -O [file-name] [URL]
スクリーンショットの例を次に示します。
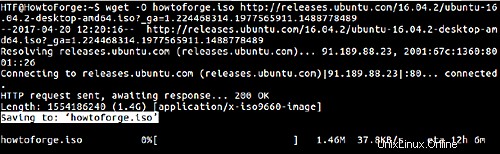
4。 wget出力をログファイルにリダイレクトする方法
必要に応じて、wgetがstdoutで生成するメッセージ/情報をログファイルにリダイレクトすることもできます。これは、 -oを使用して実行できます (小文字)コマンドラインオプション。
$ wget -o [log-filename] [URL]
スナップショットの例を次に示します。

上のスクリーンショットでわかるように、標準出力には出力やメッセージは表示されません。これは、すべてのメッセージが「abc.log」という名前のログファイルにリダイレクトされているためです。
catコマンドを使用してログファイルを表示できます。
$ cat abc.log
この場合に含まれるログファイルは次のとおりです。
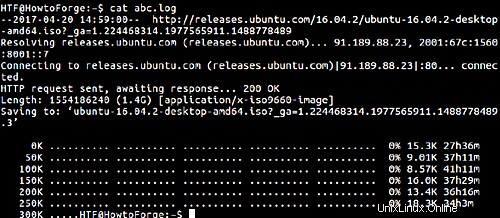
5。バックグラウンドでwgetダウンロードファイルを作成する方法
このツールを使用すると、バックグラウンドでファイルをダウンロードできます。ダウンロードしたファイルは「wget-log」という名前で保存されます。この機能には、 -bを使用してアクセスできます。 コマンドラインオプション。
$ wget -b [URL]
次に例を示します:

前に説明した-o(小文字)オプションを使用してファイル名を変更できることに注意してください。
6。 wgetの使用中にダウンロード速度を制限する方法
wgetを使用しているときに、ダウンロード速度を制限することもできます。これは、 -limit-rateを使用して実行できます オプション。1秒あたりのバイト数で量を示す値が必要です。量は、バイト単位、「k」サフィックスが付いたキロバイト、または「m」サフィックスが付いたメガバイトです。
$ wget –limit-rate=[amount] [URL]
wgetのダウンロード速度を50kに制限する例を次に示します。
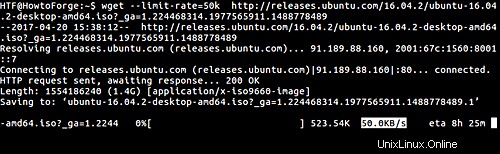
7。 wget読み取りタイムアウトを変更する方法
読み取りタイムアウトは、ダウンロードを再開する前にwgetがデータをチェックする時間(秒単位)です(データが受信されていない場合)。デフォルトの読み取りタイムアウトは900秒ですが、 –read-timeoutを使用してこれを変更できます オプション。
$ wget –read-timeout=[time in seconds] [URL]
次に例を示します:

8。再試行回数を変更する方法
インターネット接続の不良やその他のエラーが原因でダウンロードが中断されると、ツールは自動的にダウンロードを再開しようとします。デフォルトでは、ユーティリティは20回試行してから、停止します。ただし、試行回数を増減したい場合は、 -tを使用して行うことができます。 コマンドラインオプション。
$ wget -t [no.-of-retries-you want] [URL]
次に例を示します:
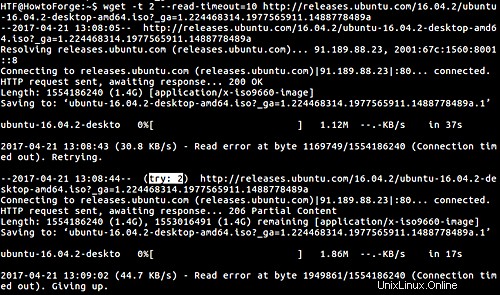
上のスクリーンショットでわかるように、wgetは2回の試行後にあきらめました。
注 :この機能には、「接続が拒否されました」や「見つかりません」(404)などの致命的なエラーがあり、再試行されません。
9。 wgetにデバッグ情報を表示させる方法
必要に応じて、ダウンロードプロセスに関連する追加情報をwgetコマンドに表示させることもできます。この情報は、ツールが正しく機能していない場合のデバッグ目的に役立ちます。この機能には、-debugを使用してアクセスできます。 または-d コマンドラインオプション。
$ wget –debug [URL]
次に例を示します:
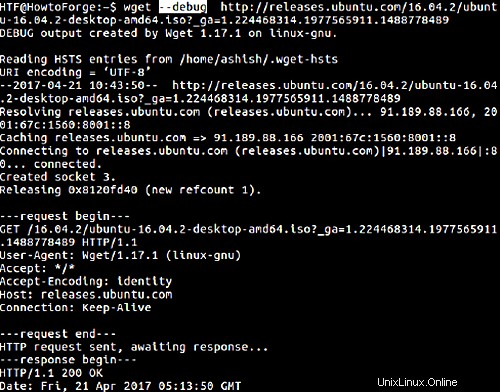
10。 wgetのダウンロード進捗メーターを変更する方法
必要に応じて、出力のダウンロードの進行状況インジケーターwgetの表示を変更することもできます。進行状況インジケーターには2つのタイプがあります:バー (デフォルト)および dot 。ただし、出力がターミナル(TTY)に表示されていない場合は、ドット インジケーターがデフォルトとして使用されます。
-進捗状況 オプションを使用すると、デフォルトの動作をオーバーライドする場合に備えて、インジケーターのタイプを選択できます。例:
$ wget --progress=dot [URL]
スクリーンショットの例を次に示します。
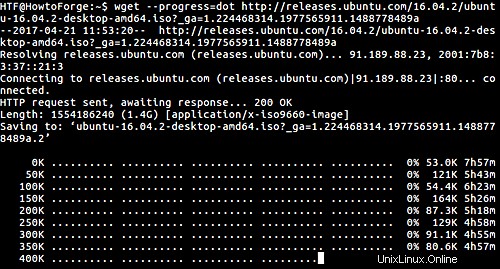
次に進むと、ダウンロードするファイルのサイズに応じて、ダウンロード進行状況メーターの表示方法を調整することもできます。
$ wget -progress =[type]:[parameter]
'type'はbarにすることができます またはドット 一方、「パラメータ」はデフォルトにすることができます 、バイナリ 、メガ またはギガ 。
たとえば、「タイプ」をドット、「パラメータ」をバイナリに設定する場合は、次のコマンドを使用できます。
$ wget -progress =dot:binary [URL]
例を次に示します:
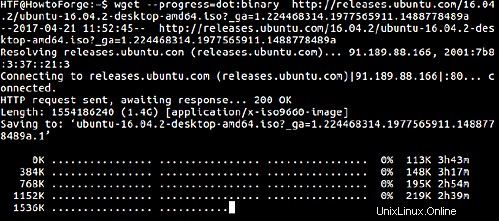
選択するパラメータ(バイナリ、メガ、ギガ)は通常、ダウンロードするファイルのサイズによって異なります。これらのスタイルについてのマニュアルページの内容は次のとおりです。
With the "default" style each dot represents 1K, there are ten dots in a cluster and 50 dots in a>
line. The "binary" style has a more "computer"-like orientation---8K dots, 16-dots clusters and 48 dots per line (which makes for 384K lines). The "mega" style is suitable for downloading large files---each dot represents 64K retrieved, there are eight dots in a cluster, and 48 dots on each line (so each line contains 3M). If "mega" is not enough then you can use the "giga" style---each dot represents 1M retrieved, there are eight dots in a cluster, and 32 dots on each line (so each line contains 32M).
wgetにはさらに多くのコマンドラインオプションが用意されているため、ここで表面をかじったところです。ただし、ここで説明したもので十分に始めることができます。これらを試してみてください。疑問や質問がある場合は、コマンドのマニュアルページを参照してください。